Terdapat pelbagai cara untuk menjadikan persembahan PowerPoint anda kelihatan lebih menakjubkan. Salah satunya adalah membungkus teks di sekitar elemen anda yang lain, seperti gambar, diagram, carta, dan jadual. Membungkus teks akan memberikan persembahan yang lebih teratur dan meningkatkan kebolehbacaan. Tetapi bagaimana sebenarnya ini berfungsi?

Dalam artikel ini, kami akan menunjukkan kepada anda beberapa cara untuk membungkus teks di PowerPoint.
Cara Membungkus Teks di PowerPoint
Memandangkan PowerPoint tidak mempunyai ciri bawaan untuk membungkus teks, anda perlu menggunakan kaedah lain. Terdapat beberapa pilihan, termasuk pembungkus teks manual, menggunakan kotak teks, dan mengimport data dari dokumen Word.
Cara Membungkus Teks dalam Kotak Teks di PowerPoint
Ini adalah pendekatan yang cukup mudah yang berfungsi di semua versi PowerPoint:
- Tekan Masukkan.

- Tekan Gambar, dan pilih pilihan Gambar dari Fail.

- Cari gambar yang diingini. Setelah muncul, tekan Sejajarkan untuk menetapkannya ke tengah, kanan atau kiri.

- Tekan TextBox dari tab Insert atau Home dan letakkan sempadan di mana blok teks pertama akan pergi.

- Masukkan beberapa teks dan tekan simbol Justify Text sehingga memenuhi keseluruhan kotak.

- Ulangi pendekatan ini untuk keempat-empat sisi gambar.

Cara Membungkus Teks di PowerPoint pada Mac
Anda boleh menggunakan strategi yang berbeza jika anda mempunyai PowerPoint versi Mac:
- Buka PowerPoint dan pilih slaid yang akan mengandungi pembungkus teks.
- Navigasi ke menu di bahagian atas paparan dan pilih Masukkan.

- Ini akan membuka menu lungsur. Pilih Objek, dan pop timbul lain akan muncul.

- Tekan Jenis Objek dan pergi ke Microsoft Word Document. Tekan butang OK.

- Fail Word akan dibuka secara automatik. Untuk menambahkan gambar, anda boleh menyeret dan melepaskannya ke dalam fail atau pergi ke Sisipkan, diikuti dengan Gambar.

- Klik kanan pada gambar anda untuk mengakses pilihan.
- Arahkan kursor ke pilihan Balut Teks untuk mencapai bahagian pembungkus teks.

- Tetapkan pilihan pembungkus teks mengikut keperluan anda.

- Apabila anda kembali ke persembahan, slaid akan mengandungi gambar dan teks yang dibungkus dari fail Word.

- Anda kini boleh memindahkan atau mengubah saiz fail seperti yang anda lakukan dengan objek lain.
Cara Membungkus Teks di PowerPoint pada Windows
Terdapat cara mudah untuk membungkus teks di Windows juga:
- Pilih gambar atau grafik lain pada slaid anda teks yang akan dibungkus.

- Navigasi ke Rumah, pilih Susun, diikuti dengan pilihan Kirim ke Kembali. Sebagai alternatif, anda boleh klik kanan pada grafik dan tekan Hantar ke Kembali. Sekiranya pilihan ini kelihatan kelabu, ia sudah terpakai pada grafik.

- Tambahkan kotak teks dan masukkan teks anda.

- Letakkan kursor di dalam kotak sehingga terletak di bahagian kiri atas grafik.

- Gunakan tab atau bar ruang untuk memasukkan jeda visual dalam teks anda. Ketika baris teks mendekati sisi kiri objek, gunakan tab atau bar ruang beberapa kali untuk meletakkan sisanya ke sisi kanan objek.

- Ulangi untuk baris teks yang tinggal.

Cara Membungkus Teks di PowerPoint pada iPhone
Cara termudah untuk membungkus teks PowerPoint di iPhone adalah menggunakan kotak teks:
- Buka pembentangan anda.
- Pilih slaid dan tekan simbol gambar di bahagian bawah paparan. Cari gambar dan tambahkan pada slaid.

- Tekan ikon kotak teks di sudut kanan bawah dan taipkan teks anda.

- Lakukan perkara yang sama untuk sisi lain gambar yang anda mahukan.
Cara Membungkus Teks di PowerPoint pada Android
Oleh kerana aplikasi PowerPoint pada Android dan iOS sangat serupa, anda boleh mengambil pendekatan yang sama:
- Buka PowerPoint dan masukkan gambar ke persembahan anda dengan mengetuk simbol gambar.
- Tekan simbol kotak teks dan tentukan sempadan kotak anda.
- Masukkan teks anda.
- Ulangi proses sehingga anda membuat kesan pembungkus teks yang betul.
Cara Membungkus Teks dalam Jadual PowerPoint
Pada mulanya, membungkus teks anda dengan pelbagai gambar dan bentuk dalam persembahan PowerPoint boleh menjadi rumit. Anda mungkin berfikir bahawa anda akan menghadapi masalah yang sama semasa menambahkan teks ke jadual PowerPoint.
cara menghapus semua catatan di facebook
Nasib baik, program ini telah mengaktifkan ciri ini secara automatik. Akibatnya, teks anda akan dibungkus dalam sel setiap kali anda mengetik teks di dalam jadual anda.
Cara Membungkus Teks di PowerPoint Di Sekitar Gambar
Sekali lagi, anda boleh menggunakan program sesama, Microsoft Word, untuk membungkus teks dalam persembahan PowerPoint:
- Masukkan beberapa teks dalam Microsoft Word.

- Masukkan gambar dan letakkan ke lokasi yang dikehendaki dalam fail.

- Klik kanan pada gambar dan pilih Pembungkus teks, diikuti oleh Ketat.

- Simpan dokumen dan buka PowerPoint.

- Navigasi ke Sisip, diikuti oleh Objek.

- Periksa pilihan Buat dari Fail dan pilih fail perkataan yang anda buat sebelumnya.

- Teks sekarang akan diletakkan di sekitar gambar dengan cara anda menyusunnya dalam fail Microsoft Word.

- Untuk mengeditnya, klik dua kali pada kotak untuk mengubah penjajaran, ubah ukuran gambar atau pindahkan ke kedudukan yang lain. Teks akan membungkus gambar secara automatik. Apabila anda mengklik di luar slaid anda, perubahan akan ditunjukkan dalam persembahan.
Cara Balik Teks di PowerPoint
Membalik teks adalah kawasan lain di mana kotak teks akan sangat berguna:
- Mulakan PowerPoint dan tekan tab Masukkan.

- Klik Kotak Teks, dan sekarang anda dapat melukis kotak teks anda menggunakan kursor.

- Taipkan teks anda.

- Untuk memutar teks anda, klik dan mula menyeret anak panah di atas kotak teks anda.

Memutar teks anda secara manual adalah idea yang baik jika anda tidak perlu meletakkannya pada tahap tertentu. Tetapi jika anda mahu lebih tepat, PowerPoint membolehkan anda memilih tahap tepat di mana kotak teks anda akan berada:
- Tandakan kotak yang ingin anda putar.

- Pergi ke bahagian Format dan cari pilihan Susun.

- Tekan Putar untuk mengakses menu dengan pilihan memutar teks. Di sini, anda boleh memilih untuk memusingkan teks ke kiri atau kanan hingga 90 darjah. Sebagai alternatif, anda boleh membalik kotak secara mendatar atau menegak. Untuk memasuki darjah tertentu, tekan Lagi Pilihan Putaran.

- Pergi ke tab Putaran dan klik anak panah untuk menentukan darjah putaran. Anda juga boleh memasukkan nombor yang mewakili ijazah.
- Kotak anda sekarang akan dipusingkan ke tahap yang ditentukan.

Cara Membungkus Teks dalam PowerPoint Sekitar Bentuk
Membungkus teks di sekitar bentuk juga mudah:
- Klik kanan pada bentuk yang anda tambahkan pada persembahan anda.
- Pilih pilihan Hantar ke Kembali.
- Masukkan kotak teks dan masukkan teks anda.
- Tekan belakang atau bar ruang pada papan kekunci anda sehingga teks sesuai dengan bentuknya dengan betul.
Soalan Lazim Tambahan
Berikut adalah beberapa petua yang lebih baik sekiranya bahagian sebelumnya meninggalkan beberapa soalan yang tidak dijawab:
Bagaimana Mendapatkan Teks untuk Membungkus Grafik di PowerPoint?
Tidak kira grafik yang anda masukkan ke dalam persembahan anda, membungkus teks di sekelilingnya akan menjadikan slaid lebih teratur. Inilah caranya:
• Navigasi ke slaid dengan grafik teks anda akan dililit. Sebagai alternatif, tambahkan grafik baru menggunakan alat sisipan PowerPoint.
cara memadam saluran suara pada perselisihan
• Sorot grafik dan letakkan ke lokasi yang dikehendaki pada slaid.
• Pergi ke bahagian Sisipkan pada menu PowerPoint.
• Pilih Kotak Teks dan lukis satu di slaid.
• Pilih kotak teks dan seret pemegangnya untuk memanjangkannya ke ketinggian dan berat pilihan anda. Tampal atau masukkan teks anda.
• Masukkan kotak tambahan di sisi lain grafik anda dan tambahkan teks. Ubah tinggi dan lebar agar sesuai dengan grafik dengan betul.
• Ulangi proses sehingga anda mencapai kesan yang diinginkan.
Bagaimana Anda Membungkus Teks di Lingkaran di PowerPoint?
Membungkus teks di sekeliling bulatan tidak rumit:
• Klik kanan pada bulatan pada persembahan PowerPoint anda.
• Klik pilihan Kirim ke Kembali dan tekan Kirim ke Kembali sekali lagi dari senarai pilihan.
• Ketik atau tampal teks di bulatan anda.
• Tekan baris teks pertama di mana ia bersatu dengan bulatan.
• Tekan kekunci ruang atau tab pada papan kekunci untuk mengalihkan teks anda melepasi tepi kanan bulatan.
• Ulangi prosedur untuk baris yang tinggal untuk membuat kesan pembungkus teks.
Menjadi Master Pembentangan
Tidak dapat membungkus teks anda di PowerPoint seperti yang anda dapat di Microsoft Word sangat mengecewakan. Walaupun begitu, anda dapat mencapai hasil yang diinginkan dengan menerapkan kaedah yang dinyatakan di atas. Ketahui pendekatan mana yang paling sesuai untuk anda, dan anda akan mengambil langkah besar untuk membuat persembahan yang sempurna.
Sudahkah anda mencuba membungkus teks di PowerPoint? Pendekatan mana yang paling mudah? Beritahu kami di bahagian komen di bawah.





































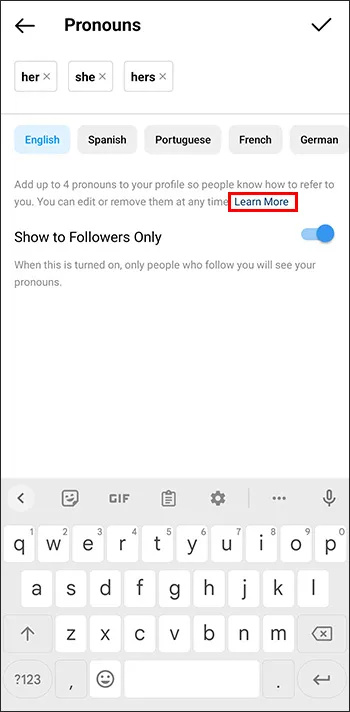

![Apakah Maksud Anak Panah Kanan pada Bateri Android [Dijelaskan]](https://www.macspots.com/img/blogs/97/what-does-right-arrow-battery-mean-android.jpg)



