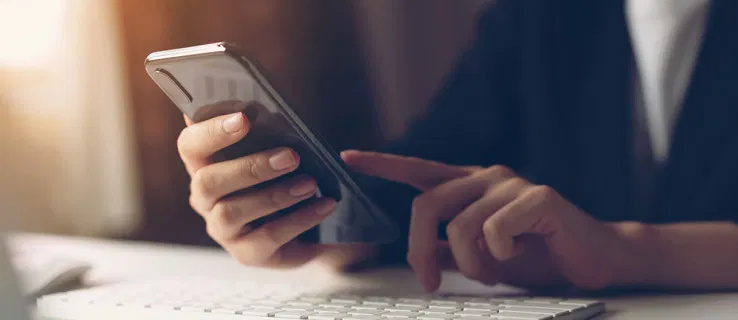Cara Memasukkan Pemacu di Perpustakaan di Windows 10
Dengan Windows 7, Microsoft telah memperkenalkan Perpustakaan: ciri hebat dari shell Explorer, yang membolehkan anda mengelompokkan beberapa folder dalam satu paparan, walaupun ia terletak pada volume yang berbeza. Mencari melalui Perpustakaan juga sangat cepat, kerana Windows melakukan pengindeksan semua lokasi yang termasuk dalam Perpustakaan. Inilah cara menambahkan pemacu ke Perpustakaan anda.
Iklan
Setiap kali kita berfikir untuk mengatur fail kita di satu lokasi, kita membuat folder. Tetapi adakah anda tahu apa yang boleh dilakukan jika kita ingin mengumpulkan semua folder penting kita di satu tempat? Baiklah, anda teruskan dan buat perpustakaan.
Anda boleh menentukan Perpustakaan di Windows 10 sebagai koleksi folder maya yang dapat meningkatkan pengalaman kerja penggunanya. Juga dapat melihat folder yang terdapat pada jilid yang berlainan dengan mengelompokkannya dalam satu panel.
Secara lalai, Windows 10 dilengkapi dengan perpustakaan berikut:
bagaimana mengambil tangkapan skrin secara pantas tanpa mereka sedari
- Dokumen
- Muzik
- Gambar
- Video
- Gulung Kamera
- Gambar yang Disimpan

Catatan: Sekiranya folder Perpustakaan tidak dapat dilihat di File Explorer anda, lihat artikel:
Aktifkan Perpustakaan di panel navigasi Penjelajah Fail pada Windows 10
Perpustakaan berikut disematkan ke panel navigasi secara lalai:
- Dokumen
- Muzik
- Gambar
- Video

sudo spctl --master-disable
Juga, periksa cara memindahkan Perpustakaan ke atas PC ini di Windows 10 .
Artikel hari ini menerangkan langkah-langkah yang perlu anda ikuti untuk memasukkan pemacu di perpustakaan Windows 10.

Untuk Menyertakan Pemacu di Perpustakaan di Windows 10,
- Navigasi ke folder Perpustakaan anda dengan Penjelajah Fail. Petua: Walaupun anda tidak mempunyai Perpustakaan di panel navigasi di sebelah kiri, anda boleh menekan kekunci Win + R dan menaip shell: Perpustakaan ke dalam kotak Run. Ketahui lebih lanjut mengenai arahan shell: .

- Klik kanan perpustakaan dan pilihHartanahdalam menu konteks.
- Dalam dialog ‘Properties’, klik padaTambahbutang.

- Navigasi ke Lokasi PC ini .
- Klik dua kali pada pemacu dalam senarai untuk membukanya.

- Klik pada 'Sertakan folderUntuk menambahkan pemacu yang dipilih ke pustaka anda.
Anda sudah selesai!
Terdapat kaedah alternatif untuk menambahkan folder ke perpustakaan.
Tambahkan Drive ke Perpustakaan dengan menggunakan pilihan Urus Perpustakaan
- Navigasi ke folder Perpustakaan anda dengan Penjelajah Fail.
- Pilih perpustakaan yang diperlukan.
- Tukar ke ‘MengurusTab di bawahAlat perpustakaanDi Riben.
- Klik pada 'Urus perpustakaanButang di sebelah kiri skrin.

- Dalam dialog seterusnya, klik pada 'Tambah'butang.

- Navigasi ke Lokasi PC ini .
- Klik dua kali pada pemacu dalam senarai untuk membukanya.

- Klik pada 'Sertakan folderUntuk menambahkan pemacu yang dipilih ke pustaka anda.
Anda sudah selesai!
Catatan: Windows 10 membolehkan menambahkan hingga 50 lokasi ke perpustakaan. Anda boleh menambahkan pemacu tempatan ke Perpustakaan, pemacu USB luaran atau kad SD (bermula pada Windows 8.1), lokasi rangkaian (menggunakan Pustakawan Winaero tetapi ia tidak akan diindeks). Anda tidak boleh memasukkan folder yang disimpan di NAS atau peranti storan yang dilampirkan rangkaian di perpustakaan. Anda juga tidak boleh menambah pemacu DVD. Ini adalah batasan mengikut reka bentuk.
Sekiranya anda menganggap artikel ini bermanfaat, jangan lupa untuk berkongsi pendapat anda dalam komen di bawah. Maklum balas anda sangat dialu-alukan.
Artikel berkaitan:
- Pulihkan Tetapan Lalai Perpustakaan di Windows 10
- Keluarkan Folder dari Perpustakaan di Windows 10
- Namakan semula Folder Perpustakaan di Windows 10
- Tukar Ikon Folder Perpustakaan di Windows 10
- Tambahkan Menu Urus Konteks Perpustakaan di Windows 10
- Sertakan Folder ke Perpustakaan di Windows 10
- Tukar Ikon Perpustakaan Lalai di Windows 10
- Cara menyusun semula folder di dalam perpustakaan di Windows 10
- Cara menukar ikon folder di dalam Perpustakaan
- Tambah atau Buang Perpustakaan Dari Panel Navigasi di Windows 10
- Tetapkan Lokasi Simpan Lalai untuk Perpustakaan di Windows 10
- Tambah Ikon Ubah ke Menu Konteks Perpustakaan di Windows 10
- Tambahkan Perpustakaan Optimize Untuk ke Menu Konteks pada Windows 10
- Buang Sertakan dalam Menu Konteks Perpustakaan di Windows 10