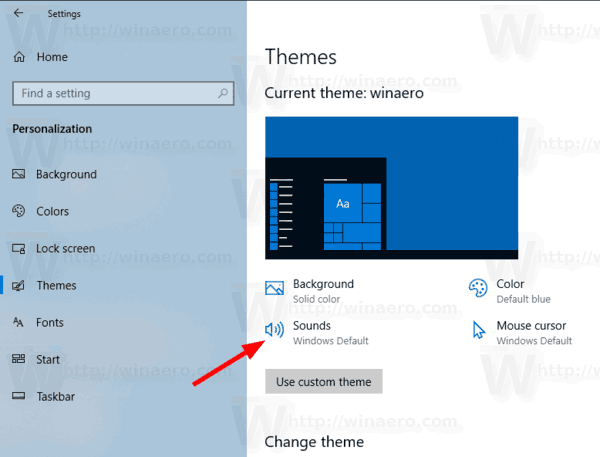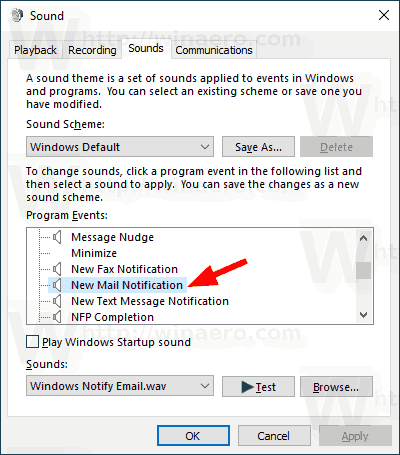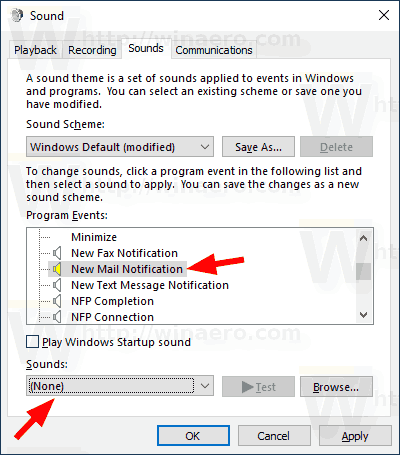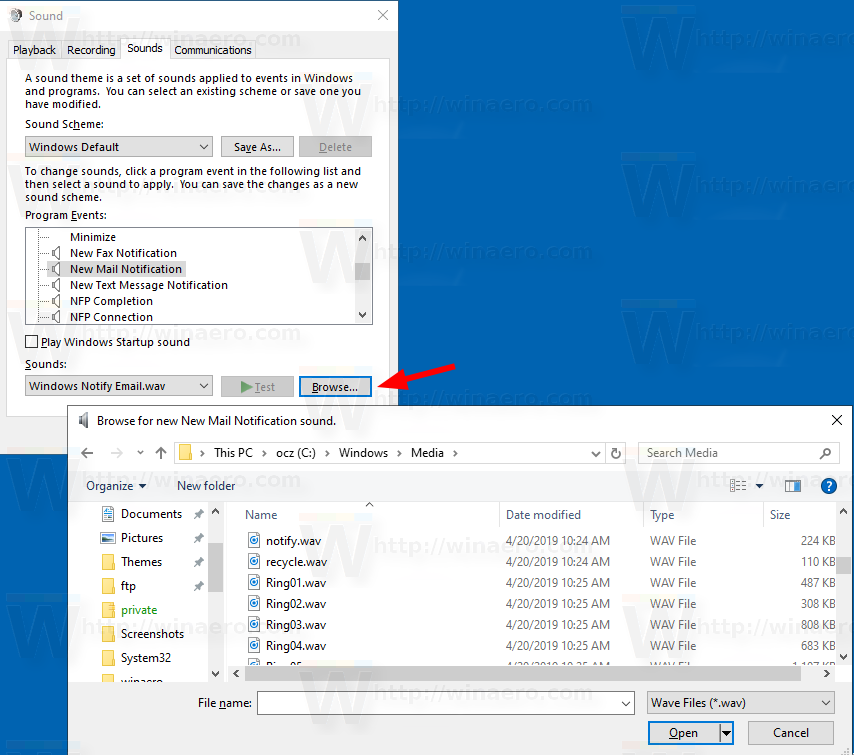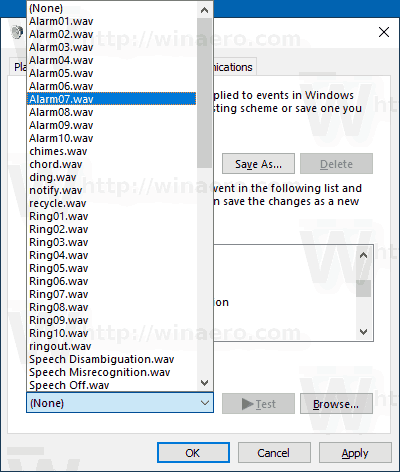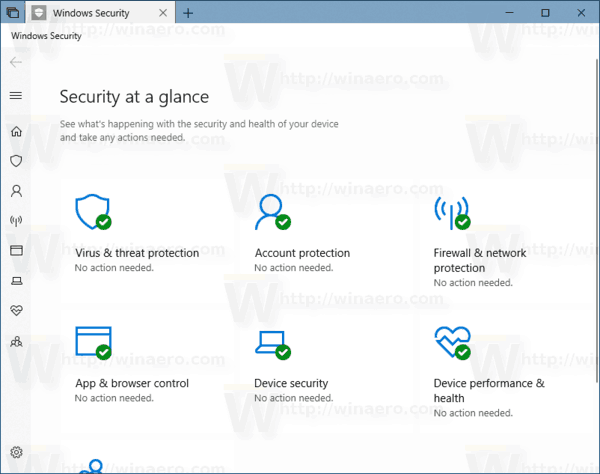Apabila Windows 10 menunjukkan pemberitahuan, mis. apabila anda perlu mengemas kini tandatangan Defender anda atau perlu melakukan beberapa tindakan yang berkaitan dengan penyelenggaraan sistem, suara dimainkan secara lalai. Walau bagaimanapun, untuk mesej e-mel baru, Windows 10 memainkan suara individu. Inilah cara menukar atau mematikannya.
Iklan
Windows 10 dilengkapi dengan aplikasi Universal, 'Mail'. Aplikasi ini bertujuan untuk menyediakan fungsi e-mel asas kepada pengguna Windows 10. Ia menyokong berbilang akaun, dilengkapi dengan tetapan pratetap untuk menambahkan akaun e-mel dengan cepat dari perkhidmatan popular, dan merangkumi semua fungsi penting untuk membaca, menghantar dan menerima e-mel.Aplikasi Mail membenarkan mencatat gambar atau menambahkan gambar menggunakan pen atau jari anda. Pergi keLukistab di pita untuk memulakan.
- Masukkan Kanvas Lukisan dari pita di mana sahaja dalam e-mel anda untuk menambah lakaran.
- Tuliskan sebarang gambar dengan melukis atau bersebelahan dengannya.
- Gunakan kesan dakwat seperti galaksi, pelangi, dan pen berwarna emas mawar.
Juga, aplikasi Mail dilengkapi dengan kemampuan untuk menyesuaikan gambar latar aplikasi, seperti yang dijelaskan dalam posting Ubah Latar Belakang Aplikasi Mel ke Warna Tersuai di Windows 10 .
Sekiranya anda ingin menukar atau mematikan suara pemberitahuan mel baru di Windows 10, anda perlu membuka applet Bunyi klasik. Mari lihat bagaimana ia dapat dilakukan.
chrome tidak meminta untuk menyimpan kata laluan
Untuk Mengubah Suara Pemberitahuan Mel Baru di Windows 10,
- Buka aplikasi Tetapan .
- Pergi kePemperibadian> Tema.
- Di sebelah kanan, klik padaBunyibutang.
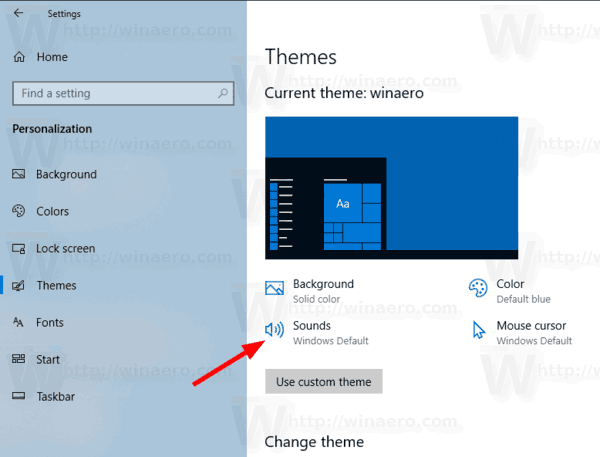
- Di dalamBunyidialog, tatal kePemberitahuan Mel Barudalam senarai Acara Program.
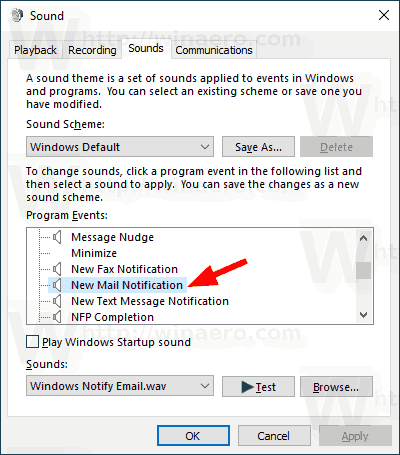
- Ke lumpuhkan suara pemberitahuan mel di Windows 10 , pilih (Tiada) dalam senarai turun Bunyi.
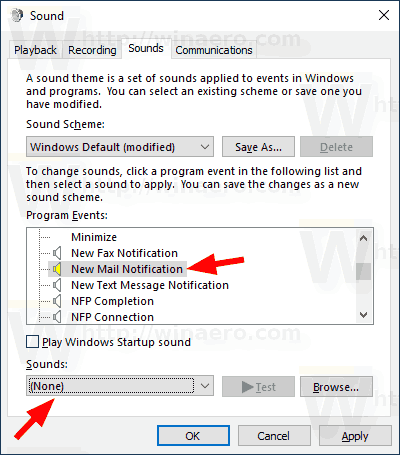
- Ke menukar bunyi pemberitahuan mel di Windows 10 , klik butang Browse untuk memilih fail WAV.
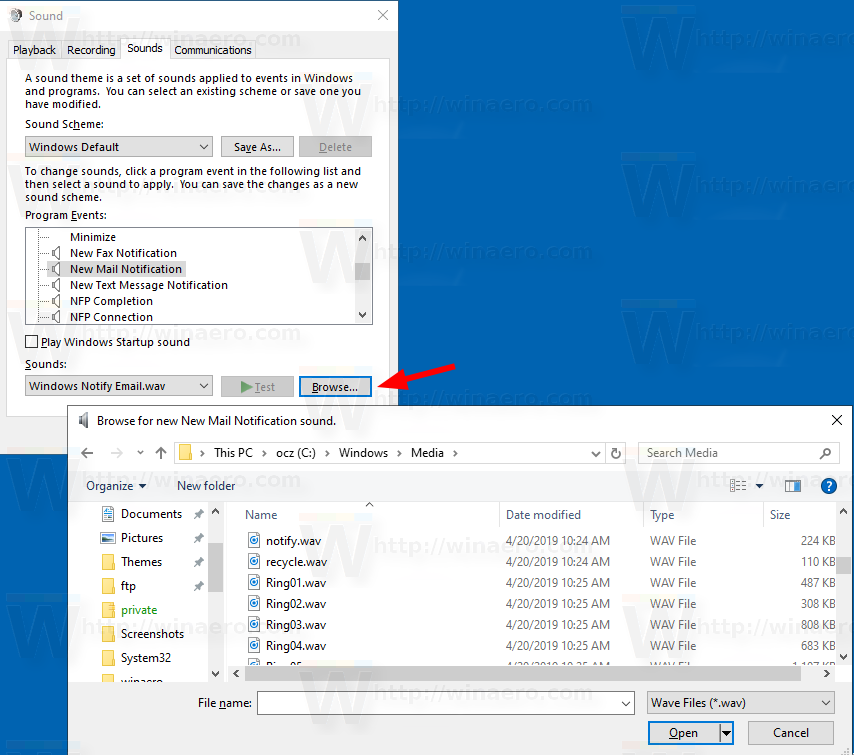
- Sebagai alternatif, anda boleh memilih suara lain dari senarai juntai bawah dan anda sudah selesai. Bunyi ini adalah fail * .wav yang disimpan dalam folder C: Windows Media.
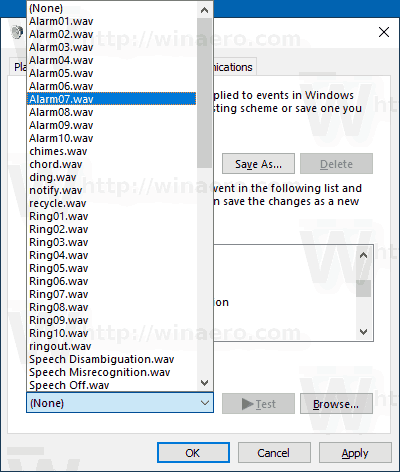
- Klik butang Terapkan dan OK untuk menutup dialog Suara.
Akhirnya, applet Sounds juga dapat dibuka dari Panel Kawalan klasik . Buka dan pergi ke Control Panel Hardware and Sound. Di sana, klik pada ikon Suara.

Anda akan dapat mengakses dialog Bunyi dengan cara yang sama seperti yang anda lakukan di Windows 7 dan Windows 8.
Catatan: Menukar skema bunyi semasa anda akan menetapkan semula bunyi pemberitahuan mel baru anda. Selain itu, menukar tema anda juga boleh menetapkannya semula. Tema baru hadir dengan tetapannya sendiri untuk bunyi Windows.
Itu sahaja.
Artikel berkaitan:
- Ubah atau matikan suara pemberitahuan roti bakar di Windows 10
- Dayakan Makluman Visual untuk Pemberitahuan di Windows 10 (Sound Sentry)
- Lumpuhkan Teks Pratonton Mesej di Aplikasi Mel Windows 10
- Tukar Font Lalai untuk Aplikasi Mel pada Windows 10
- Tambahkan Sketsa ke Mesej di Aplikasi Mel pada Windows 10
- Ubah Ketumpatan Jarak dalam aplikasi Windows 10 Mail
- Cara Menetapkan Semula Aplikasi Mel di Windows 10
- Lumpuhkan Pengirim Gambar dalam Aplikasi Mel Windows 10
- Sematkan Folder E-mel ke Menu Mula di Windows 10
- Ubah Ketumpatan Jarak dalam aplikasi Windows 10 Mail
- Lumpuhkan Item Seterusnya Buka Auto di Windows 10 Mail
- Lumpuhkan Tandakan sebagai Dibaca di Windows 10 Mail
- Ubah Latar Belakang Aplikasi Mel ke Warna Tersuai di Windows 10
- Cara Melumpuhkan Pengelompokan Mesej di Windows 10 Mail