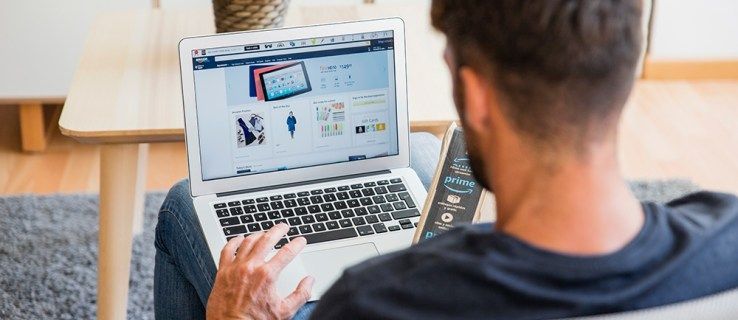Canva berkembang maju dalam menawarkan pengalaman yang luar biasa kepada pereka pemula. Mana-mana elemen yang anda mahu masukkan dalam reka bentuk anda, anda hanya seret dan lepaskan.

Sangat menjengkelkan apabila mendapati anda tidak boleh mengalihkan apa-apa dalam Canva semasa dalam proses reka bentuk. Ini mungkin akan membuang banyak masa anda dan menyeret anda ke belakang dari segi menyampaikan output lewat.
Tetapi adakah ini petunjuk bahawa ada sesuatu yang tidak kena? Teruskan membaca untuk mengetahui perkara yang mungkin berlaku dan cara membetulkannya.
Sebab Canva Tidak Benarkan Anda Memindahkan Apa-apa
Sebelum anda mula mengklik perkara secara rawak pada reka bentuk Canva anda, anda perlu mengenal pasti perkara yang berlaku terlebih dahulu. Selalunya, isu ini diasingkan kepada beberapa elemen, dan ini biasanya agak mudah untuk diselesaikan.
Senarai semak di bawah menawarkan anda sebab mengapa ini berlaku dan kemungkinan penyelesaian untuk menyelesaikan masalah tersebut.
cara memadam video tiktok
1. Lihat Akses Sahaja
Perkara pertama yang anda perlu semak ialah sama ada editor anda berada dalam mod kebenaran yang betul. Jika anda baru menggunakan Canva, ambil perhatian bahawa terdapat tiga jenis kebenaran perkongsian. Mereka termasuk:
- Edit Akses – Edit Akses membolehkan anda membuat perubahan pilihan anda pada reka bentuk. Walau bagaimanapun, anda tidak boleh berkongsi reka bentuk dengan orang lain kerana anda tidak mempunyai kebenaran.
- Edit dan Kongsi Akses – Seperti namanya, pilihan ini membolehkan anda membuat pengeditan dan berkongsi reka bentuk. Ini kebanyakannya berlaku apabila bekerja dengan pasukan, dan anda ingin berkongsi output.
- Akses Lihat Sahaja – Pilihan ini tidak membenarkan anda mengedit atau berkongsi reka bentuk. Apa yang anda boleh lakukan ialah melihat reka bentuk. Apabila anda ingin mengeditnya, ketua pasukan mesti membenarkan anda melakukannya.
Apabila ketua pasukan ingin memberi anda kebebasan untuk mengedit reka bentuk, mereka hanya ketik pada ikon tiga titik di sebelah folder dan klik pada butang Kongsi.
Jika tiada apa yang dapat bergerak pada reka bentuk Canva anda, terdapat kemungkinan besar anda berada dalam akses Lihat sahaja. Ini bermakna anda tidak boleh membuat sebarang perubahan pada reka bentuk sedia ada atau berkongsinya. Untuk menyelesaikannya, semak tetapan akses anda dan kemas kini ketua pasukan anda untuk memberi anda kebebasan untuk mengedit.
Isu ini tidak begitu lazim jika anda membuat reka bentuk daripada templat untuk kegunaan peribadi kerana ia menyediakan editor anda dalam Edit dan Kongsi Akses secara lalai.
Setelah akses dikemas kini, semuanya akan kembali seperti biasa dan anda boleh mengalihkan sesuatu dengan bebas.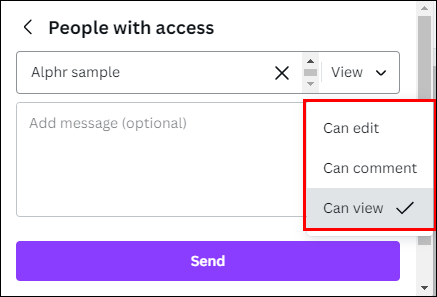
2. Elemen Berkunci
Agak jelas, mengunci elemen anda dalam Canva menghalangnya daripada bergerak. Tidak kira bagaimana anda cuba menyeret dan melepaskan item dalam reka bentuk, semuanya kekal beku. Walau bagaimanapun, mengunci elemen anda dalam Canva bukanlah perkara yang buruk.
Jika reka bentuk mempunyai berbilang lapisan, terdapat kemungkinan besar ia bertindih. Sebaik sahaja mereka melakukannya, mengklik dan menyeret pada elemen juga boleh mengalihkan elemen yang terperangkap dalam ruang itu dalam lapisan lain. Sebagai contoh, anda mungkin tidak perasan bahawa anda mengklik pada tepi imej dengan latar belakang lutsinar. Ini menyukarkan anda untuk fokus pada aspek tertentu.
Elemen bertindih dalam Canva boleh menjadi agak sukar untuk dipilih dan dialihkan. Penyelesaian untuk membantu anda beroperasi dengan lancar ialah mengumpulkan lapisan dan mengklik ikon kunci. Ia membolehkan anda memindahkan elemen lain tanpa menjejaskan reka bentuk terkunci.
Untuk menyemak sama ada elemen anda dikunci, klik pada mana-mana elemen dan semak sama ada terdapat ikon gembok dalam bar alat. Jika ada, anda boleh membuka kuncinya dengan memilih semua elemen yang dikunci dan mengklik pada ikon gembok.
Ini akan membuka kunci semua elemen secara automatik dan anda boleh meneruskan proses reka bentuk. Tiada tindakan lanjut diperlukan untuk menyelesaikan masalah.
Anda juga boleh menyahkumpulan elemen jika anda ingin membuka kuncinya satu demi satu dengan memilih kumpulan dan menekan 'Nyahkumpulan' daripada bar alat terapung.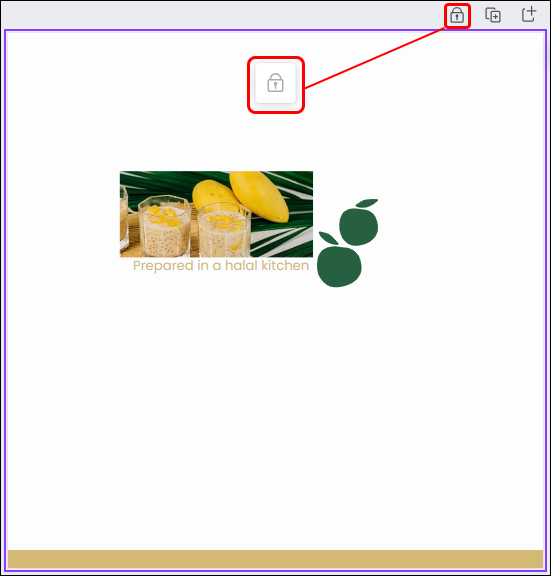
3. Editor Dikunci
Dalam kes yang jarang berlaku, keseluruhan halaman editor boleh dikunci, semuanya menjadi beku, dan tiada apa yang kelihatan berfungsi.
Masalah ini kebanyakannya disebabkan oleh sambungan internet yang lemah. Jika penyemak imbas mengesan sambungan internet yang bergelombang, bar menu Canva akan bertukar kepada berwarna pelangi. Mesej akan muncul yang menunjukkan bahawa Canva telah mengunci editor keluar.
Selepas editor dikunci, anda tidak boleh menyimpan perubahan yang telah anda buat pada reka bentuk. Pada ketika ini, anda tidak boleh mengalihkan apa-apa, termasuk kotak teks. Apabila ini berlaku, anda hanya perlu menunggu sehingga internet menjadi stabil.
Jika ini berlaku, jangan lakukan apa-apa pada reka bentuk anda atau tutup tab untuk mengelakkan kes perubahan yang tidak disimpan. Jika masalah berterusan, semak sambungan internet anda.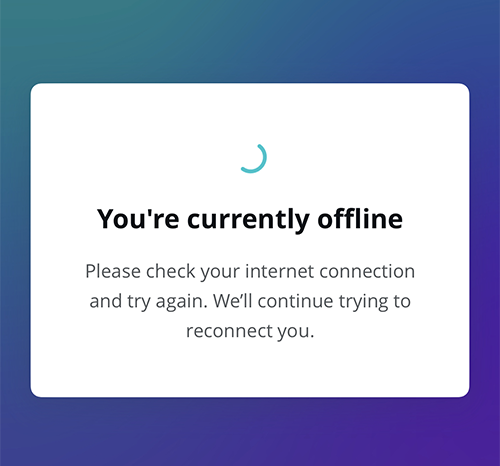
bagaimana membina pangkalan dalam keadaan tidak terancang
4. Kotak Teks Berkunci
Jika anda bekerja daripada templat, anda mungkin mahu mengalihkan kotak teks prabuatan dalam Canva dan menyedari bahawa tiada apa yang berlaku. Ini berkemungkinan besar berlaku kerana kotak teks tersebut dikunci.
Templat ini bertujuan untuk membantu anda membuat reka bentuk profesional. Apabila kotak teks dikunci pada tempatnya, tema dan rasa asal templat boleh dikekalkan walaupun teks itu sendiri berubah. Ini mengurangkan kemungkinan pengguna untuk secara tidak sengaja mengacaukan reka bentuk dengan mengalihkan kotak.
Menyedari kotak teks dikunci boleh mengecewakan, tetapi sentiasa ada jalan keluar. Jika anda ingin mengalihkan kotak teks dari satu tempat ke tempat lain, salin kotak teks lama dan tampalkannya ke lokasi lain.
Apabila anda ingin mengubah saiz kotak, gunakan alat Free Transform Canva untuk menukar kotak kepada saiz pilihan anda.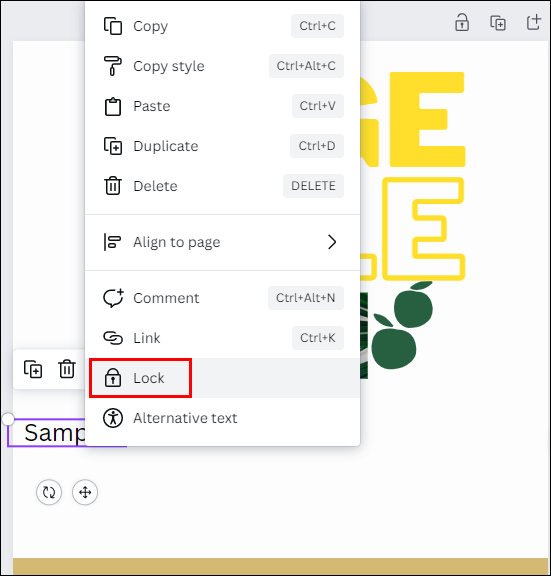
Soalan Lazim
Mengapa saya tidak boleh mengalihkan kotak teks dalam Canva?
Dalam sesetengah templat, kotak teks ditetapkan untuk mengekalkan rasa bersatu. Semak templat atau cuba tampal kotak teks di tempat lain.
Mengapa semuanya dikunci pada Canva?
Apabila semuanya dikunci pada Canva, ini mungkin bermakna anda tidak mempunyai sambungan ke pelayan atau editor berada dalam mod penonton. Semak sambungan Internet anda atau minta penyelia pasukan anda untuk menukar kebenaran anda.
Bagaimanakah anda mengalihkan sesuatu dalam Canva?
Anda boleh menyeret dan melepaskan elemen di sekeliling, sama ada dengan mengklik, menahan dan menyeret pada PC, atau menekan dan menyeret pada mudah alih.
Bergerak dalam Canva
Kadangkala, anda mungkin mengalami gangguan teknikal apabila menggunakan Canva. Walau bagaimanapun, ini biasanya boleh diselesaikan dengan beberapa klik tetikus. Selepas itu, ini semua tentang menggunakan imaginasi anda sepenuhnya.
Bagaimanakah anda menyahbekukan reka bentuk Canva anda? Adakah anda mempunyai sebarang petua reka bentuk yang mudah semasa memindahkan elemen? Kongsikan pengalaman anda di ruangan komen di bawah.