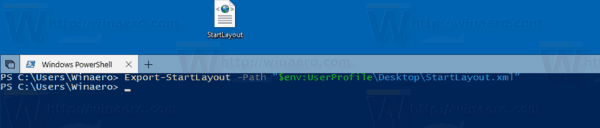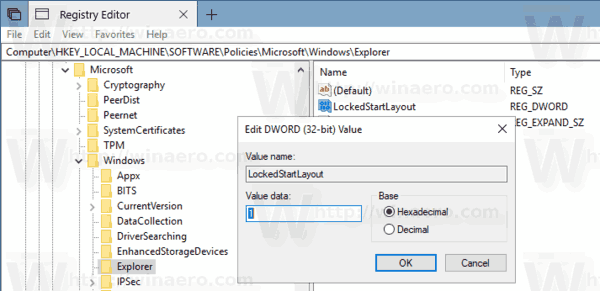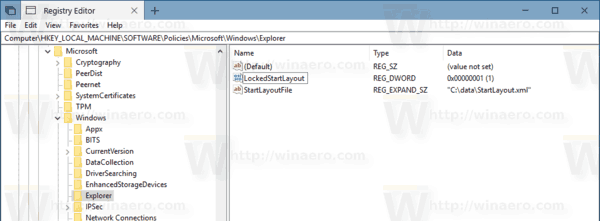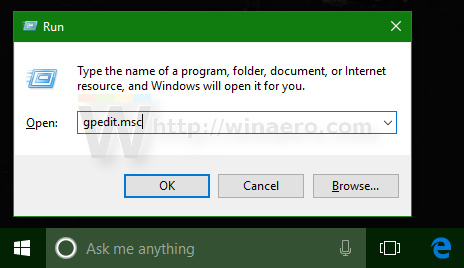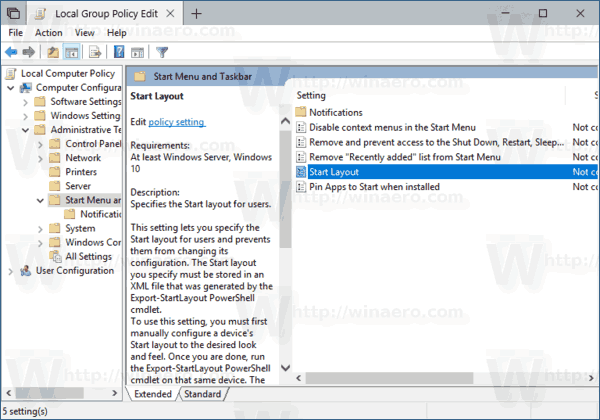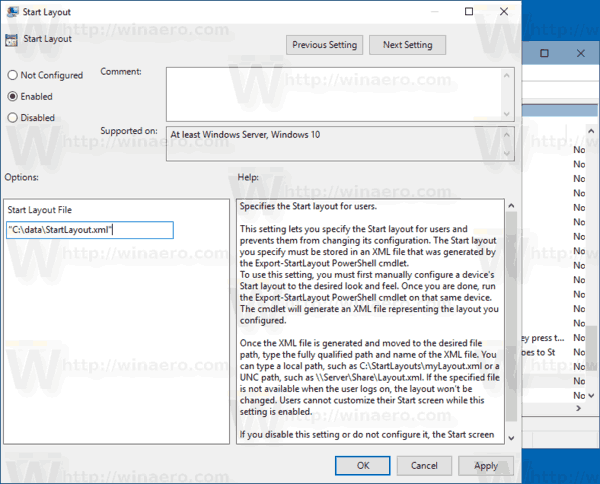Windows 10 dilengkapi dengan menu Mula yang diusahakan semula, yang menggabungkan Live Tiles yang diperkenalkan di Windows 8 dengan jalan pintas aplikasi klasik. Ini mempunyai reka bentuk adaptif dan dapat digunakan pada paparan dengan berbagai ukuran dan resolusi. Hari ini, kita akan melihat bagaimana memaksa susun atur menu Mula khusus untuk pengguna di Windows 10.

Pengguna dapat menyesuaikan menu Mula di Windows 10 oleh menyematkan pelbagai jubin aplikasi , mencipta folder jubin , dan mengubah ketinggiannya dengan mengubah saiz tetingkap menu . Sebagai alternatif, adalah mungkin untuk menetapkan menu Mula lalai dan mencegah pengguna mengubahnya di Windows 10.
Iklan
di manakah penanda buku google chrome disimpan
Penyediaan
Pertama sekali, kita perlu mengeksport susun atur menu Mula yang akan ditetapkan sebagai susun atur lalai untuk pengguna. Ini dapat dilakukan dengan cmdlet PowerShell khas yang disebut Export-StartLayout. Contohnya, arahanExport-StartLayout -Path '$ env: UserProfile Desktop StartLayout.xml'membolehkan mengeksport susun atur menu Mula pengguna semasa ke fail StartLayout.xml dan menulisnya ke folder Desktop.
Microsoft mengesyorkan senario berikut:
- Sediakan komputer ujian untuk menyesuaikan layar Mula. Komputer ujian anda harus mempunyai Windows 10 Enterprise atau Windows 10 Education. Pasang semua aplikasi dan perkhidmatan yang mesti dipaparkan oleh skrin Mula.
- Buat akaun pengguna baru yang akan anda gunakan untuk menyesuaikan susun atur skrin Mula.
- Log masuk ke komputer ujian anda dengan akaun pengguna yang anda buat.
- Sesuaikan skrin Mula seperti yang anda mahu pengguna lihat.
- Buka a konsol PowerShell baru .
- Jalankan arahanExport-StartLayout -Path '$ env: UserProfile Desktop StartLayout.xml'.
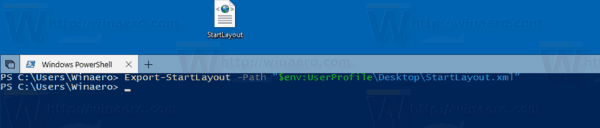
Tetapkan Tata Letak Menu Mula Lalai untuk Pengguna di Windows 10
- Buka Penyunting Pendaftaran .
- Pergi ke kunci Pendaftaran berikut:
HKEY_LOCAL_MACHINE SOFTWARE Policies Microsoft Windows Explorer
Petua: Lihat bagaimana untuk melompat ke kunci Registry yang dikehendaki dengan satu klik .
Sekiranya anda tidak mempunyai kunci seperti itu, maka buat saja.
- Di sini, buat nilai DWORD 32-bit baru LockedStartLayout .Nota: Walaupun anda menjalankan Windows 64-bit , anda masih perlu menggunakan DWORD 32-bit sebagai jenis nilai.
Tetapkan ke 1 hingga mencegah pengguna daripada mengubah susun atur menu Mula lalai. Biarkan data nilainya dari 0 hingga benarkan pengguna untuk menyesuaikan menu Mula.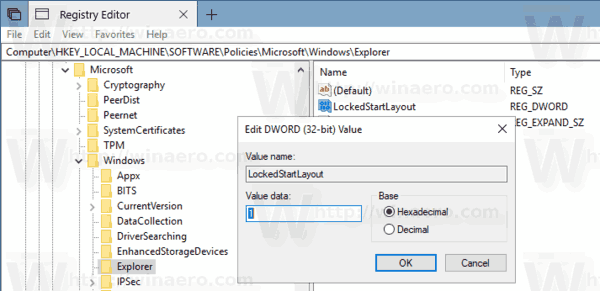
- Ubah suai atau buat nilai rentetan baru yang boleh dikembangkan (REG_EXPAND_SZ) bernama StartLayoutFile . Tetapkan data nilainya ke jalan penuh ke StartLayout.xml yang anda buat sebelumnya.
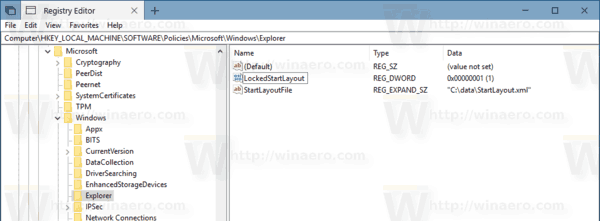
- Untuk membuat perubahan yang dilakukan oleh Registry tweak berlaku, anda perlu mulakan semula Windows 10 .
Menggunakan aplikasi Editor Dasar Kumpulan Tempatan
Sekiranya anda menjalankan Windows 10 Pro, Enterprise, atau Education edisi , anda boleh menggunakan aplikasi Editor Dasar Kumpulan Tempatan untuk mengkonfigurasi pilihan yang disebutkan di atas dengan GUI.
- Tekan kekunci Win + R bersama-sama pada papan kekunci anda dan taip:
gpedit.msc
Tekan enter.
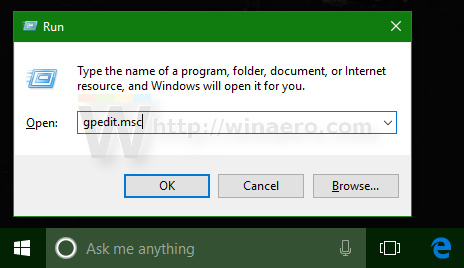
- Editor Dasar Kumpulan akan dibuka. Pergi keKonfigurasi Komputer Templat Pentadbiran Menu Mula dan Bar Tugas. Dayakan pilihan dasarMulakan Tata Letak.
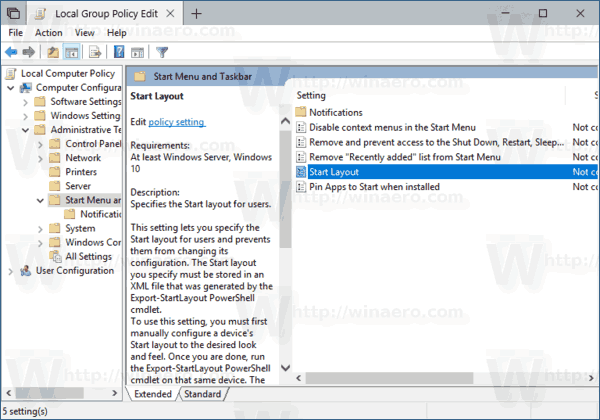
- Tetapkan parameter Start Layout File ke jalan penuh ke andaMulaLayout.xmlfail dan anda selesai.
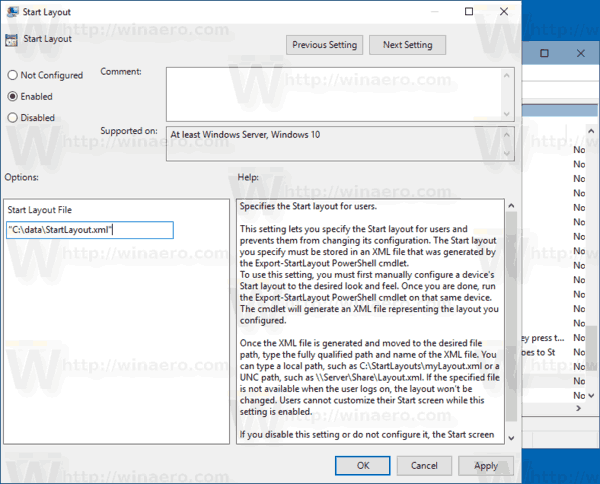
Itu sahaja.
Artikel berkaitan:
- Namakan semula Item Menu Mula di Semua Aplikasi di Windows 10
- Pindahkan aplikasi kegemaran ke bahagian atas Menu Mula di Windows 10
- Tambahkan Item ke Semua Aplikasi di Menu Mula di Windows 10
- Cara Memasukkan Regedit Untuk Memulakan Menu di Windows 10
- Tambahkan Run sebagai pengguna yang berbeza ke Menu Mula di Windows 10
- Berapa banyak pintasan menu Mula yang anda ada di Windows 10
- Susun atur dan Pulihkan Tata Letak Menu Mula di Windows 10