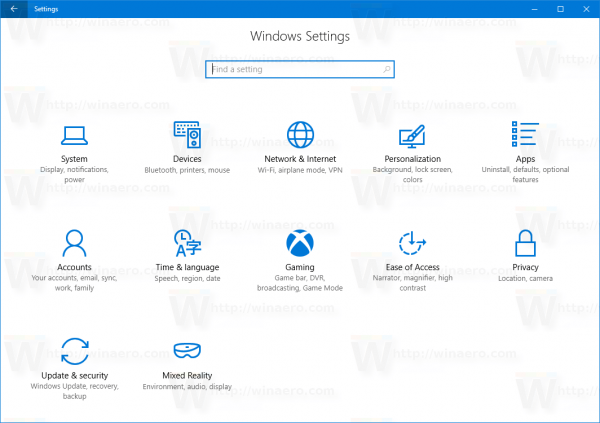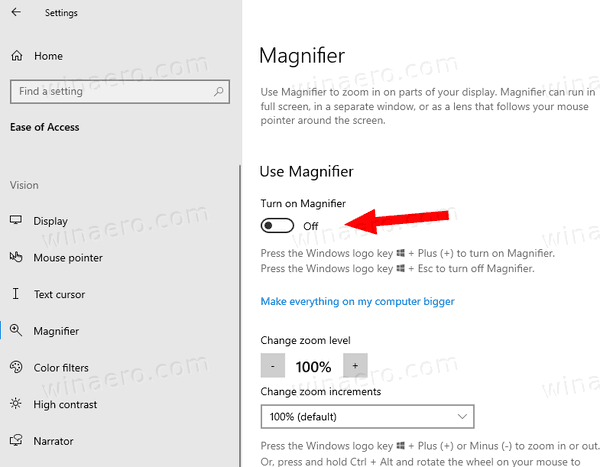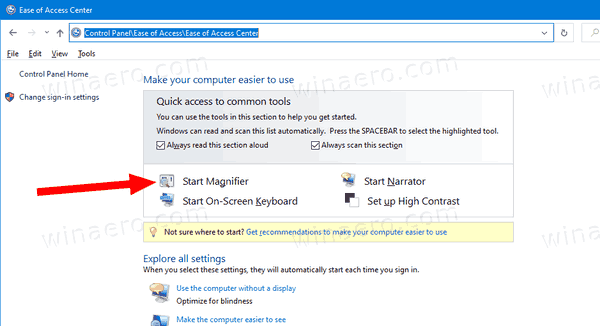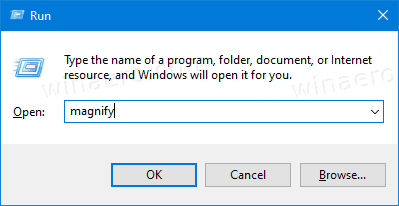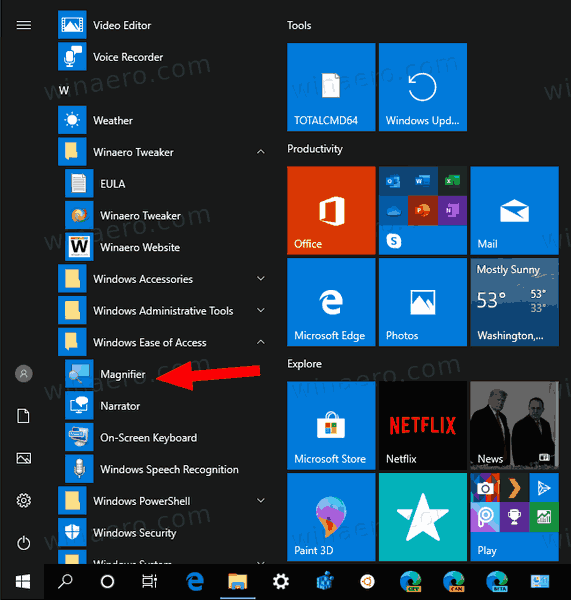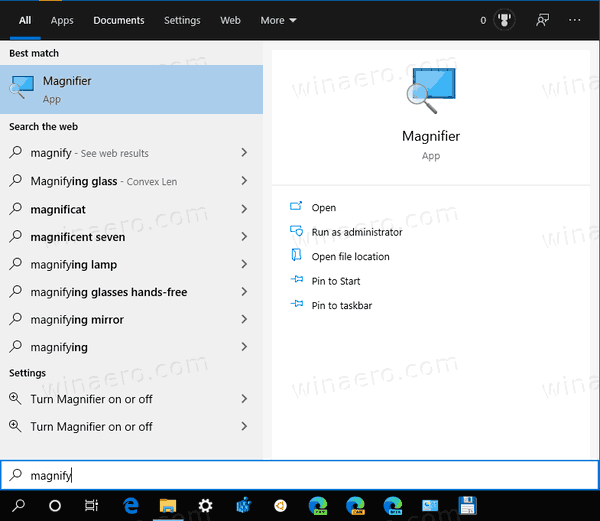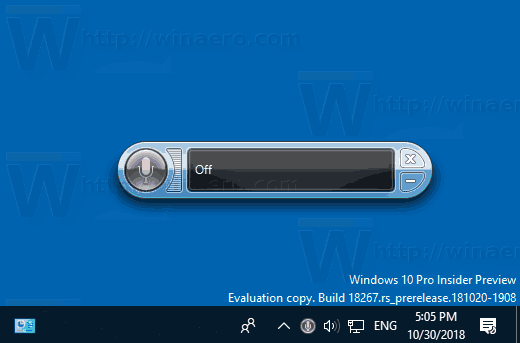Cara Memulakan dan Menghentikan Pembesar di Windows 10
Magnifier adalah alat aksesibilitas yang digabungkan dengan Windows 10. Apabila diaktifkan, Magnifier menjadikan sebahagian atau seluruh skrin anda lebih besar sehingga anda dapat melihat kata dan gambar dengan lebih baik. Terdapat sebilangan kaedah yang dapat anda gunakan untuk membukanya dengan cepat.
Iklan
cara mencari gambar skrin kunci windows 10
Setiap versi Windows moden dilengkapi dengan pilihan kebolehaksesan. Mereka disertakan sehingga orang yang mengalami masalah penglihatan, pendengaran, pertuturan atau cabaran lain lebih mudah untuk bekerja dengan Windows. Ciri kebolehaksesan bertambah baik dengan setiap pelepasan.
Magnifier adalah salah satu alat kebolehcapaian klasik yang membolehkan anda memperbesar sebahagian bahagian skrin buat sementara waktu di Windows 10. Dahulu dikenal sebagai Microsoft Magnifier, ia membuat bar di bahagian atas skrin yang sangat besar di mana penunjuk tetikus berada.

Di Windows 10, anda berbeza cara untuk memulakan dan menghentikan Magnifier. Inilah cara ia dapat dilakukan.
Untuk Memulakan dan Menghentikan Pembesar pada Windows 10,
- Tekan kekunci Win + tanda Plus (+) pada papan kekunci untuk menghidupkan Pembesar.
- Tekan kekunci Win + Esc pada papan kekunci untuk mematikan Pembesar.
Anda sudah selesai!
Mulakan dan Hentikan Pembesar dari Tetapan
- Buka Aplikasi tetapan .
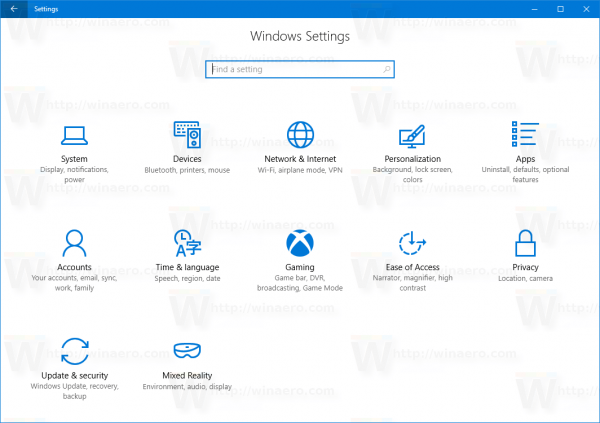
- Pergi keKemudahan Akses> Pembesar.
- Di sebelah kanan, hidupkan atau matikanDayakan Pembesarpilihan togol.
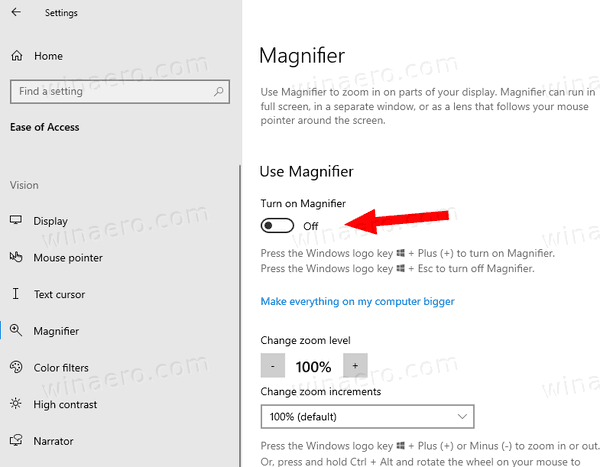
- Anda sudah selesai.
Anda juga boleh menggunakan Panel Kawalan klasik untuk membuka aplikasi Pembesar.
Lancarkan Pembesar dari Panel Kawalan
- Buka klasik Panel kawalan aplikasi.
- Pergi kePanel Kawalan Kemudahan Akses Kemudahan Pusat Akses.
- Klik pada pautanMulakan Pembesar.
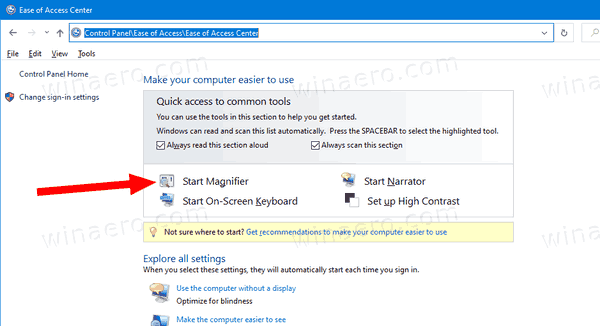
Ini akan membuka Pembesar.
bagaimana mengurangkan gema dalam keberanian
Anda juga boleh membukanya secara langsung dari dialog Jalankan.
Lancarkan Pembesar dari Run Dialog
- Tekan Win + R pada papan kekunci anda.
- Jenismembesarkanke dalam dialog Jalankan.
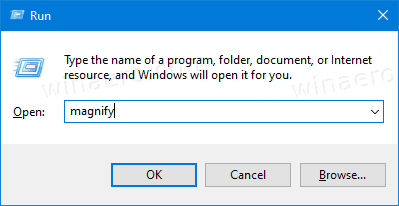
- Tekan kekunci Enter untuk melancarkan aplikasi Pembesar.
Akhirnya, Magnifier mempunyai jalan pintas di menu Mula yang boleh anda gunakan.
Mulakan Pembesar dari Menu Mula
- Buka menu Mula.
- Navigasi ke Semua aplikasi> Kemudahan Akses Windows, dan klik padaPembesarbarang.
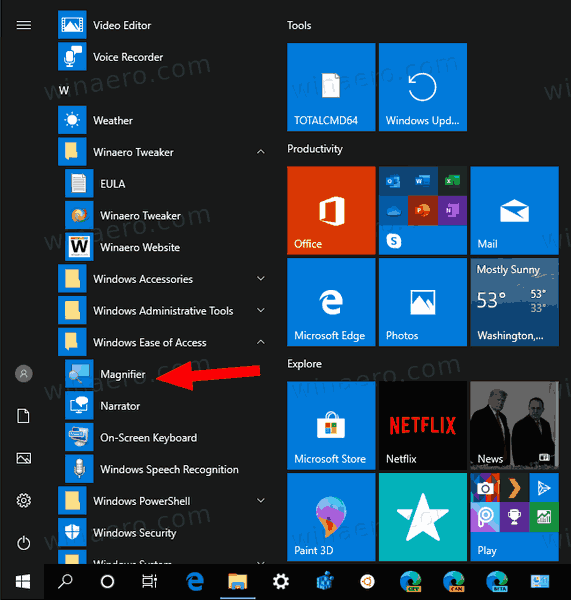
- Sebagai alternatif, gunakan Navigasi abjad untuk mencari jalan pintas dengan lebih pantas.
- Anda juga boleh mencari jalan pintas dengan Cari , dengan menaip
membesarkandi panel carian.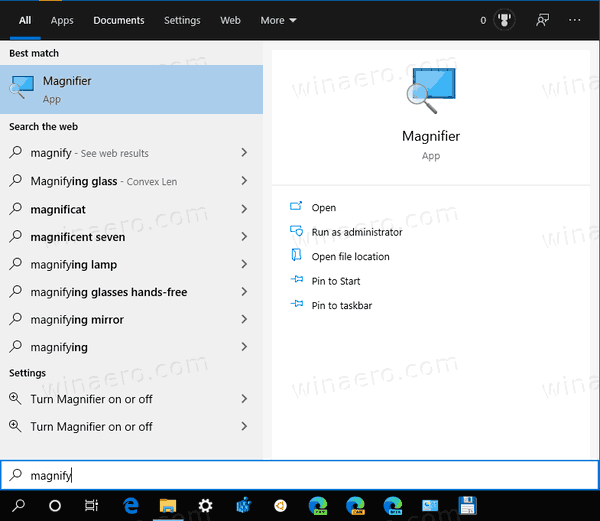
Anda sudah selesai.
Catatan: Selain hotkey Win + Esc, anda boleh menutup aplikasi Pembesar seperti tetingkap biasa dengan butang tutup merah.
Itu sahaja.