Finder adalah salah satu ciri macOS tertua. Oleh kerana itu, kadangkala menggunakannya agak kurang intuitif. Namun, ini adalah salah satu sistem pengurusan fail terbaik untuk macOS. Terdapat banyak helah dan jalan pintas yang kemas untuk Finder.

Tetapi apa yang anda buat fail yang anda cari tidak muncul? Ini mungkin hanya kesalahan sementara atau fail yang dimaksudkan mungkin disembunyikan. Adakah cara untuk memperbaikinya? Kami mempunyai penyelesaian untuk kedua-dua kes tersebut.
Periksa Ciri Carian
Finder mempunyai fungsi carian terbina dalam yang kuat. Apabila anda membukanya, bar carian berada di sudut kanan atas. Klik pada bar dan taipkan nama fail yang tidak anda dapati.
bagaimana melaporkan pengguna mengenai perselisihan
Sekiranya tidak muncul, periksa parameter carian. Contohnya, jika fail yang anda cari adalah gambar, tetapi tetapan jenis failnya adalah Muzik atau Dokumen, ia tidak akan muncul dalam carian.
Dan jika fail yang anda cari adalah Aplikasi, tetapi carian anda diatur ke Lain-lain, masih belum ada hasil. Itu hanya pandangan sederhana, dan senang diperbaiki.

Lancarkan semula Pencari
Malah aplikasi terbaik dan paling dipercayai kadang-kadang rosak. Sekiranya anda sering menggunakan Finder, anda mungkin menyedari bahawa komputer anda agak lembap dan kurang responsif. Dan anda mungkin melihat bahawa fail yang anda muat turun tidak ditunjukkan di Finder.
Gejala ini adalah isyarat bahawa aplikasi Finder anda memerlukan reboot. Ini adalah penyelesaian yang mudah. Inilah yang anda buat:
- Pada papan kekunci anda gunakan jalan pintas ini: perintah + pilihan + pelarian
- Tetingkap dengan senarai Force Quit Application akan muncul. Tatal ke bawah.
- Pilih Pencari.
- Pilih Lancarkan Semula.
Setelah Finder dihidupkan semula, periksa untuk melihat apakah fail anda telah muncul sekarang. Mungkin ada beberapa proses yang tersekat, dan Pencari tidak dapat mengemas kini folder dengan betul. Dalam kebanyakan kes, pelancaran semula akan dilakukan.

Tunjukkan Fail Tersembunyi Finder
Anda mungkin tidak menyedari ini, tetapi Apple menyembunyikan beberapa jenis fail dari Mac Finder. Sebabnya ialah dengan cara yang lebih selamat untuk komputer anda. Walau bagaimanapun, anda mungkin perlu melihat fail tersebut jika anda perlu memperbaiki perkara lain yang mengganggu Mac anda.
Sebilangan besar dari mereka berada di folder Perpustakaan, yang menyimpan fail jenis aplikasi dan data lain. Sekiranya anda mempunyai versi macOS yang dibuat selepas 2016, inilah yang perlu anda lakukan untuk menunjukkan fail tersembunyi di Finder:
log kemas kini windows 10
- Lancarkan Finder di Mac anda.
- Cari folder Macintosh HD. Kemudian pilih Laman Utama.
- Tekan arahan + Shift + (titik).
- Setiap fail yang tersembunyi kini dapat dilihat.
Anda juga boleh mencuba ini:
- Lancarkan Pencari.
- Pilih pergi dari Menu.
- Pilih Pergi ke Folder (Shift + Command + G)
- Taip di Perpustakaan dan kemudian pilih Pergi.
Anda harus ingat bahawa fail ini hanya akan muncul semasa tetingkap Finder terbuka. Apabila anda menutupnya dan membukanya sekali lagi, Finder akan menyembunyikannya sekali lagi.
Tunjukkan Fail Tersembunyi Menggunakan Terminal
Terminal adalah alat yang berada di folder Utiliti di Aplikasi. Objektif utama Terminal adalah untuk melaksanakan tugas yang biasanya memerlukan lebih banyak perisian. Atau yang terlalu sukar bagi pengguna untuk melakukan sendiri. Anda boleh menggunakan Terminal untuk menunjukkan fail tersembunyi di Finder. Inilah jalan untuk diikuti:
- Buka Terminal.
- Taipkan skrip ini:
$ lalai menulis com.apple.Finder AppleShowAllFiles benar
$ killall Pencari

Memperbaiki Folder Kelabu
Inilah masalah lain yang mungkin anda hadapi dengan Finder. Bagaimana jika bukannya fail yang tidak muncul atau disembunyikan, mereka hanya berwarna kelabu. Mereka ada di sana, anda dapat melihatnya, tetapi anda tidak dapat membuka fail berwarna kelabu atau mengaksesnya dengan cara apa pun.
Masalah ini berlaku apabila Mac mengesan ralat dan menetapkan semula tarikhnya hingga 24 Januari 1984, tarikh lahir komputer Macintosh. Banyak perkara boleh menyebabkan ini, seperti kemasukan sistem fail yang salah atau juga gangguan bekalan elektrik. Anda juga boleh menggunakan aplikasi Terminal untuk menyelesaikan masalah ini. Inilah yang perlu anda lakukan:
cara mengambil tangkapan skrin pada snapchat tanpa
- Lancarkan Finder dan pilih folder yang mempunyai ralat tarikh.
- Buka Aplikasi dan kemudian Terminal.
- Taipkan perkara berikut: Taip SetFile -d 04/21/2020 / Laluan / ke / kelabu-keluar-folder /
- Tekan Kembali.
Perintah ini akan menukar tarikh menjadi 04/21/2020. Tetapi anda boleh mengubahnya menjadi apa sahaja yang anda mahukan. Langkah-langkah ini akan menjadikan fail dan folder anda yang berwarna kelabu kembali normal.
Manfaatkan Pencari macOS
Menyusun fail anda boleh menjadi tugas biasa. Tetapi jika anda mempunyai aplikasi hebat seperti Finder, perkara menjadi lebih mudah. Finder sama tua dengan Mac itu sendiri, dan ada sebabnya sukar untuk menggantinya.
Sekiranya anda tidak dapat melihat fail yang baru anda muat naik atau muat turun di Finder, cuba periksa tetapan carian anda.
Kemudian mulakan semula jika anda perlu. Kemungkinannya adalah bahawa fail akan muncul. Dan jika anda mencari fail tersembunyi, jangan risau, kemungkinan besar fail masih ada. Terminal adalah alat yang sangat baik yang dapat membantu anda dengan fail dan folder tersembunyi dan kelabu.
Bagaimana perasaan anda tentang Finder? Awak sukakannya? Adakah anda kerap menggunakannya? Beritahu kami di bahagian komen di bawah.


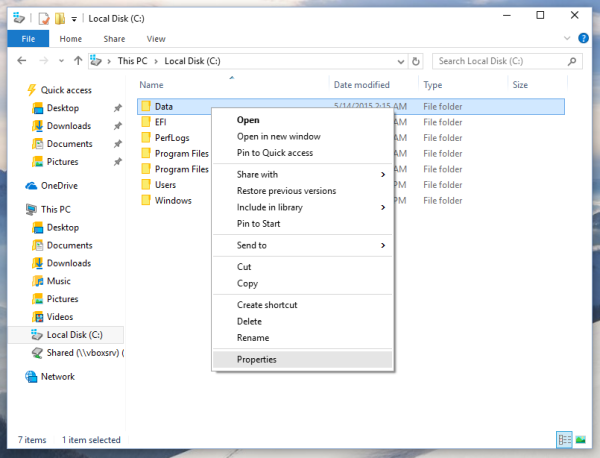
![Watak Terbaik – Senarai Peringkat Genshin Impact [Julai 2021]](https://www.macspots.com/img/games/42/best-characters-genshin-impact-tier-list.png)





