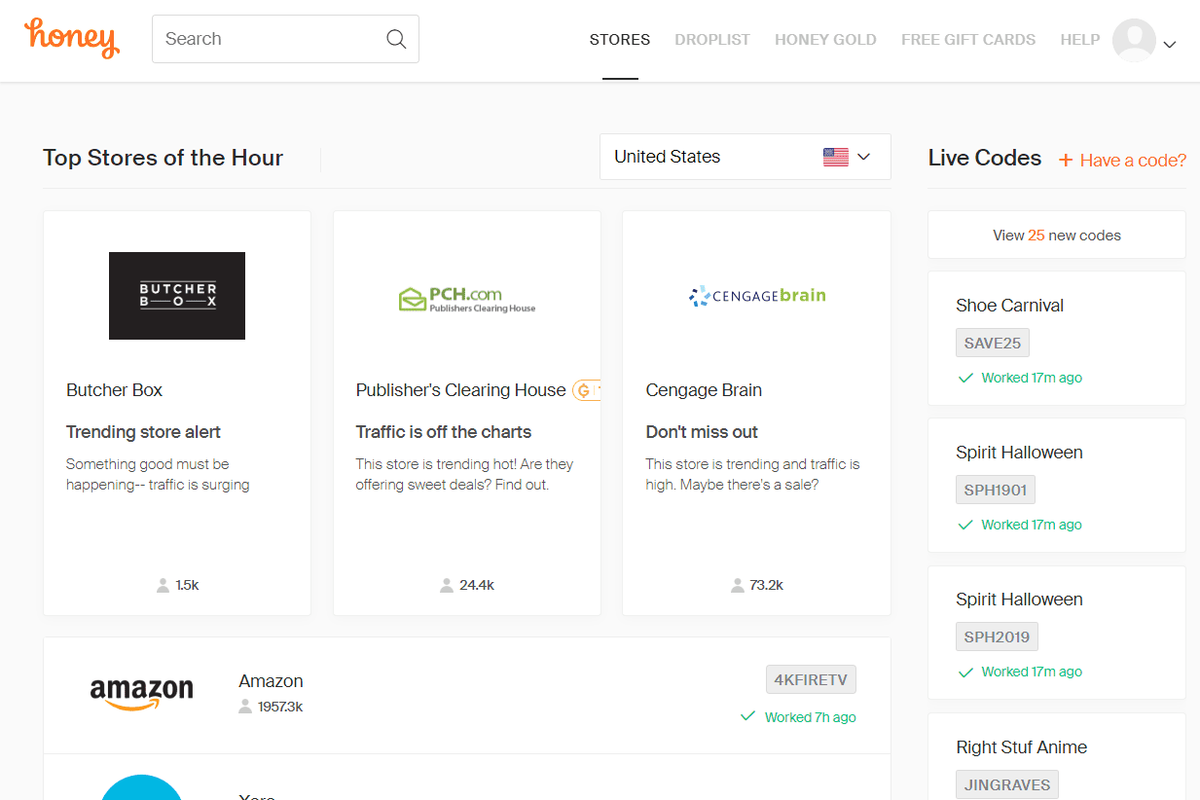Cara Mematikan atau Menghidupkan Semula Aplikasi Secara Automatik Selepas Log Masuk Di Windows 10
Bermula dengan Windows 10 Fall Creators Update, sistem operasi dapat membuka semula aplikasi yang berjalan secara automatik sebelum dimatikan atau dimulakan semula. Ciri ini dianggap oleh banyak pengguna sebagai kontroversi, sehingga Microsoft akhirnya menambahkan pilihan terpisah untuk mencegah OS melancarkan semula aplikasi.
Iklan
Sekiranya anda mengikuti pengembangan dan artikel Windows 10 di blog ini, anda mungkin biasa dengan semua perubahan yang dilakukan pada Windows 10. Salah satunya adalah kemampuan untuk melancarkan semula semua aplikasi yang sedang berjalan setelah menghidupkan semula OS setelah semua kemas kini dipasang . Bermula dengan Windows 10 membina 17040 , ada pilihan,Gunakan maklumat log masuk saya untuk menyelesaikan penyediaan peranti saya secara automatik setelah kemas kini atau dimulakan semuladi bawah Tetapan> Akaun Pengguna> Pilihan log masuk. Apabila ia dilumpuhkan, sepatutnya Windows 10 menghentikan semula aplikasi secara automatik.
Walau bagaimanapun, pilihan ini kurang dijelaskan dan membingungkan banyak pengguna. Juga, tidak berfungsi sebagaimana mestinya. Apabila pilihan itu dilumpuhkan, ia juga menghalang OS daripada menyelesaikan pemasangan kemas kini.
Akhirnya, Microsoft kini telah memisahkan satu pilihan itu menjadi dua suis berbeza. Sebagai tambahan kepadaGunakan maklumat log masuk saya untuk menyelesaikan penyediaan peranti saya secara automatik setelah kemas kini atau dimulakan semula, Windows 10 merangkumi pilihan baruSimpan aplikasi saya yang boleh dimulakan semula secara automatik semasa saya log keluar dan mulakan semula selepas saya log masuk. Inilah cara menggunakannya.
Untuk Mematikan Hidupkan Semula Aplikasi Secara Automatik Selepas Log Masuk Di Windows 10,
- Buka Aplikasi tetapan .
- Pergi ke Akaun -> Pilihan log masuk.
- Di sebelah kanan, pergi keMulakan semula aplikasibahagian.
- Matikan pilihanSimpan aplikasi saya yang boleh dimulakan semula secara automatik semasa saya log keluar dan mulakan semula selepas saya log masuk.

- Pilihan itu boleh diaktifkan semula pada bila-bila masa kemudian.
Anda sudah selesai.
Sebagai pilihan, anda boleh menggunakan Registry tweak untuk mematikan atau mengaktifkan ciri 'Restart Secara automatik Aplikasi selepas Masuk' pada Windows 10. Lakukan perkara berikut.
Matikan Permulaan Semula Aplikasi Secara Automatik Setelah Log Masuk dengan Registry Tweak
- Buka Aplikasi Editor Pendaftaran .
- Pergi ke kunci Pendaftaran berikut.
HKEY_CURRENT_USER SOFTWARE Microsoft Windows NT CurrentVersion WinlogonLihat cara pergi ke kunci Pendaftaran dengan satu klik .
- Di sebelah kanan, ubah atau buat nilai DWORD 32-Bit baruMulakan semulaApps.

Nota: Walaupun anda menjalankan Windows 64-bit anda masih mesti membuat nilai DWORD 32-bit.
Tetapkan data nilainya ke 0 untuk mematikan ciri tersebut. - Data nilai 1 akan membolehkannya.
Untuk menjimatkan masa anda, anda boleh memuat turun fail Pendaftaran yang sedia digunakan ini:
Muat turun Fail Pendaftaran
bagaimana anda menjinakkan kuda di minecraft
Itu sahaja!
Untuk rujukan, lihat artikel lama yang berkaitan dengan topik.
- Lumpuhkan Autolunch Aplikasi pada Windows 10
- Cara Auto Log Masuk Selepas Memulakan Semula Windows 10