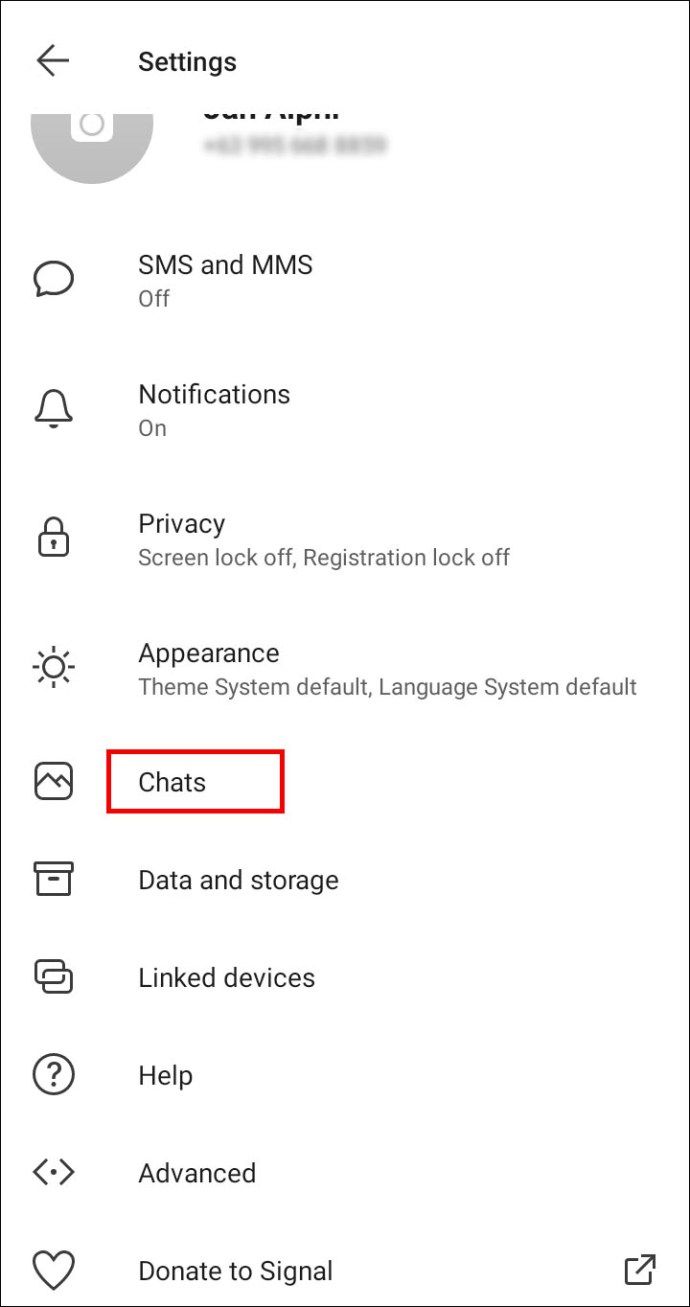Banyak perjumpaan Zoom melibatkan banyak Hei, bolehkah anda mendengar saya? Saya tidak dapat mendengar anda! selama 10 minit pertama, lebih-lebih lagi jika terdapat beberapa peserta. Hanya setelah seseorang memastikan semua orang dapat mendengar dan melihat semua orang, anda akhirnya dapat memulakan agenda.
Tetapi bagaimana jika anda tidak dapat menggunakan mikrofon anda? Kami mungkin kehilangan banyak terjemahan ketika mengadakan perjumpaan dalam talian dan bukannya melakukan sendiri, sehingga penting untuk memastikan audio kami tetap jelas dan berfungsi.
Inilah cara untuk memastikan bahawa peserta mesyuarat anda dapat mendengar apa yang anda katakan.
Apa yang Perlu Dilakukan Sekiranya Mikrofon Zum Anda Tidak Berfungsi
Terdapat banyak sebab mikrofon anda mungkin tidak berfungsi. Mari kita mulakan dengan asas-asasnya.
1. Pastikan Anda Tidak Membungkam Mikrofon Anda.
Ia mungkin berlaku secara tidak sengaja, atau sebelum ini anda membisukannya atas sebab tertentu dan terlupa untuk menyenyapkannya kemudian. Anda dapat melihat apakah anda diredam dengan menavigasi ke kawalan mesyuarat di bahagian bawah. Anda akan melihat ikon mikrofon merah dengan garis melintangnya jika anda diredam. Klik padanya untuk bersuara.
2. Periksa Jika Tuan Rumah Tidak Membisukan Anda.
Dalam beberapa perjumpaan, tuan rumah cenderung membungkam peserta lain sekiranya mereka satu-satunya yang perlu bercakap. Dengan cara itu, mereka dapat mengelakkan kebisingan yang berlebihan, termasuk bunyi latar belakang, yang datang dari mikrofon orang walaupun peserta utama diam. Ini adalah kebiasaan dalam perjumpaan dengan banyak peserta, jadi jika anda mengesyaki tuan rumah telah membisukan anda dan anda perlu bercakap, hantarkan mereka mesej sembang peribadi untuk meminta mereka menyuarakan anda.
3. Pastikan Kelantangan Anda Naik.
Seperti yang konyol, kadang-kadang penyelesaian mudah adalah yang kita perlukan. Adakah anda secara tidak sengaja menurunkan kelantangan mikrofon anda? Pastikan itu tidak menimbulkan masalah.
Pada bahagian berikut, kami akan melihat masalah mikrofon biasa pada peranti yang berbeza dan memberitahu anda cara menyelesaikannya.
Apa yang Perlu Dilakukan Sekiranya Mikrofon Zum Anda Tidak Berfungsi pada Mac
Pengguna Mac diketahui sering mengalami masalah mikrofon, dan mungkin lebih-lebih lagi sekarang dengan pertemuan Zoom.
cara melabelkan lajur di helaian google
Dalam beberapa kes, ini kerana Mac boleh menggunakan mikrofon yang berbeza, jadi anda mungkin tidak menghubungkan yang betul. Adakah audio anda ditetapkan ke alat dengar, mikrofon dalaman, atau yang luaran? Jangan lupa bahawa komputer Mac juga menyokong mikrofon USB dan 3.5mm, serta fon telinga Bluetooth atau wayar yang berbeza.
Sekiranya anda memulakan mesyuarat Zoom dan tidak ada yang dapat mendengar anda, periksa tetapan audio di Zoom dan di komputer anda.
Periksa Tetapan Input Bunyi
- Buka Pilihan Sistem.

- Klik Suara dan pilih tab Input untuk melihat semua peranti yang boleh anda pilih sebagai sumber input suara.

- Pilih Mikrofon Dalaman jika anda tidak mahu menggunakan alat dengar atau peranti lain.

- Di bawah senarai itu, anda akan melihat slaid kelantangan Input. Pastikan mikrofon cukup tinggi untuk mengesan ucapan anda.

Benarkan Zum Mengakses Mikrofon Anda
- Sekali lagi, lancarkan Keutamaan Sistem dan kemudian pergi ke Keselamatan dan Privasi.

- Klik Privasi dan pilih Mikrofon dari menu di sebelah kiri.

- Di sebelah kanan, anda akan melihat semua aplikasi dan perisian yang dibenarkan untuk mengakses mikrofon anda. Sekiranya Zoom tidak dicentang, tandakan kotak di sebelahnya untuk menyelesaikan masalah.

Apa yang Perlu Dilakukan Sekiranya Mikrofon Zum Anda Tidak Berfungsi di Chromebook
Sekiranya anda pengguna Chromebook, anda juga mempunyai beberapa pembaikan untuk dicuba dengan mikrofon anda. Setelah memeriksa untuk mengetahui sama ada anda sengaja mematikannya atau menurunkan kelantangan, anda boleh melakukan salah satu perkara berikut:
Adakah anda tahu anda boleh merakam audio dan memainkannya untuk melihat apakah mikrofon anda berfungsi? Lakukan ujian audio pantas untuk memastikan suara anda akan didengar.
- Pergi ke Tetapan Audio dan klik pada mikrofon.
- Pilih pilihan Uji Mik dan katakan sesuatu untuk menguji audio.
- Mainkan semula rakaman untuk memeriksa sama ada anda boleh mendengar sendiri. Sekiranya ya, anda boleh meneruskan mesyuarat anda. Sekiranya tidak, teruskan menyelesaikan masalah sehingga anda menemui masalahnya.
Anda juga boleh mencentang pilihan pilihan kelantangan mikrofon secara automatik dalam tab Audio. Mikrofon anda mungkin disesuaikan terlalu rendah untuk pengaturan yang mencukupi.
Langkah seterusnya adalah memeriksa tetapan mikrofon bawaan Chromebook anda. Inilah cara untuk mengaksesnya.
- Navigasi ke sudut kanan bawah dan klik pada waktunya.

- Klik pada tetapan Audio.

- Anda akan melihat gelangsar mikrofon di bawah Input. Seret ke kanan untuk menyesuaikan kelantangan mikrofon dan mengaturnya lebih kuat.

Adakah anda membenarkan aplikasi Zoom mengakses mikrofon anda? Itu mungkin menyebabkan masalah dengan audio.
- Navigasi ke dulang sistem Chromebook anda.

- Pilih ikon gear untuk membuka Tetapan.

- Pergi ke Privasi dan keselamatan dan pilih Tetapan laman web.

- Tatal ke bawah ke Kebenaran - pilih Mikrofon.

- Di sana, anda akan mempunyai tetapan berbeza yang boleh anda sesuaikan. Sebelum anda mengklik Mikrofon, anda boleh menukar togol di sebelah pilihan Tanya sebelum mengakses untuk memastikan kebenarannya ada.

Apa yang Perlu Dilakukan Sekiranya Mikrofon Zum Anda Tidak Berfungsi pada Windows 10
Adakah komputer anda menjalankan sistem operasi Windows 10? Inilah apa lagi yang boleh anda cuba.
1. Tutup Program Lain.
Adakah anda menggunakan Skype baru-baru ini? Sekiranya demikian, perisian mungkin menghalang Zoom mengakses mikrofon anda. Anda dapat menyelesaikan masalah ini dengan cepat dengan mematikan semua program yang mungkin menggunakan mikrofon anda. Ingatlah bahawa anda juga boleh menggunakan pembaikan ini pada peranti lain.
2. Mulakan semula Zum dan Komputer Anda.
Masalah audio, terutamanya jika ia berlaku secara tiba-tiba, mungkin bersifat sementara. Anda boleh mencuba memulakan semula aplikasi Zoom atau bahkan komputer anda dan mencuba log masuk semula. Anda mungkin mengetahui bahawa mikrofon anda kini berfungsi seperti biasa.
3. Benarkan Zum Menggunakan Mikrofon Anda.
Kami sudah menyebutkan perbaikan ini, tetapi langkahnya berbeza untuk Windows. Ikuti yang berikut.
- Klik pada butang Mula di sudut kiri bawah skrin anda pada bar tugas. Anda juga boleh menggunakan jalan pintas: kekunci Windows + I pada papan kekunci.

- Pilih Tetapan dan kemudian klik Privasi.

- Pilih Mikrofon dan alihkan togol di Benarkan aplikasi mengakses bahagian mikrofon anda.

- Tinjau senarai aplikasi yang diluluskan untuk melihat apakah Zoom ada di sana.

4. Dayakan Sambungan Audio.
Log masuk ke Zoom, anda boleh memilih untuk bergabung dengan audio sebaik sahaja memasuki mesyuarat. Tetapi kadang-kadang kita tergesa-gesa, dan langkah itu boleh hilang dalam semua klik. Sekiranya anda belum mengaktifkan pilihan ini, ini mungkin sebab mengapa orang lain tidak dapat mendengar anda, tetapi ini adalah penyelesaian yang mudah. Arahkan ke bahagian bawah skrin panggilan dan klik pada Join Audio.
5. Pilih Mikrofon Kanan.
Apabila anda menyertai mesyuarat, anda akan dapat melihat ikon mikrofon di bahagian bawah, di mana anda dapat membisukan atau membisukannya. Sekiranya tidak disenyapkan, tetapi orang masih tidak dapat mendengar anda, klik anak panah di sebelah ikon mikrofon. Menu akan muncul, dan anda akan melihat bahagian Pilih Mikrofon di bahagian atas. Terdapat pelbagai sumber mikrofon dalam senarai, jadi pilih yang lain dan periksa sama ada peserta mesyuarat lain dapat mendengar anda.
6. Kemas kini Pemacu.
Pemacu yang ketinggalan zaman boleh menyebabkan kerosakan audio pada komputer anda. Buka Pengurus Peranti pada PC Windows anda untuk melihat apakah pemacu mikrofon terkini. Sekiranya tidak, anda mungkin perlu memuat turun versi yang lebih baru.
Apa yang Perlu Dilakukan Sekiranya Mikrofon Zum Anda Tidak Berfungsi pada Peranti iOS
Skrin peranti mudah alih yang lebih kecil menjadikannya lebih mudah untuk mengetuk sesuatu secara tidak sengaja yang akan mematikan kamera anda atau mematikan mikrofon anda. Sebelum anda mencuba penyelesaian lain, pastikan anda tidak mematikan sesuatu secara tidak sengaja.
Sebagai contoh, anda boleh membuka tetapan aplikasi Zum untuk memeriksa apakah mikrofon anda dihidupkan sebelum mesyuarat dimulakan, jadi anda boleh bersedia bila sudah selesai.
- Lancarkan Zum pada peranti iOS anda dan ketik Tetapan. Ia berada di bahagian bawah skrin.

- Pilih Mesyuarat untuk melihat lebih banyak tetapan.

- Anda akan melihat pilihan Selalu Bisukan Mikrofon Saya. Adakah togol ditetapkan ke Hidup? Sekiranya ada, alihkannya ke Mati.

Apabila anda menyertai mesyuarat, jangan lupa untuk mengaktifkan pilihan Gabung Dengan Audio, yang terletak di sudut kiri bawah skrin mesyuarat.
Sudah tentu, menghidupkan semula telefon atau tablet anda dapat menyelesaikan masalah jika terdapat pepijat sementara. Sebaliknya, bunyi latar boleh menghentikan mikrofon daripada mengambil suara anda - sebaliknya, bunyi TV akan meredam suara atau perkara lain yang mungkin mengeluarkan suara di sekitar anda. Anda boleh mencuba menggunakan Zoom dalam persekitaran yang lebih senyap atau menyesuaikan tetapan mikrofon untuk menekan bunyi latar.
Apa yang Perlu Dilakukan Sekiranya Mikrofon Zum Anda Tidak Berfungsi pada Android
Kadang kala, aplikasi Zoom untuk telefon bimbit seperti Android berfungsi lebih baik dengan fon telinga. Oleh itu, jika anda nampaknya tidak bersuara menggunakan telefon anda tanpa telefon bimbit, anda boleh menggunakan alat dengar anda dan menyertai panggilan. Sekiranya anda menggunakan fon kepala tanpa wayar, pastikan bateri terisi penuh untuk mengelakkan masalah selanjutnya.
Sebab lain mikrofon tidak berfungsi semasa mesyuarat Zoom mungkin adalah kerana anda tidak menyambungkan audio peranti mudah alih anda untuk tujuan tersebut. Apa yang perlu anda lakukan?
Arahkan ke kawalan mesyuarat di bahagian bawah dan ketuk ikon bersuara dengan tanda X merah. Pilih Panggilan melalui Audio Peranti dan kemudian beri Zoom kebenaran untuk mengakses mikrofon anda jika diminta untuk melakukannya. Anda juga boleh membenarkannya mengakses mikrofon melalui tetapan telefon anda.
- Buka aplikasi Tetapan dan pergi ke Aplikasi (atau Aplikasi & pemberitahuan, bergantung pada model yang anda miliki.)

- Ketuk kebenaran Aplikasi dan cari Mikrofon di skrin seterusnya.

- Pada senarai aplikasi yang mempunyai akses ke mikrofon anda, cari Zum dan alihkan togol.

Sekiranya anda ingin memastikan tidak ada aplikasi lain yang menggunakan mikrofon pada masa itu, ketuk butang pelbagai tugas. Tutup semua aplikasi yang sedang berjalan.
Anda juga boleh mencuba memasang semula Zoom atau menghidupkan semula peranti anda.
Apa yang Perlu Dilakukan Sekiranya Mikrofon Zum Anda Tidak Berfungsi dengan Fon Kepala
Sekiranya anda menggunakan fon kepala, tetapi peserta mesyuarat yang lain tidak dapat mendengar anda, ada beberapa sebab. Fon kepala, jika disambungkan melalui Bluetooth, mungkin tidak disambungkan dengan betul atau kehabisan bateri. Sekiranya anda menggunakan fon kepala tradisional, pastikan anda memasangkannya ke port yang betul.
Sama seperti ketika anda menyelesaikan masalah sambungan mikrofon ketika menggunakan Zoom tanpa fon kepala, periksa tetapan audio peranti anda dan tetapan audio dalam aplikasi Zoom. Anda mungkin memilih mikrofon yang salah, atau anda telah membisukannya secara tidak sengaja.
Sekiranya anda tidak dapat mengatasi masalah ini, cuba sertai mesyuarat tanpa fon kepala.
Soalan Lazim Tambahan
Berikut adalah beberapa pilihan penyelesaian masalah bagi mereka yang mikrofonnya nampaknya tidak berfungsi.
Mengapa Mikrofon Saya Tiba-tiba Berhenti Berfungsi dalam Zum?
Sekiranya semuanya baik-baik saja sebentar tadi, tetapi mikrofon anda tiba-tiba berhenti berfungsi, anda pasti akan tertanya-tanya mengapa ia berlaku? Terdapat beberapa kemungkinan sebab.
Bagaimana Saya Menghidupkan Mikrofon Saya dalam Zum?
Sangat mudah untuk menghidupkan mikrofon dalam aplikasi ini - ketik atau klik ikon mikrofon di bahagian bawah semasa anda memulakan panggilan. Ia terletak di kawalan mesyuarat. Anda juga dapat memilih ikon roda gigi untuk membuka tetapan, dan kemudian membuka tetapan audio untuk mengakses lebih banyak pilihan untuk membuat pengalaman audio terbaik semasa pertemuan anda.
Perbaikan Ringkas untuk Mesyuarat Tanpa Tekanan
Kami tahu ia boleh menjadi tekanan apabila anda menyedari bahawa anda telah bercakap tentang Zoom selama satu minit dan orang lain tidak mendengar apa-apa. Semakin anda berusaha membuat mikrofon berfungsi (dan gagal), semakin gugup anda. Tetapi sebenarnya, selalu ada penyelesaian untuk mikrofon yang tidak berfungsi, dan biasanya agak mudah.
Adakah mikrofon anda sering diredam semasa anda log masuk ke Zum? Adakah anda mempunyai penyelesaian lain yang berjaya dalam kes anda? Beritahu kami di bahagian komen di bawah.