Apa yang Perlu Tahu
- Tekan MENANG + D untuk cara termudah dan terpantas untuk menunjukkan desktop pada Windows 11.
- Menu Pengguna Kuasa: Klik kanan butang Mula dan pilih Desktop . Sebagai alternatif: MENANG + X > D .
- Pilih Tunjukkan Desktop pautan di bahagian paling kanan bar tugas. Anda juga boleh membuat pintasan bar tugas anda sendiri.
Artikel ini menerangkan semua cara berbeza untuk menunjukkan desktop pada Windows 11.
bagaimana anda menjadikan facebook anda peribadi
Gunakan Pintasan Papan Kekunci untuk Menunjukkan Desktop
Cara terpantas untuk melihat desktop adalah dengan menggunakan pintasan papan kekunci. Terdapat tiga kaedah, masing-masing mempunyai faedah tersendiri:
- Klik kanan butang Mula.
- Tekan MENANG + X . Gunakan kaedah ini untuk melihat desktop dengan papan kekunci kerana sebaik sahaja ia dibuka, anda boleh menekan D untuk meminimumkan semua tingkap yang terbuka.
-
Buka tetapan bar tugas dengan mengklik kanan kawasan kosong bar tugas dan memilih Tetapan bar tugas .
-
Kembangkan Tingkah laku bar tugas bahagian di bahagian bawah.
-
Tandakan dalam kotak di sebelah Pilih sudut jauh bar tugas untuk menunjukkan desktop .

-
Cari butang lagi. Walau bagaimanapun, pastikan anda menyemak paparan utama jika anda mempunyai berbilang skrin disediakan, kerana ia hanya berfungsi dari bar tugas utama.
menu mula tidak akan muncul di windows 10
-
Klik kanan desktop dan pergi ke Baru > Jalan pintas .

-
Salin ini ke dalam kotak teks:
|_+_| -
Pilih Seterusnya .

-
Namakan pintasan apa sahaja yang anda mahu, dan kemudian tekan Selesai .

-
Seret pintasan ke bar tugas. Atau, klik kanan dan pergi ke Tunjukkan lebih banyak pilihan > Semat pada bar tugas .

Jika anda tidak mahu pintasan anda menggunakan ikon folder kuning generik, anda boleh tukar ikon folder , tetapi anda perlu berbuat demikian sebelum anda menambahkannya pada bar tugas.
Lihat Cara Menggunakan Berbilang Desktop dalam Windows 11 untuk bantuan bertukar antara desktop maya.
Pergi ke Desktop Melalui Menu Pengguna Kuasa
Menu Pengguna Kuasa menyediakan beberapa pintasan berguna dalam menu tersembunyi di belakang butang Mula. Salah satu jalan pintas itu ialah Desktop , dan ia melakukan apa yang anda fikirkan.

Terdapat dua cara untuk mencetuskan Menu Pengguna Kuasa:
Pilih 'Tunjukkan Desktop' pada Bar Tugas
Di bahagian paling kanan bar tugas terdapat butang separa tidak kelihatan. Tekan sekali untuk melihat desktop serta-merta.

Ini adalah kaedah yang baik untuk pergi ke desktop jika anda menggunakan tetikus dan mempunyai banyak tetingkap terbuka. Ia berfungsi seperti beberapa kaedah yang diterangkan di atas, jadi menekannya untuk kali kedua menarik semua tetingkap anda semula.
Inilah yang perlu dilakukan jika tiada apa yang berlaku apabila anda memilih kawasan bar tugas ini:
Gunakan Pintasan 'Tunjukkan Desktop' Tersuai
Kaedah sebelumnya berfungsi dengan baik kerana ia terbina dalam Windows 11, tetapi mudah untuk melupakannya kerana ia tidak kelihatan sehingga tetikus melayang di atasnya.
Kaedah alternatif ialah membuat pintasan yang, apabila ditekan, akan mempunyai tujuan yang sama. Hanya dengan helah ini jalan pintas akan berada di sebelah ikon bar tugas anda yang lain dan akan lebih mudah dikesan.
Leret untuk Menunjukkan Desktop
Jika komputer anda mempunyai skrin sentuh atau pad sentuh, anda boleh leret untuk menunjukkan desktop. Gunakan tiga jari diposisikan ke arah atas skrin sentuh atau pad sentuh, dan seret ke bawah sehingga tetingkap mengecil dan anda melihat desktop.
Sama seperti kaedah lain yang diterangkan di atas, anda boleh membalikkan kaedah ini (leret ke atas dengan tiga jari) untuk meletakkan semua tetingkap kembali ke tempatnya.
Jika peranti anda menyokong gerak isyarat sentuh, tetapi gerakan ini tidak berfungsi, pastikan anda telah mendayakan skrin sentuh atau belum melumpuhkan pad sentuh .
Artikel Yang Menarik
Pilihan Editor

Cara Membuat Hanya Satu Halaman Landskap dalam Microsoft Word
Setiap kali anda menggunakan Microsoft Word untuk menulis sesuatu, sesetengah kandungan kelihatan lebih baik menggunakan

Microsoft akan menghentikan perkhidmatan OneDrive File Fetch
Microsoft telah mengumumkan bahawa mulai 31 Julai 2020, aplikasi OneDrive tidak lagi dapat mengambil fail. Perubahan tersebut tercermin dalam pos sokongan baru. Siaran tersebut menunjukkan perincian berikut: Selepas 31 Julai 2020, anda tidak lagi dapat mengambil fail dari PC anda. Walau bagaimanapun, anda boleh menyegerakkan fail dan
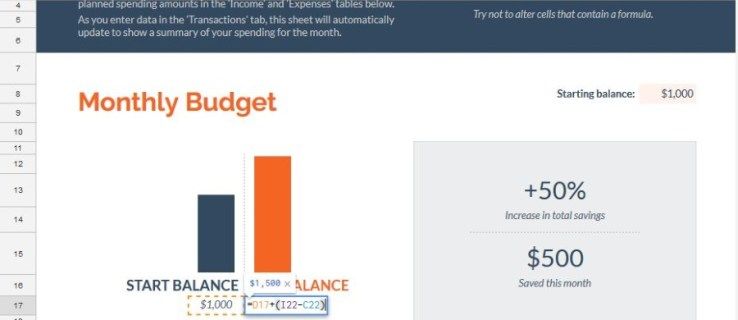
Cara Menyalin Formula ke Lajur di Helaian Google
Anda boleh menggunakan Helaian Google untuk apa sahaja dari anggaran rumah tangga hingga menguruskan perniagaan. Helaian juga membuat kerja ringkas akaun, penginvoisan dan pengebilan. Salah satu cara yang dapat dibantu adalah ketika formula, dan itu adalah topik masa kini

Ulasan Sky Soundbox: Audio yang luar biasa dengan harga yang murah
Langit sedang bergelut pada masa ini. Raksasa TV tidak hanya mengubah cara kita memikirkan kontrak telefon bimbit dengan rangkaian mudah alihnya yang inovatif (data digulung, dan dapat dikongsi antara keluarga

Adakah Amazon Memberitahu Anda mengenai Hadiah yang Dikembalikan?
Pada masa kini, banyak orang melakukan percutian dan membeli-belah untuk majlis-majlis khas lain di Amazon. Ini bagus kerana membolehkan penerima hadiah dengan mudah mengembalikan hadiah dan mendapatkan sesuatu yang lain jika mereka tidak senang

Bagaimana untuk Membetulkan Kod Ralat 0x80070057
Kod Ralat Windows 0x80070057 boleh menjadi masalah yang mengecewakan untuk ditangani kerana ia boleh berlaku tanpa henti. Inilah cara untuk membetulkannya untuk kebaikan.








