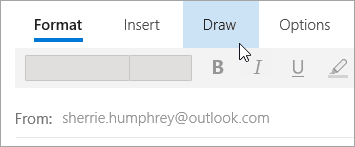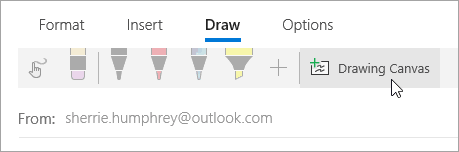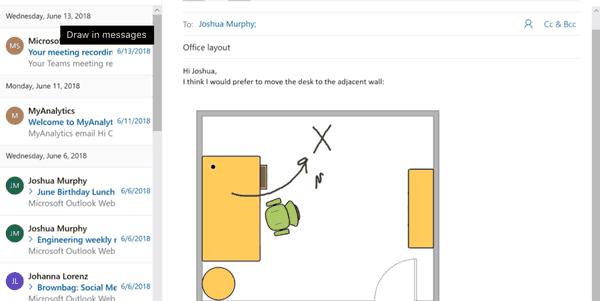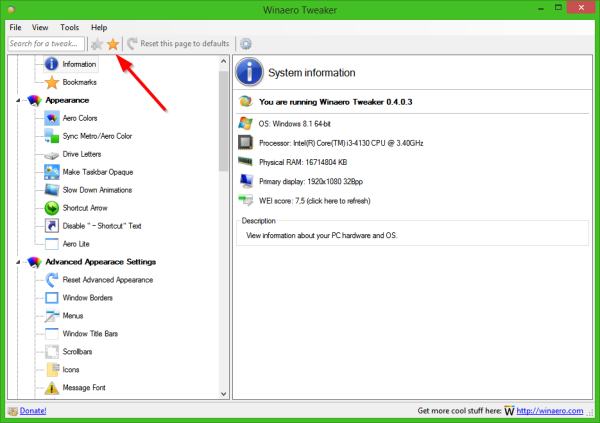Windows 10 merangkumi aplikasi Mel baru yang ringkas dan membolehkan anda menghantar dan menerima e-mel dari beberapa akaun. Baru-baru ini, Microsoft menambahkan sokongan Tinta ke aplikasi, jadi sekarang membolehkan anda memasukkan gambar dalam surat anda.
Iklan
Windows 10 dilengkapi dengan aplikasi Universal, 'Mail'. Aplikasi ini bertujuan untuk menyediakan fungsi e-mel asas kepada pengguna Windows 10. Ia menyokong banyak akaun, dilengkapi dengan tetapan pratetap untuk menambahkan akaun e-mel dari perkhidmatan popular dengan cepat, dan merangkumi semua fungsi penting untuk membaca, menghantar dan menerima e-mel.
Petua: Salah satu ciri aplikasi Mail di Windows 10 adalah kemampuan untuk menyesuaikan gambar latar aplikasi. Lihat artikel berikut:
Ubah Latar Belakang Aplikasi Mel ke Warna Tersuai di Windows 10
Surat untuk Windows 10 kini membolehkan mencatat gambar atau menambahkan gambar menggunakan pen atau jari anda. Pergi keLukistab di pita untuk memulakan.
cara mematikan demo kedai di tv samsung
- Masukkan Kanvas Lukisan dari pita di mana sahaja dalam e-mel anda untuk menambah lakaran.
- Tuliskan sebarang gambar dengan melukis atau bersebelahan dengannya.
- Gunakan kesan dakwat seperti galaksi, pelangi, dan pen berwarna emas mawar.
Ciri ini berfungsi paling baik dengan pena yang menyokong Windows Ink. Sekiranya peranti anda tidak mempunyai pen, anda boleh menggunakan fitur Draw with Touch yang terdapat di tab Draw pada pita untuk mula menggunakan dakwat dengan jari anda.
Untuk menambah lakaran pada mesej di Mail di Windows 10 , lakukan perkara berikut.
bagaimana saya membuka kunci iphone 5
- Buka aplikasi Mel. Anda boleh menemuinya di menu Mula. Petua: Jimat masa anda dan gunakan navigasi abjad untuk cepat ke aplikasi Mel .
- Buat surat baru.
- Di bahagian atas tetingkap, pilih tab Lukis.
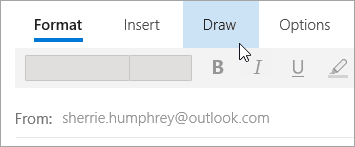
- Letakkan kursor di mana sahaja di dalam badan mesej.
- Pilih Lukisan Kanvas.
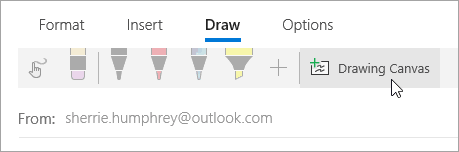
- Mula menulis atau membuat lakaran di dalam Lukisan Kanvas.
Anda juga boleh mencatat gambar. Inilah cara ia dapat dilakukan.
Buat Nota pada Gambar dengan Windows 10 Mail
- Di aplikasi Mail, buat mesej baru atau balas mesej.
- PilihMasukkantab dan masukkan gambar ke dalam mesej.
- Mula menulis atau membuat lakaran di atas atau di sebelah gambar apa pun.
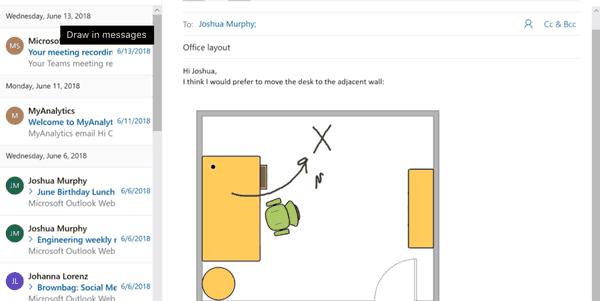
Petua: Anda boleh menyesuaikan ketebalan dan warna Pen. Pada tab Lukis pita, klik pada butang + hijau, pilih Pen atau Penyerlah, kemudian pilih warna dan ketebalan yang diingini dari senarai juntai bawah. Lihat tangkapan skrin.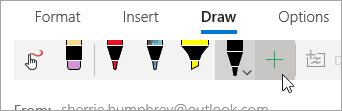

Itu sahaja.
Artikel berkaitan.
- Sematkan Akaun E-mel ke Menu Mula di Windows 10
- Ubah Kepadatan Jarak dalam aplikasi Windows 10 Mail
- Lumpuhkan Auto-Open Next Item dalam Windows 10 Mail
- Lumpuhkan Tandakan sebagai Dibaca dalam Windows 10 Mail
- Cara Melumpuhkan Pengelompokan Mesej di Windows 10 Mail
Sumber: Microsoft