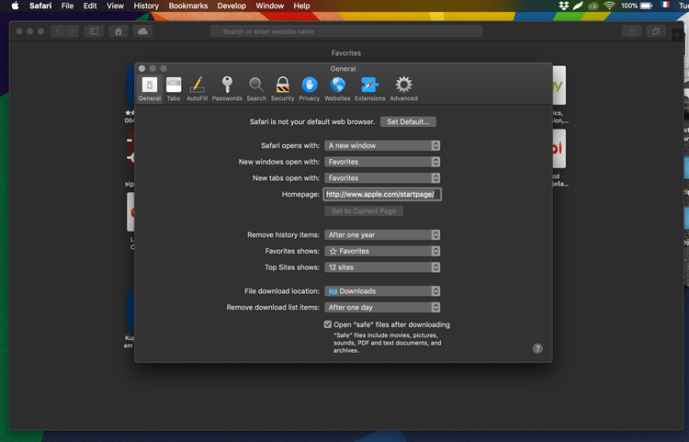Teknologi baharu membolehkan anda mencetak foto, dokumen dan halaman web, serta mengimbasnya, menggunakan sambungan Internet. Ia lebih praktikal daripada memindahkan fail ke pencetak melalui kabel.

Teknologi AirPrint Apple membolehkan anda mencetak secara wayarles tanpa memasang pemacu atau aplikasi tambahan. Pencetak Brother serasi dengan kebanyakan peranti Apple dan anda boleh menggunakan apl iPrint&Scan mereka untuk mencetak terus daripada peranti iOS anda. Tetapi bolehkah anda menggunakan AirPrint dengan pencetak Brother? Ketahui di sini.
ukuran media /? = l
Adakah AirPrint Berfungsi dengan Pencetak Brother?
Jawapan ringkas untuk soalan ini ialah: ya. Teknologi AirPrint Apple serasi dengan kebanyakan model pencetak Brother. Walau bagaimanapun, sebelum anda membeli pencetak Brother, anda harus menyemak sama ada ia membawa lencana Works with Apple AirPrint. Untuk menyemak pencetak Brother yang serasi dengan AirPrint, anda boleh melawati tapak web rasmi Brother.
AirPrint tersedia pada iPhone, iPod Touch, iPad, Mac dan peranti Apple yang lain. Ini bermakna anda boleh menggunakan mana-mana daripadanya untuk mencetak fail pada pencetak Brother melalui teknologi AirPrint. Satu-satunya syarat ialah kedua-dua peranti berada pada rangkaian Wi-Fi yang sama.

Cara Menggunakan AirPrint dengan iPad, iPod Touch dan iPhone
Untuk mula mencetak, anda perlu menyambungkan pencetak Brother anda ke Wi-Fi. Pada penghala anda, cari butang WPS atau AOSS dan tekan padanya. Kemudian, cari butang Wi-Fi pada pencetak dan tekan ia untuk menyambungkan pencetak ke penghala.
Kemudian sambungkan peranti mudah alih anda dengan pencetak dengan melakukan perkara berikut:
- Buka apl Tetapan pada peranti iOS anda.
- Pergi ke tetapan Wi-Fi dan hidupkan Wi-Fi.
- Pilih pencetak Brother anda daripada senarai peranti yang tersedia.
Jika anda mengalami masalah menyambungkan peranti anda, pastikan kedua-dua peranti berada dalam liputan. Adalah lebih baik untuk mengalihkan kedua-dua telefon dan pencetak anda dekat dengan penghala. Kemudian anda boleh meneruskan untuk mencetak dengan mengikuti langkah berikut:
- Hidupkan pencetak.
- Cari halaman yang anda ingin cetak pada peranti mudah alih anda. Anda boleh mencetak daripada hampir mana-mana aplikasi.
- Ketik ikon kongsi. Ia selalunya ikon segi empat sama dan anak panah kecil.
- Pilih Cetak atau ketik ikon pencetak.
- Ketik pada Pilih Pencetak.
- Pilih pencetak anda dan laraskan sebarang pilihan yang diperlukan, seperti bilangan salinan atau halaman tertentu yang anda ingin cetak.
- Pilih Cetak di penjuru kanan sebelah atas untuk melengkapkan tindakan.

Jika anda membuat kesilapan, anda boleh membatalkan kerja cetakan anda. Ini caranya.
- Buka Penukar Apl dan ketik pada Pusat Cetak.
- Pada skrin ini, anda boleh menyemak butiran kerja cetakan anda.
- Untuk menghentikan fail daripada mencetak, pilih pilihan Batal Pencetakan merah di bahagian bawah.
Cara Menggunakan AirPrint dengan Komputer Mac
Anda boleh menggunakan AirPrint dengan komputer Mac juga. Anda tidak memerlukan sebarang kabel atau perisian – cuma tambahkan pencetak Brother anda pada senarai peranti yang diiktiraf, dan anda sudah bersedia.
- Dari menu utama, klik pada Keutamaan Sistem.
- Cari pilihan Cetak & Imbas (atau Pencetak & Pengimbas, bergantung pada model).
- Pilih ikon tambah di sebelah kiri untuk menambah pencetak Brother anda.
- Pilih Tambah Pencetak atau Pengimbas dan tunggu skrin baharu muncul.
- Klik pada pencetak anda dan pilih AirPrint daripada senarai pop timbul.
- Pilih Tambah untuk melengkapkan proses.
Selepas anda menambahkan pencetak pada komputer Mac anda, anda boleh meneruskan pencetakan.
- Hidupkan pencetak dan pastikan butang Wi-Fi dihidupkan juga.
- Pada komputer anda, buka fail yang ingin anda cetak.
- Pilih Fail dan pilih Cetak daripada menu lungsur turun.
- Pada skrin seterusnya, pilih pencetak yang betul.
- Laraskan bilangan halaman yang anda ingin cetak dan pilihan lain.
- Pilih Cetak.
Jika Anda Mengalami Isu
Kadang-kadang semuanya akan berjalan lancar. Walau bagaimanapun, pada masa lain, anda mungkin tidak dapat memasangkan pencetak dengan peranti anda. Atau anda mungkin menghadapi masalah menyambungkannya ke Wi-Fi, atau mengalami beberapa isu lain.
Dalam kes itu, anda boleh memulakan semula satu atau kedua-dua peranti anda, serta penghala anda. Penyelesaian lain ialah memastikan peranti anda menjalankan perisian tegar terkini dengan mengemas kininya. Selain itu, mengemas kini OS pada peranti iOS atau Mac anda mungkin berfungsi. Akhir sekali, anda mungkin ingin menyemak pemacu pencetak pada komputer anda.

Membuat Percetakan Pantas dan Mudah
Dengan AirPrint, anda boleh mencetak apa sahaja yang anda mahukan pada bila-bila masa yang anda mahu tanpa komplikasi. Kali pertama mungkin memerlukan lebih banyak kerja kerana anda perlu memasangkan peranti mudah alih anda dan pencetak anda, tetapi selepas itu, ia adalah pelayaran biasa. Banyak pencetak Brother berfungsi dengan baik dengan AirPrint, jadi terpulang kepada anda untuk memilih model yang sesuai dan bermula.
Apakah pencetak Brother yang akan anda pilih? Beritahu kami di bahagian komen di bawah.