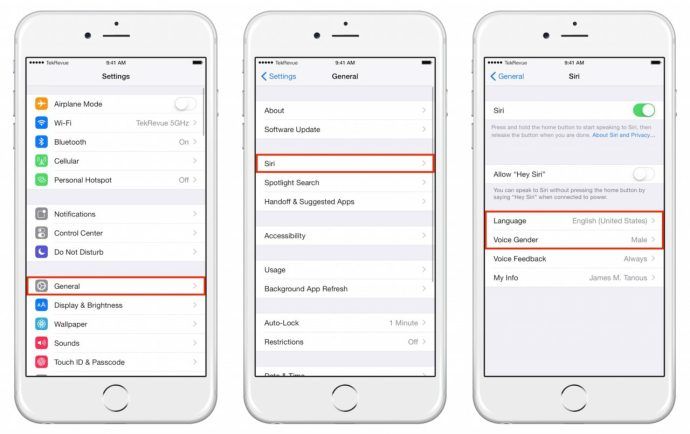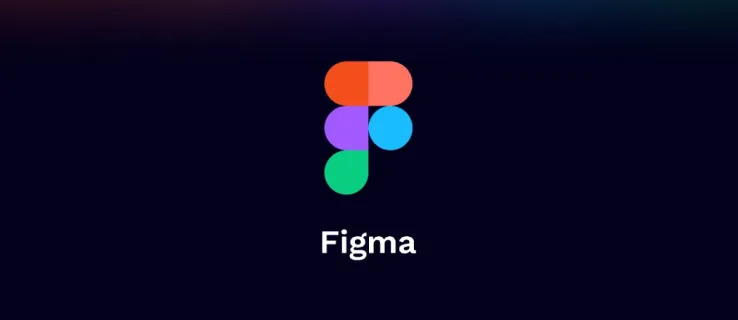Jika anda pernah menghadapi kemungkinan besar kehilangan persembahan PowerPoint akibat kemalangan komputer atau pemadaman tidak sengaja, kami akan membantu anda. Panduan ini akan memandu anda melalui langkah-langkah untuk memulihkan kerja PowerPoint yang belum disimpan dan memastikan idea dan data anda selamat. Dengan arahan ini, kerja keras anda untuk mencipta persembahan yang hebat tidak akan sia-sia.

Memulihkan Fail PowerPoint yang Dipadamkan atau Ranap
Persembahan PowerPoint boleh hilang kerana pelbagai sebab. Anda mungkin secara tidak sengaja memadamkan fail, mengalami ranap perisian, atau malah menjadi mangsa serangan virus. Dalam situasi sedemikian, terdapat beberapa kaedah pemulihan untuk dicuba:
- Gunakan ciri AutoRecover.
- Gunakan 'Pulihkan Persembahan Tidak Disimpan' dalam PowerPoint.
- Semak folder Temp, tempat fail sementara disimpan. Anda boleh mencarinya di C:\Users[User]\AppData\Local\Temp pada Windows atau gunakan arahan Run dan taip
%temp%. - Pulihkan dari Tong Kitar Semula atau sandaran jika anda mempunyainya. Buka Tong Kitar Semula, cari fail anda, klik kanan, dan pilih 'Pulihkan.'
- Gunakan perisian pemulihan data seperti Recuva atau Disk Drill untuk mengimbas sistem anda dan memulihkan pelbagai jenis fail, termasuk persembahan PowerPoint.
- Pulihkan daripada Folder Fail Terkini, yang menyimpan senarai fail yang diakses baru-baru ini.
Sekiranya berlaku kerosakan sistem pengendalian atau kerosakan peranti, anda mungkin perlu menggunakan Pemulihan Fail Windows.
Memulihkan PowerPoint yang Tidak Disimpan Menggunakan AutoRecover
Menyediakan AutoRecover Microsoft PowerPoint ialah cara mudah untuk membantu memastikan kerja anda tidak hilang dalam penutupan yang tidak dijangka atau gangguan bekalan elektrik. Ciri berguna ini akan menawarkan untuk membuka sebarang fail yang dipulihkan untuk anda selepas anda memulakan semula PowerPoint, walaupun penting untuk diingat untuk menyimpannya secara manual sebelum membuat sebarang perubahan lagi.
Jika anda ingin membuka fail AutoRecover tanpa menunggu program melakukannya untuk anda, inilah perkara yang perlu anda lakukan (untuk Office 365 dan lebih baru):
cara membuang perlindungan tulis di usb
- Klik tab Fail di bahagian atas reben.

- Pilih Buka daripada menu dan pilih 'Pulihkan Persembahan Tidak Disimpan' untuk mengakses folder AutoRecover.

Dengan Office 2021 atau lebih awal, anak tetingkap Pemulihan Dokumen akan muncul serta-merta apabila anda menghidupkan komputer anda dan menyenaraikan semua fail boleh pulih.
Dalam sesetengah kes, anda mungkin perlu menyemak folder AutoRecover secara manual. Inilah tempat untuk mencari mereka:
- Pada Windows: C:\Users[User]\AppData\Roaming\Microsoft\PowerPoint.
- Pada Mac: Pengguna/[User]/Library/Containers/com.Microsoft.Powerpoint/Data/Library/Preferences/AutoRecovery.
Sudah tentu, gantikan [Pengguna] dengan nama pengguna sebenar anda.
Melaraskan Tetapan AutoRecover
Untuk memastikan pembentangan anda tidak akan hilang sekiranya berlaku kemalangan data, anda mungkin ingin menukar kekerapan AutoRecover menyimpan fail dan tempat ia menyimpannya.
Untuk menghidupkan AutoSimpan dalam PowerPoint, anda hanya perlu menekan suis togol AutoSimpan di bahagian atas sebelah kiri. Anda juga boleh melawati Fail, kemudian Pilihan, dan kemudian Simpan dan tandakan kotak AutoSimpan untuk ini. Di sini anda juga boleh bereksperimen dengan memperibadikannya. Dengan menghidupkan ciri AutoSimpan akan menyimpan kerja anda secara berkala dan automatik, memberikan anda perlindungan tambahan.
Petua Khusus Sistem Operasi
Memulihkan PowerPoint yang belum disimpan boleh berbeza sedikit bergantung pada sistem pengendalian anda.
Windows
Jangan lupa tentang folder Temp. Windows mencipta fail sementara yang boleh mengandungi kerja anda yang belum disimpan. Untuk mencari folder ini, pergi ke C:\Users[User]\AppData\Local\Temp atau gunakan arahan Run dan taip %temp%. Cari fail dengan sambungan .ppt atau .pptx.
Mac
Jika anda telah menyediakan Mesin Masa pada Mac anda, ini adalah satu lagi tempat yang bagus untuk mencari pembentangan yang hilang. Hanya masukkan Mesin Masa, navigasi ke folder tempat pembentangan anda sepatutnya disimpan, dan kembali kepadanya sebelum fail hilang. Dari sana, anda boleh memulihkan fail dengan beberapa klik.
Memulihkan Persembahan yang Dipadamkan
Jika anda tersilap memadamkan persembahan PowerPoint, jangan panik. Fail mungkin masih boleh dipulihkan. Pada Windows, fail yang dipadam biasanya dibuang ke dalam Tong Kitar Semula. Untuk memulihkan fail ini, cari mereka dalam folder, klik kanan, dan pilih 'Pulihkan.'
Jika anda telah memadamkan fail secara kekal atau jika ia telah hilang disebabkan pemformatan atau rasuah, perisian pemulihan data adalah pertaruhan terbaik anda.
Perisian Pemulihan Data
Kadangkala, anda mungkin mendapati diri anda di sebatang sungai tanpa dayung mengenai pemulihan data. Syukurlah, perisian pihak ketiga wujud dan boleh membantu menyelamatkan sebarang usaha yang tersilap. Recuva dan Disk Drill ialah dua program popular yang mengkhusus dalam mendapatkan semula data daripada cakera yang sama ada telah diformat atau rosak. Program ini boleh mengimbas melalui pemacu komputer anda untuk mengesan dokumen yang hilang dan cuba membawanya kembali dari ambang pemadaman.
Walaupun ini harus menjadi pilihan terakhir, mereka selalunya boleh menyelamatkan hari selepas meletihkan pilihan lain.
carian lanjutan facebook 2.2 halaman beta
Pulih daripada Kemalangan Besar
Kadangkala, anda mungkin mendapati diri anda sedang menghadapi masalah komputer yang teruk seperti ranap sistem pengendalian atau kerosakan perkakasan. Dalam kes tersebut, Pemulihan Fail Windows boleh menjadi penyelamat. Alat Microsoft ini cukup berkuasa untuk memulihkan fail yang hilang daripada cakera yang diformatkan atau rosak yang tidak dapat dibaiki. Walaupun ia memerlukan lebih banyak usaha daripada kaedah lain yang dinyatakan di sini, ia boleh membawa kelegaan dalam keadaan terdesak, tetapi ia hanya boleh digunakan oleh pengguna teknologi berpengalaman.
Petua Pencegahan Kehilangan Data
Mencegah lebih baik daripada mengubati. Untuk mengelakkan senario yang merugikan pada masa hadapan, pertimbangkan petua ini:
- Buat berbilang sandaran semua dokumen PPTX penting anda. Sebagai contoh, menyimpannya dalam awan ialah cara terbaik untuk memastikan ia tidak akan hilang. Microsoft Office mempunyai integrasi terbina dalam dengan OneDrive.
- Simpan awal dan kerap simpan. Jadikan ia sebagai kebiasaan.
- Jika sistem anda ranap, jangan gunakannya sehingga anda telah mendapatkan semula data yang hilang. Ini akan mengurangkan risiko menulis ganti atau memadamkan perkara yang anda cuba pulihkan.
- Mula cuba memulihkan fail anda secepat mungkin selepas data hilang. Lebih cepat anda bermula, lebih tinggi peluang anda untuk berjaya.
Memahami Fail PPT dan PPTX
Persembahan Microsoft PowerPoint terdapat dalam dua jenis fail: PPT dan PPTX. PPTX yang lebih baharu ialah standard pada 2007. Ia menggabungkan XML dan ZIP untuk memampatkan pembentangan, menjadikannya kurang besar dan lebih mudah dipulihkan, yang bagus apabila anda berurusan dengan pembentangan yang salah letak. Sebagai bonus, semua kandungannya disimpan sebagai fail XML individu di dalam arkib ZIP.
Jalan Menuju Pemulihan
Kehilangan kerja keras anda pada persembahan PowerPoint boleh menjadi sangat mengecewakan, tetapi jika anda bertindak pantas dan menggunakan panduan ini, anda mungkin dapat memulihkan fail anda yang hilang. Cuba kaedah yang kurang kompleks sebelum mencuba teknik yang lebih maju.
Tetapi penyediaan dan pencegahan adalah yang terbaik – sandarkan fail anda dengan kerap, pastikan AutoSimpan didayakan dan ketahui di mana folder AutoRecover berada. Juga, ingat untuk menyimpan perubahan anda dengan kerap semasa membuat pembentangan.
Adakah anda kehilangan sebarang fail PowerPoint yang kritikal? Ada sebarang petua pemulihan lain? Kongsi pendapat anda di bahagian komen di bawah.