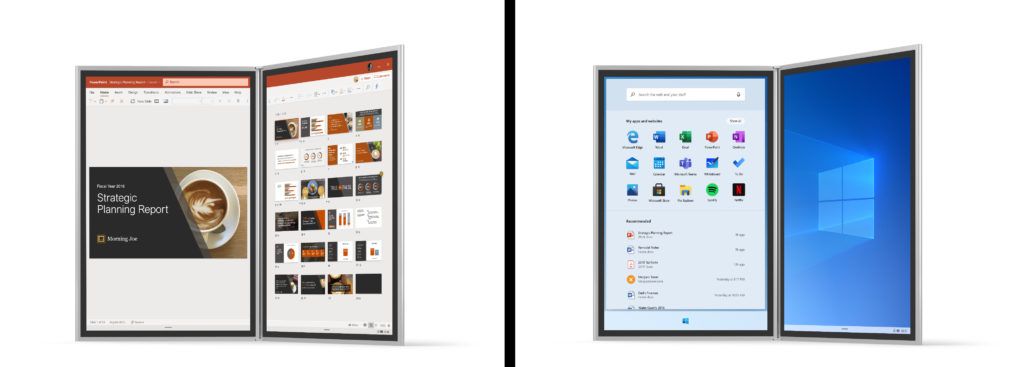Ramai di antara kita bersalah kerana mempunyai terlalu banyak foto yang disimpan pada iPhone kita. Dan foto yang tidak diperlukan itu mengambil ruang storan yang berharga.

Penyelesaiannya adalah dengan melihat foto anda dan memadamkannya secara kekal, tetapi bagaimana? Artikel ini akan memberi anda maklumat tentang cara memadam foto bukan sahaja pada iPhone anda tetapi juga dari akaun iCloud anda.
Cara Memadam Foto Secara Kekal Dari iPhone
Sebelum memperincikan cara memadamkan foto secara kekal daripada iPhone, adalah idea yang baik untuk menyandarkannya sebelum memadamkannya. Ini boleh dicapai dengan menyimpannya dahulu ke peranti lain. Anda juga boleh menyimpannya pada akaun iCloud anda dengan log keluar daripada iCloud pada iPhone anda sebelum memadamkannya secara kekal daripada telefon anda.
Untuk memadamkan foto daripada iPhone secara kekal, ikut arahan di bawah:
Cara Memadam Foto Tunggal
- Ketik ikon 'Foto' pada iPhone anda.

- Bergantung pada cara apl dibuka pada telefon anda, anda mungkin perlu memilih 'Semua Foto.'
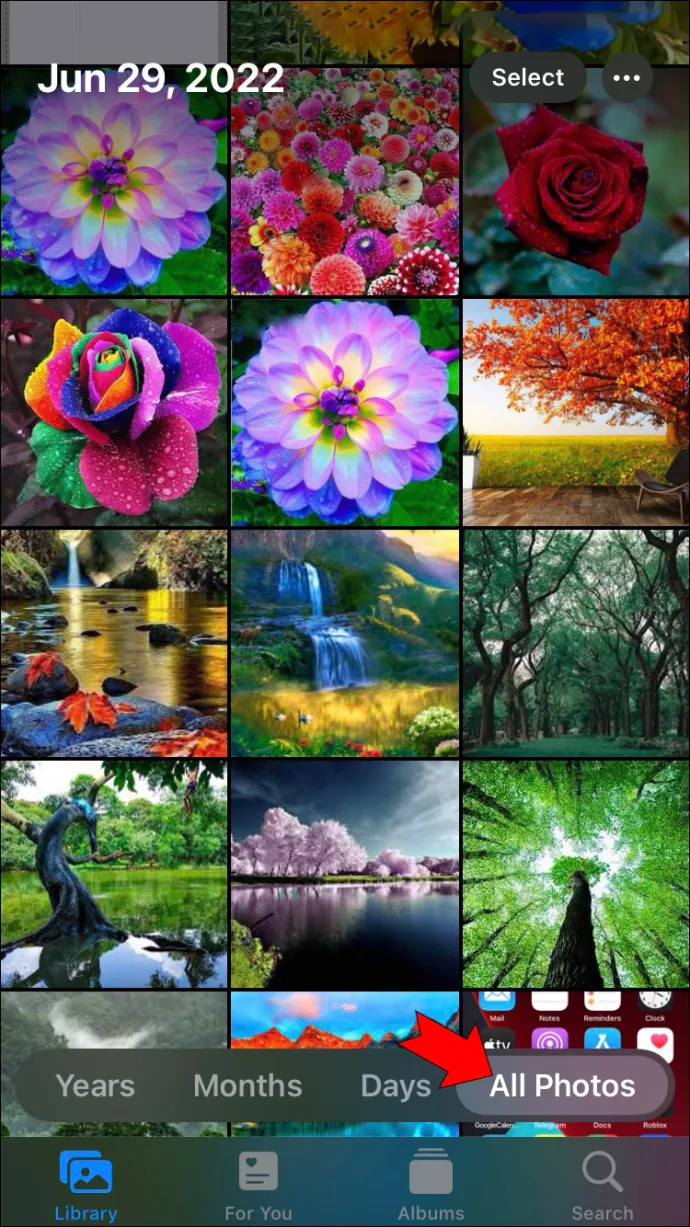
- Ketik pada foto yang ingin anda padamkan dan tekan ikon 'Sampah' di penjuru kanan sebelah bawah.

- Anda akan digesa untuk memilih sama ada 'Padam Foto' atau 'Batal.' Pilih 'Padam Foto.'
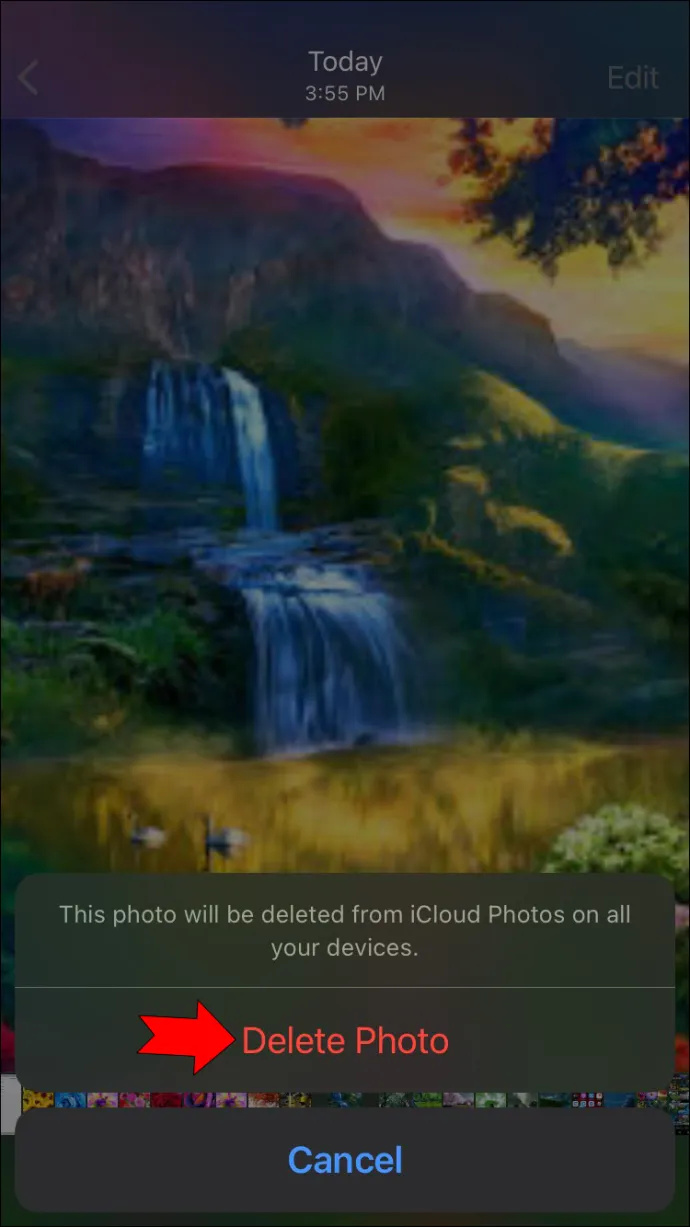
- Ketik pada 'Anak Panah Belakang' yang terletak di penjuru kiri sebelah atas skrin.

- Pilih ikon 'Album' di bahagian bawah skrin.
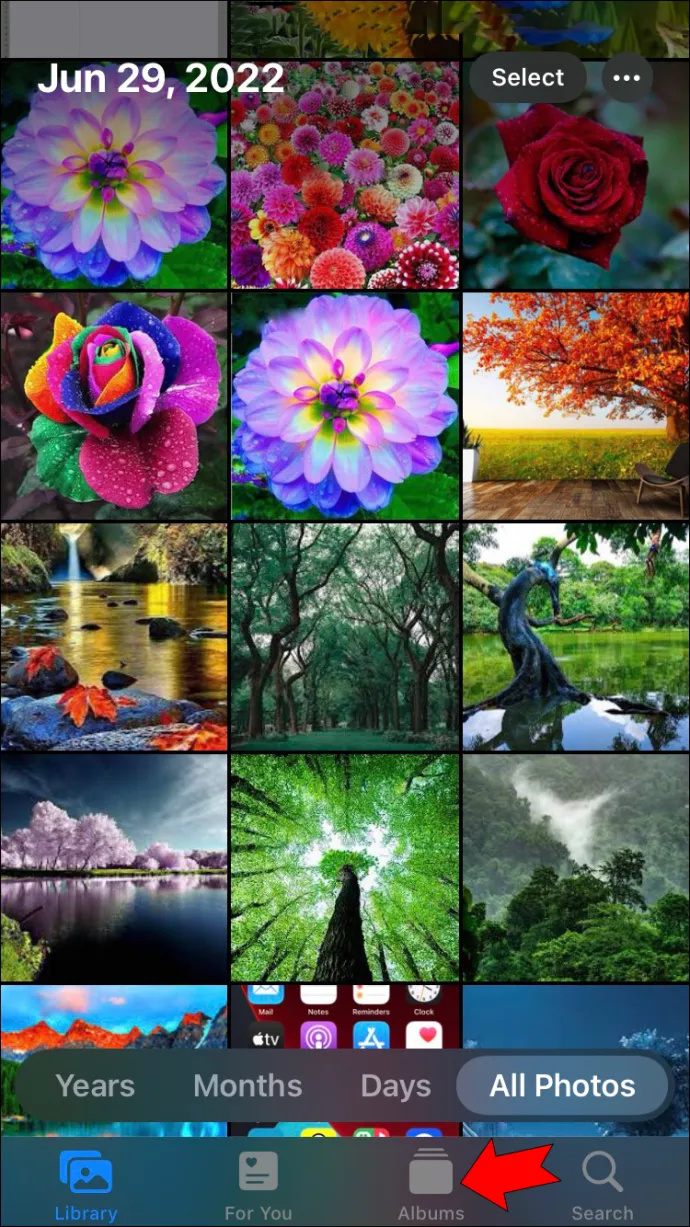
- Tatal ke bawah dan ketik 'Baru-baru Dipadamkan.'
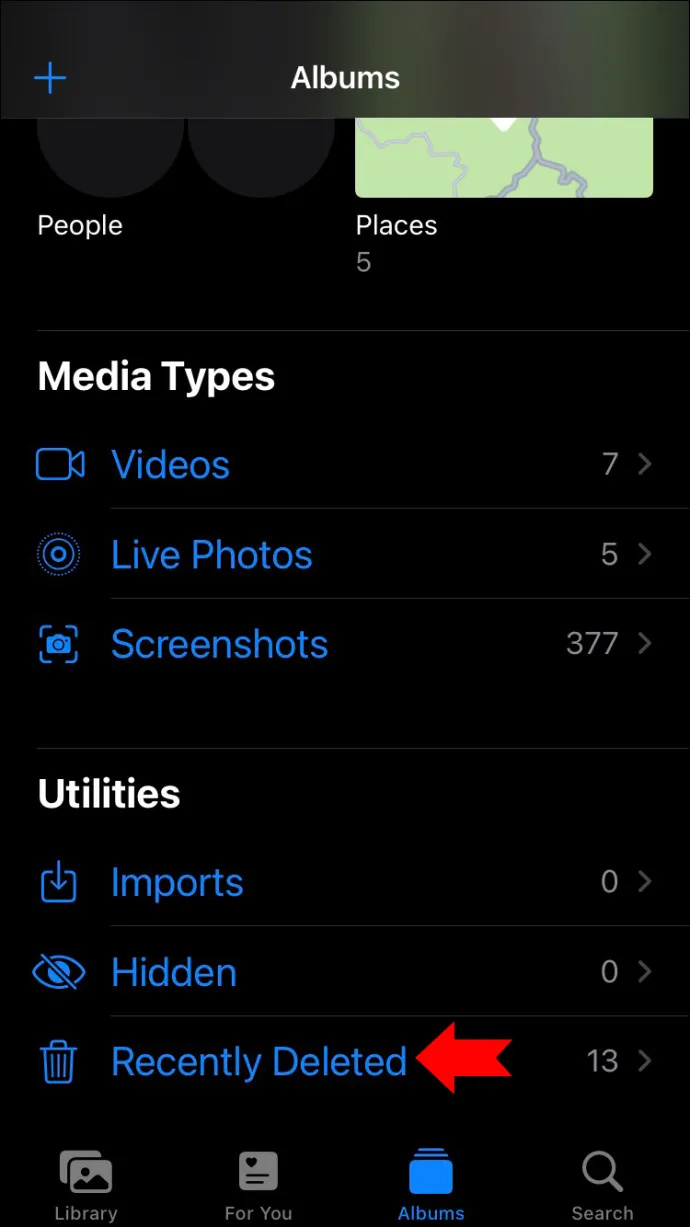
- Pergi ke foto yang baru anda padamkan dan ketik padanya.
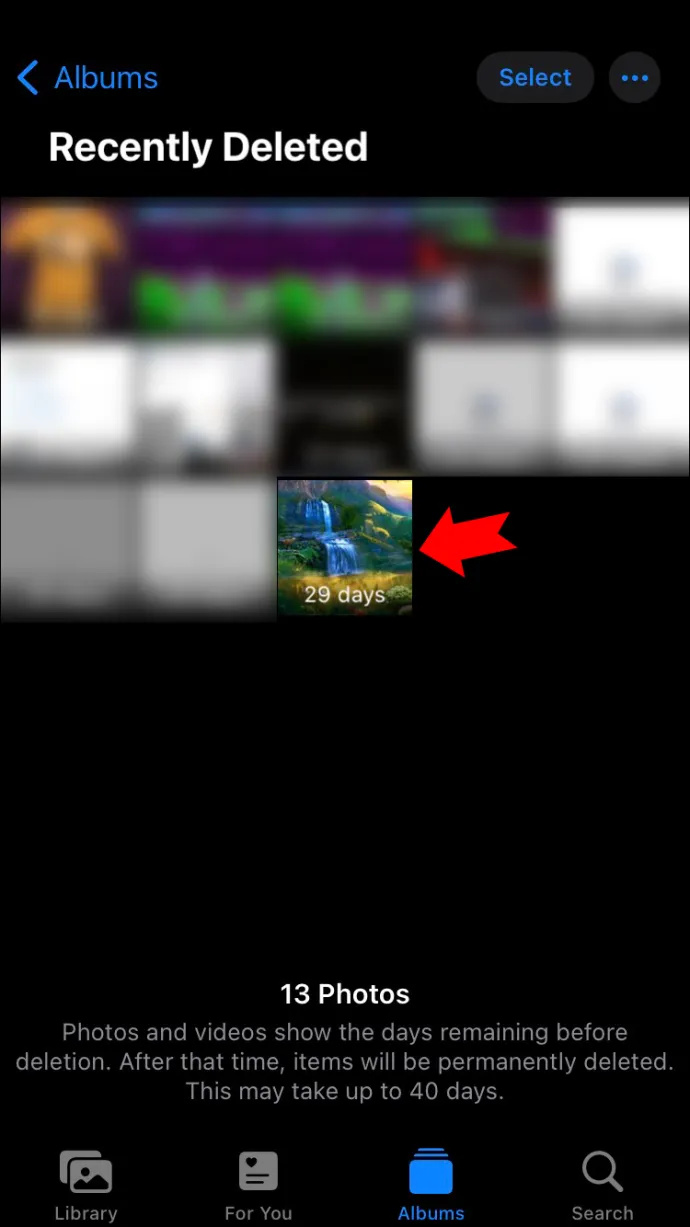
- Pilih 'Padam' di sudut kiri bawah.

Cara Memadam Berbilang Foto
- Pilih ikon 'Foto' pada iPhone anda.

- Jika paparan semua foto anda tidak dibuka, pilih 'Semua Foto'.
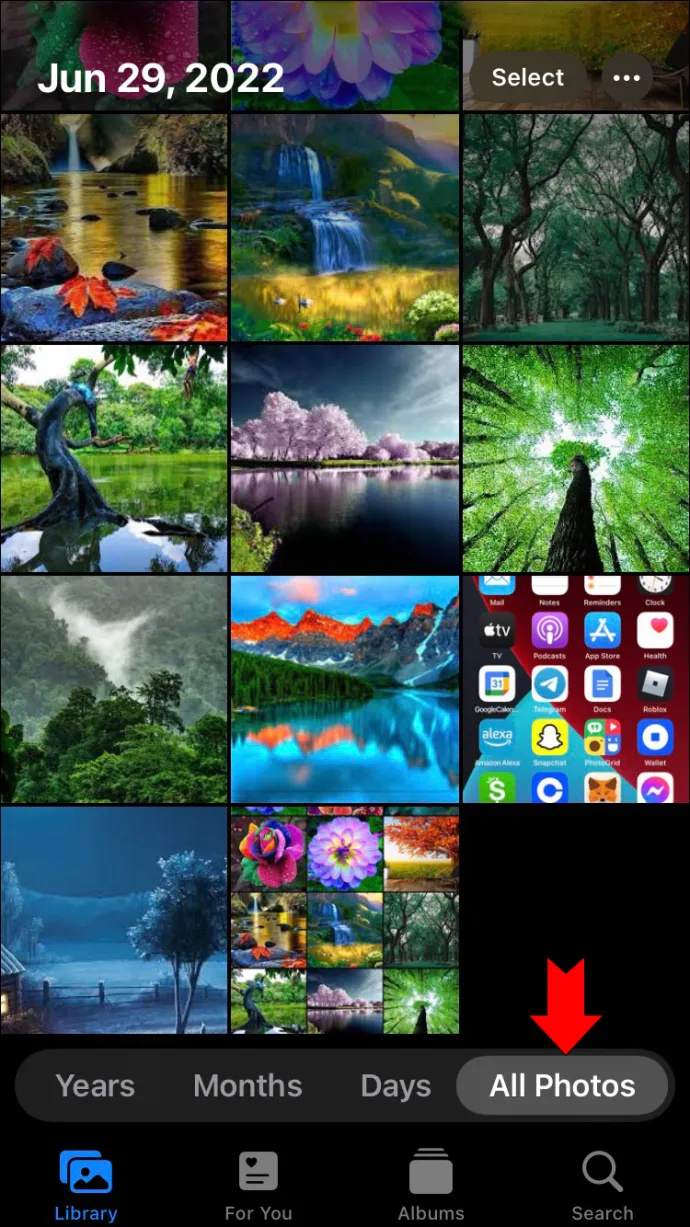
- Di penjuru kanan sebelah atas skrin, tekan 'Pilih.'
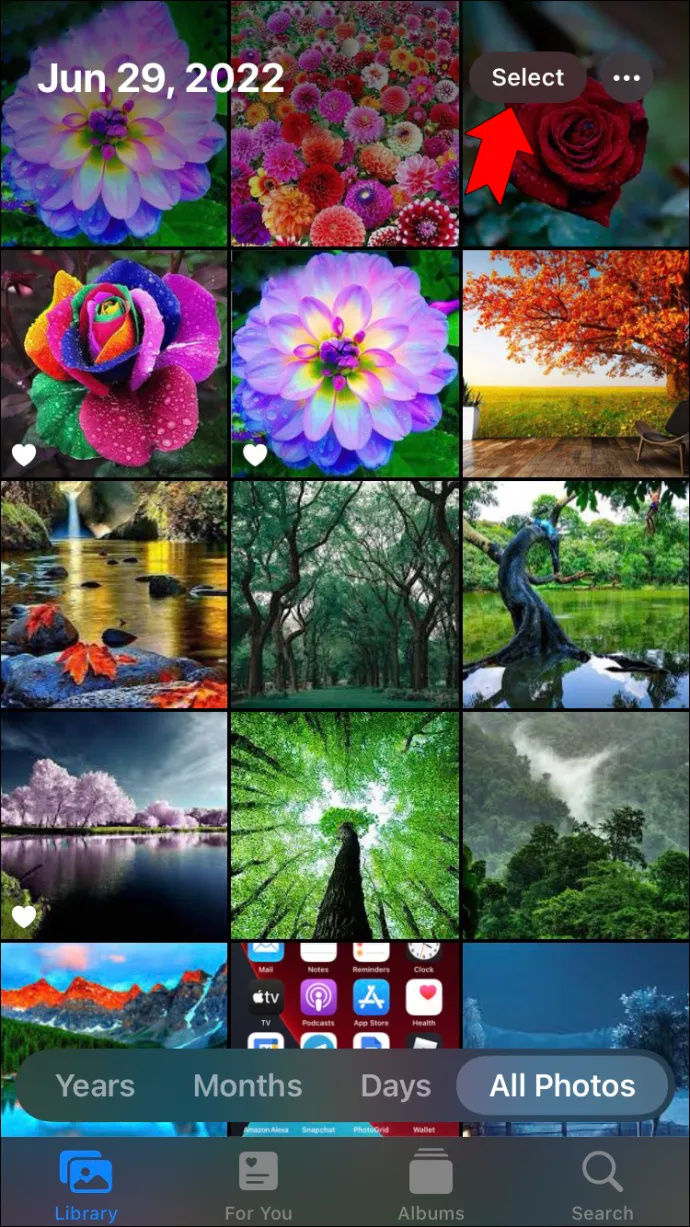
- Ketik pada setiap foto yang ingin anda padamkan. Tanda semak biru akan muncul di sudut kanan bawah menunjukkan ia telah dipilih.
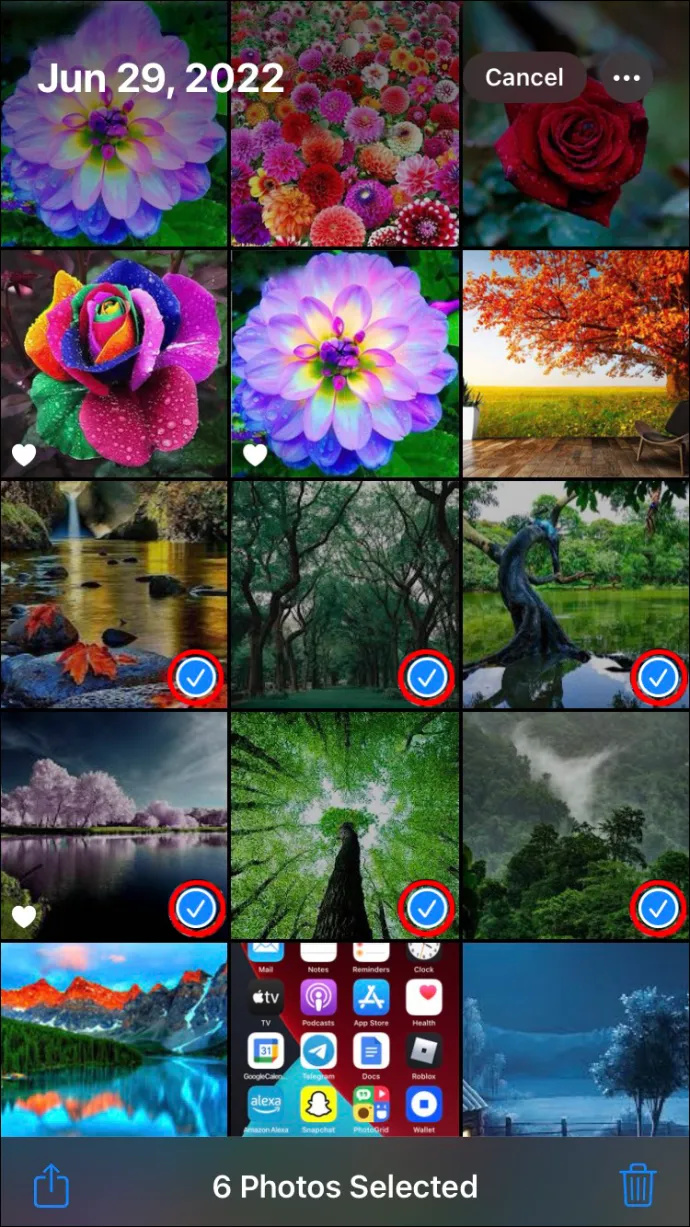
- Di penjuru kanan sebelah bawah skrin, ketik ikon 'Sampah'.
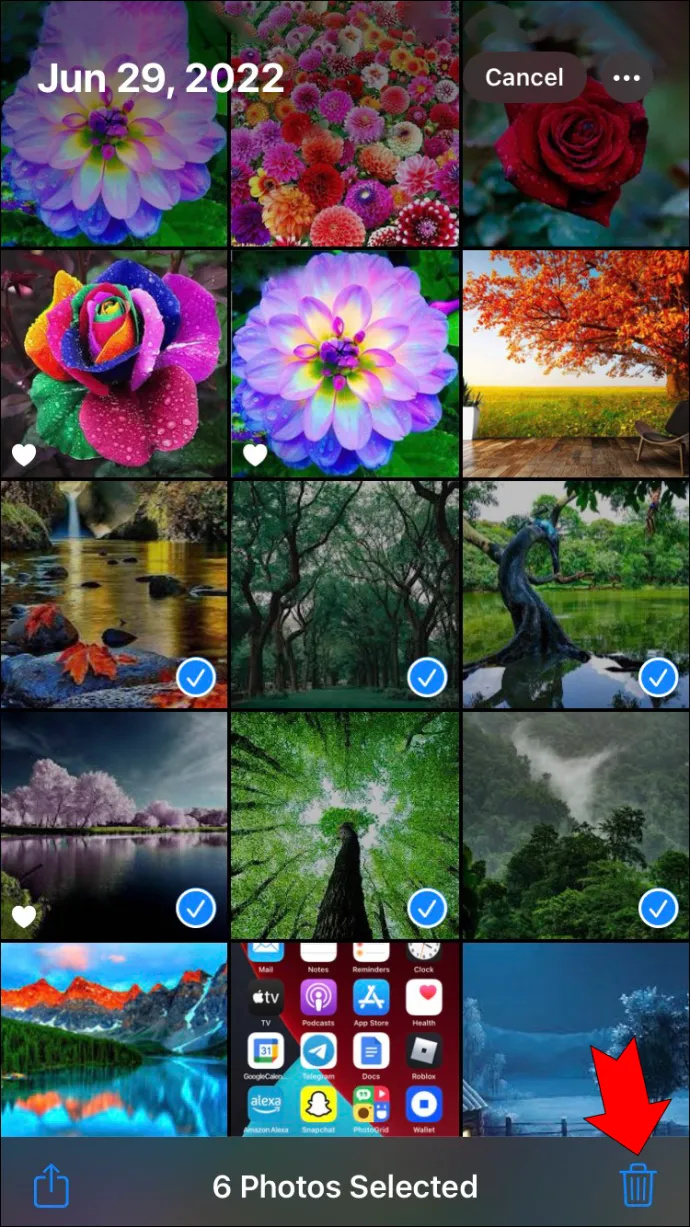
- Untuk memadamkan foto yang dipilih, pilih 'Padam x Foto', dengan 'x' menandakan bilangan foto yang telah anda pilih untuk dipadamkan.
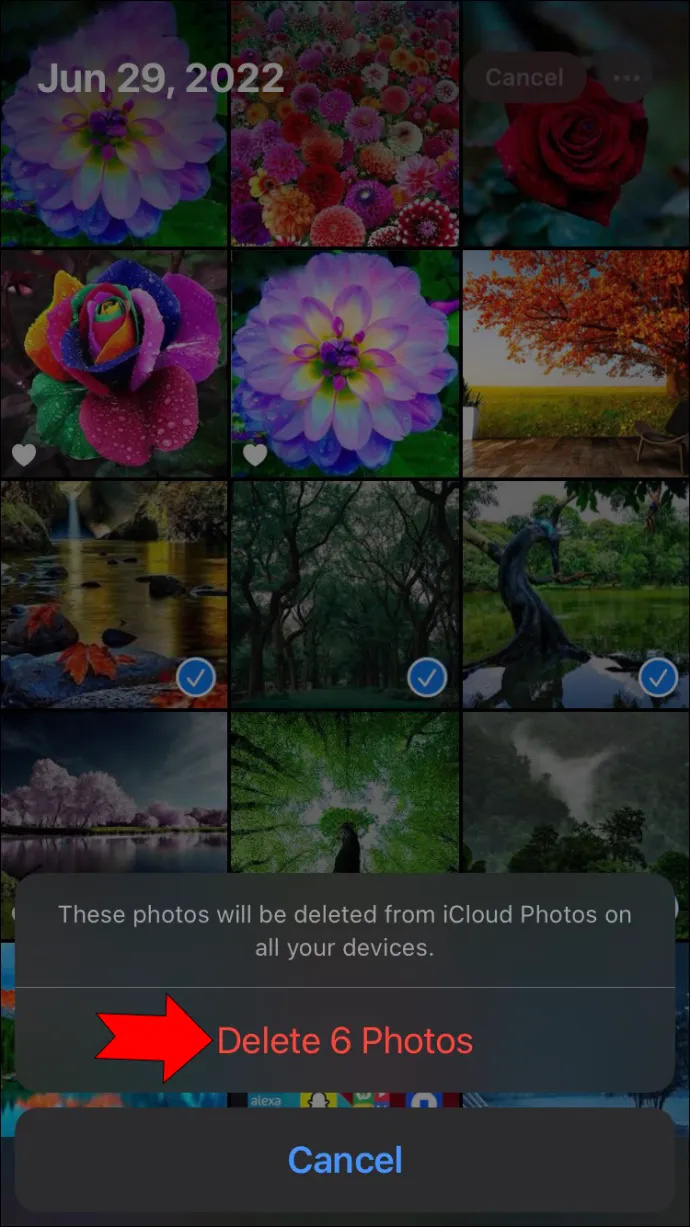
- Pilih ikon 'Album' di bahagian bawah skrin.
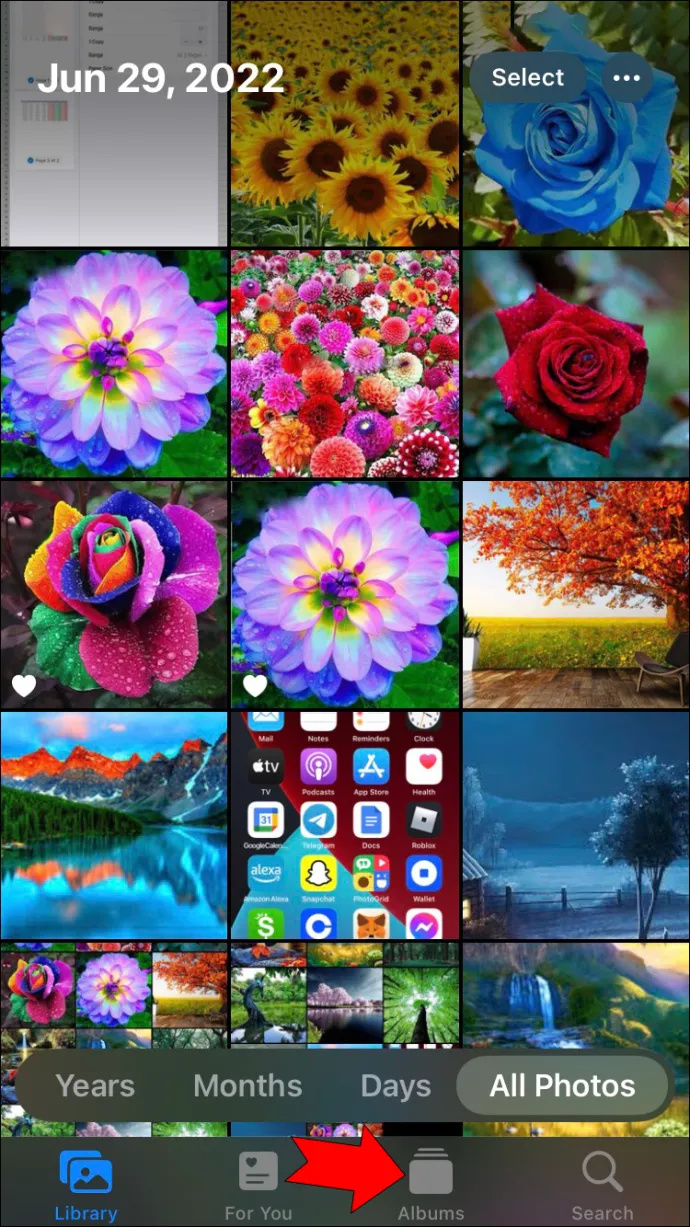
- Navigasi ke 'Baru-baru Dipadam' dan pilihnya.
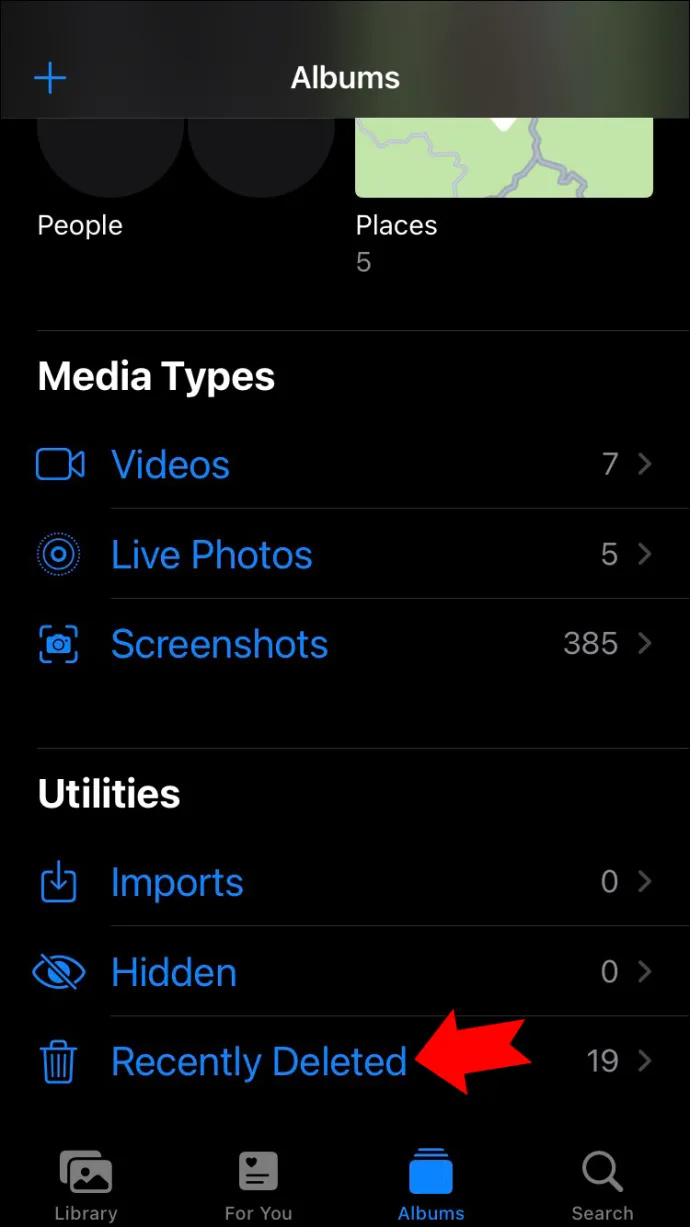
- Pilih 'Pilih' dan ketik pada setiap foto yang baru anda padamkan.
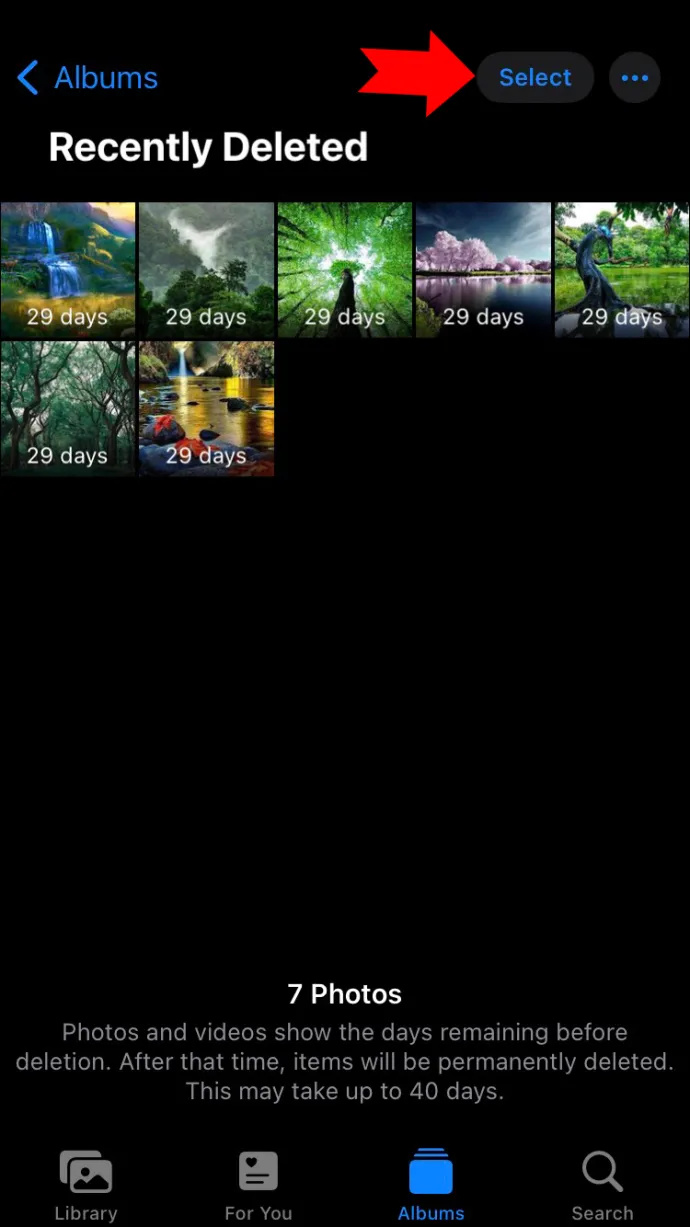
- Ketik 'Padam' dari sudut kiri bawah skrin.
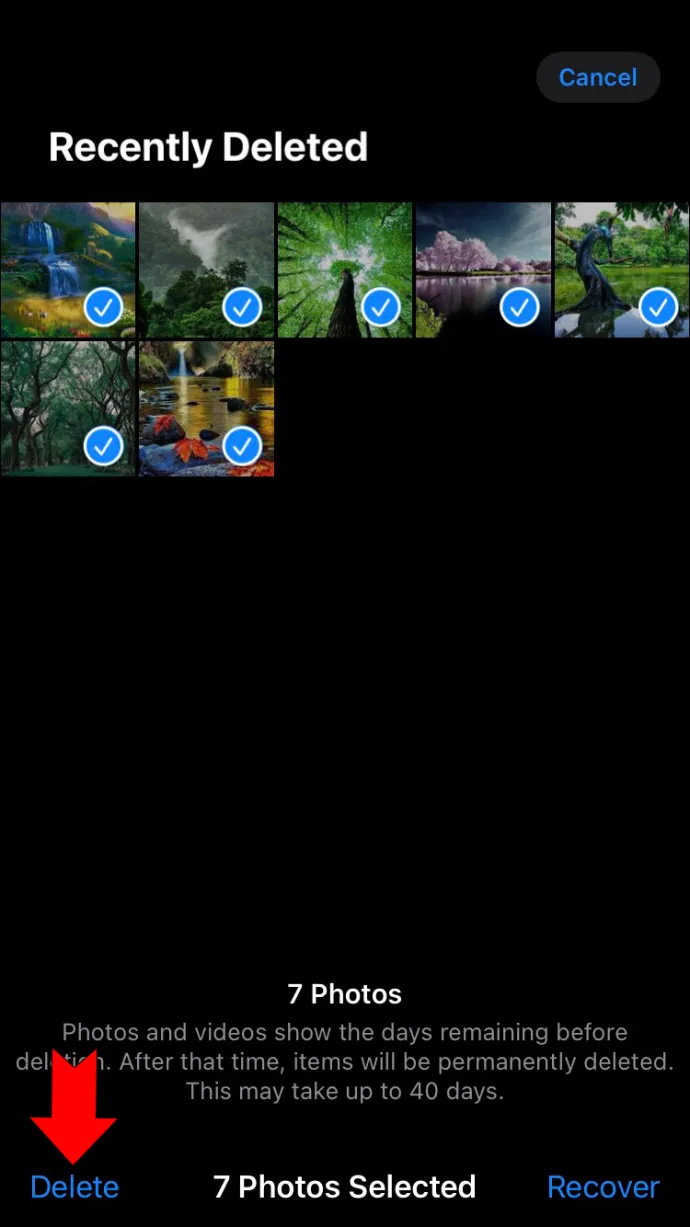
Apabila anda memadamkan foto daripada pustaka iPhone anda, ia tidak dipadamkan secara kekal sehingga anda turut memadamkannya daripada album foto 'Terbaharu Dipadamkan'. Jika anda gagal melakukan langkah terakhir ini, foto akan kekal dalam folder ini selama 30 hari sebelum dipadamkan secara automatik. Ini adalah fungsi yang Apple gunakan untuk mengelakkan kesilapan pemadaman foto. Anda mempunyai 30 hari untuk memulihkan foto daripada folder 'Terbaharu Dipadamkan'.
Cara Memadam Foto Secara Kekal Dari iPhone iCloud
Anda boleh memadamkan foto secara kekal daripada akaun iCloud anda menggunakan iPhone anda. Walau bagaimanapun, adalah penting untuk menyatakan bahawa apabila anda memadamkan foto daripada iCloud anda, ia juga boleh dipadamkan daripada iPhone anda. Jika anda log masuk ke akaun iCloud anda pada iPhone anda, memadamkannya daripada iCloud juga akan memadamkannya daripada iPhone anda. Kami akan membincangkannya kemudian dalam artikel.
Jika anda ingin memadamkan foto secara kekal daripada akaun iCloud anda, ikut langkah di bawah:
- Log masuk ke akaun iCloud anda menggunakan pelayar web pada iPhone anda.
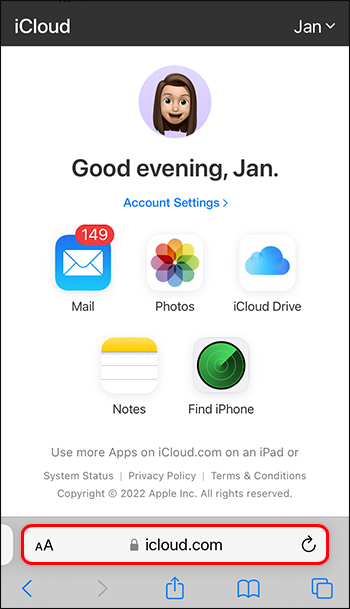
- Pilih ikon 'Foto'.
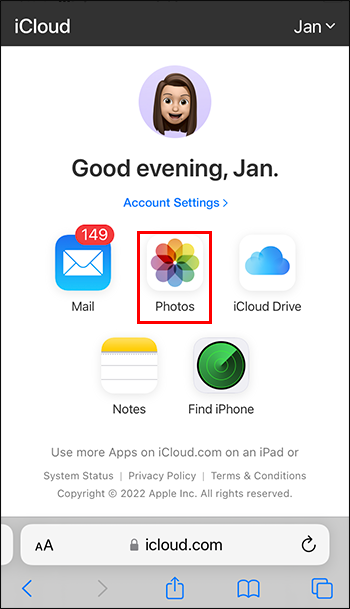
- Ketik pada foto yang ingin anda padamkan.
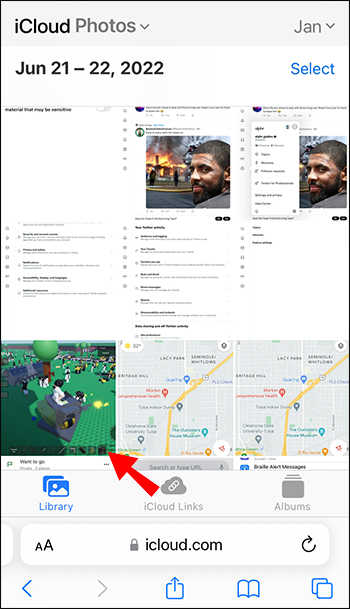
- Pilih ikon 'Sampah' dari bahagian bawah skrin.
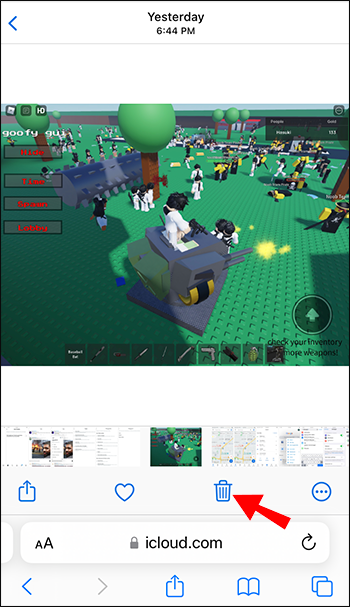
- Ketik 'Padam.'
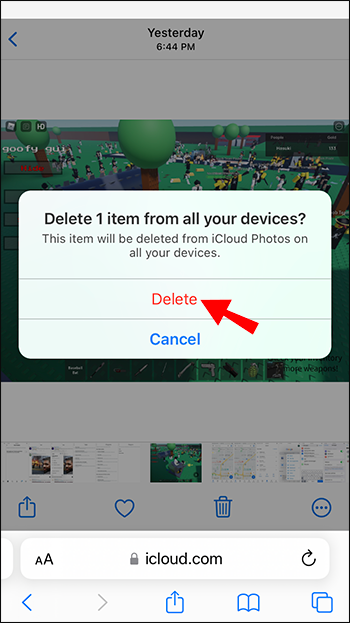
Cara Memadam Foto Secara Kekal Dari Memori iPhone
Anda boleh memadamkan foto secara kekal dari memori iPhone anda dengan mudah. Tetapi harap maklum bahawa tindakan ini tidak dapat dipulihkan. Jika anda ingin memadamkannya daripada iPhone anda tetapi ingin menyimpannya di tempat lain, anda perlu menyimpannya sebelum memadamkannya.
Untuk memadamkan foto secara kekal daripada memori iPhone anda, ikuti langkah berikut:
- Ketik pada ikon 'Foto'.

- Pilih folder yang mengandungi foto yang anda ingin padamkan secara kekal.
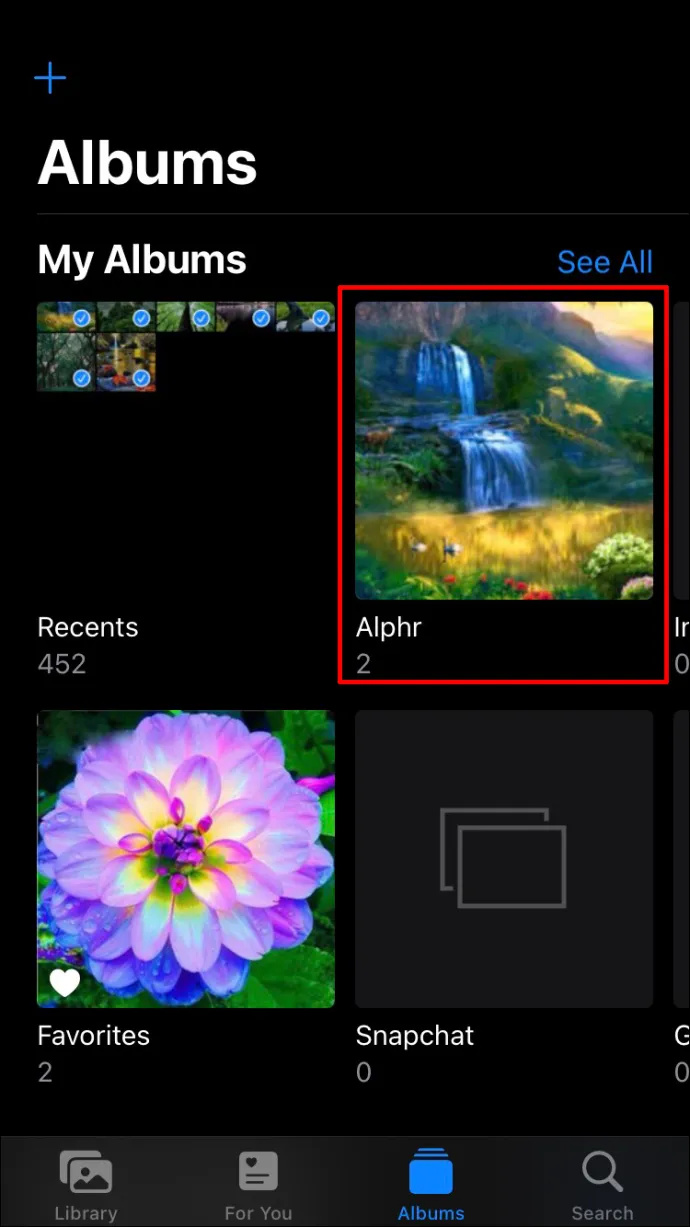
- Untuk memadamkan satu foto, ketik padanya. Untuk memadamkan berbilang foto, pilih 'Pilih' dari penjuru kanan sebelah atas skrin dan kemudian ketik pada setiap foto.
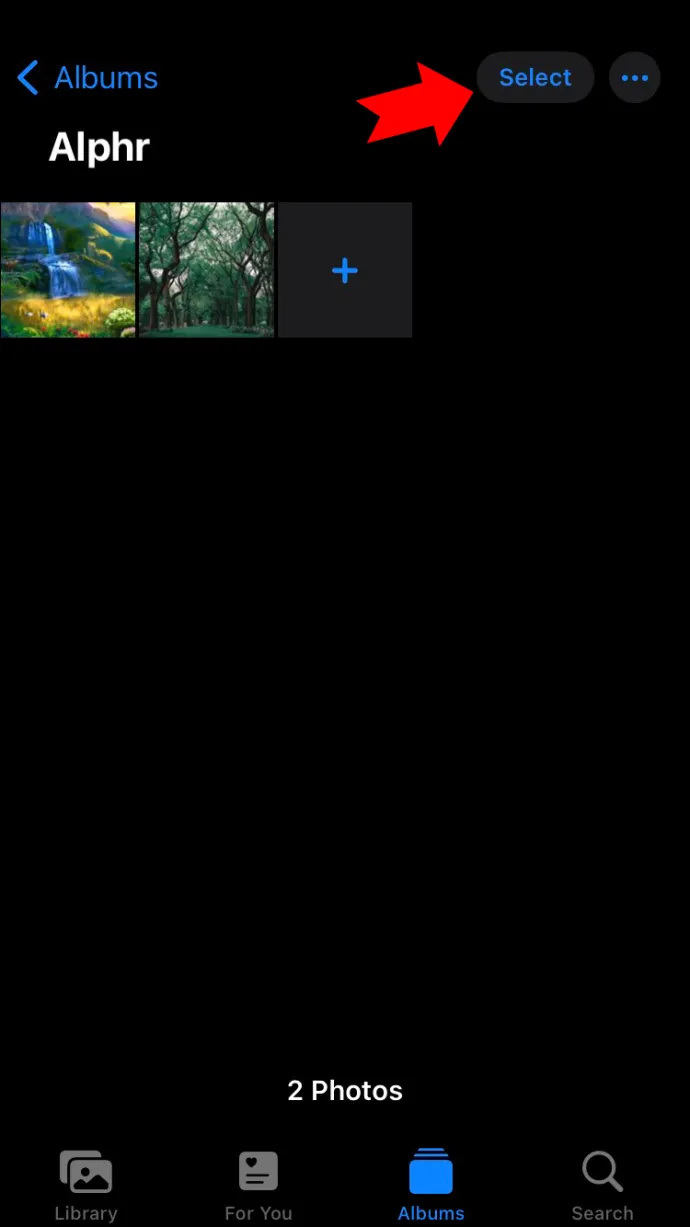
- Ketik ikon 'Sampah' di bahagian bawah sebelah kanan skrin.
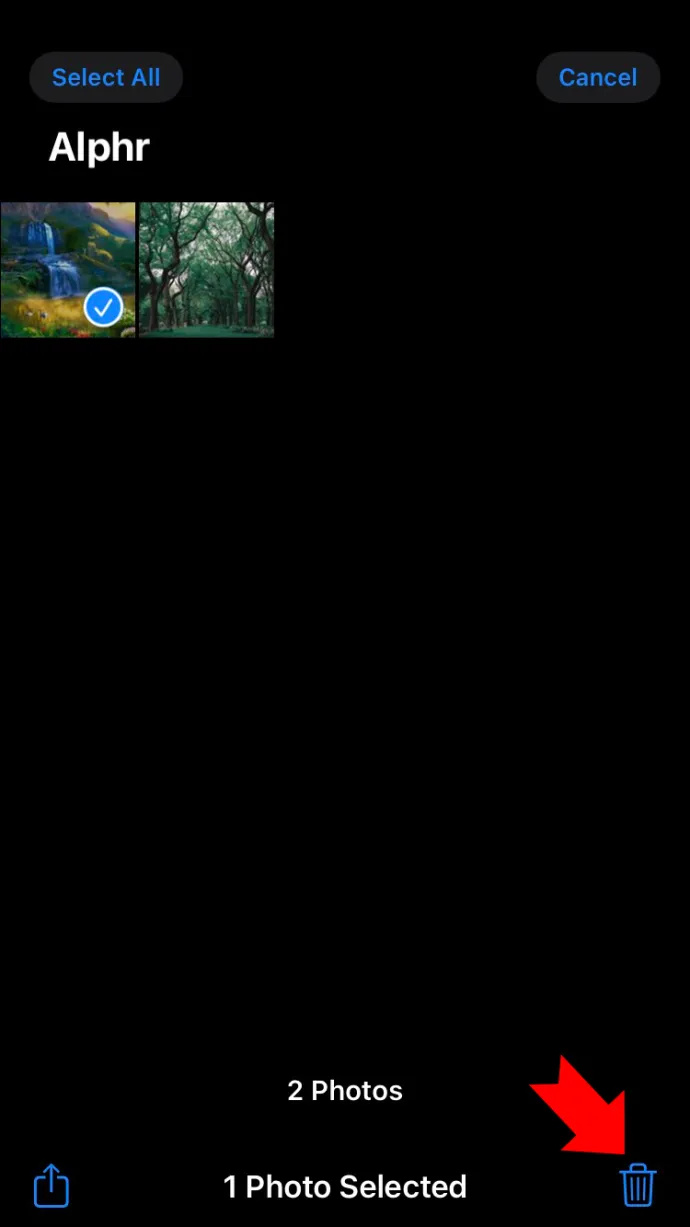
- Pilih 'Padam.'
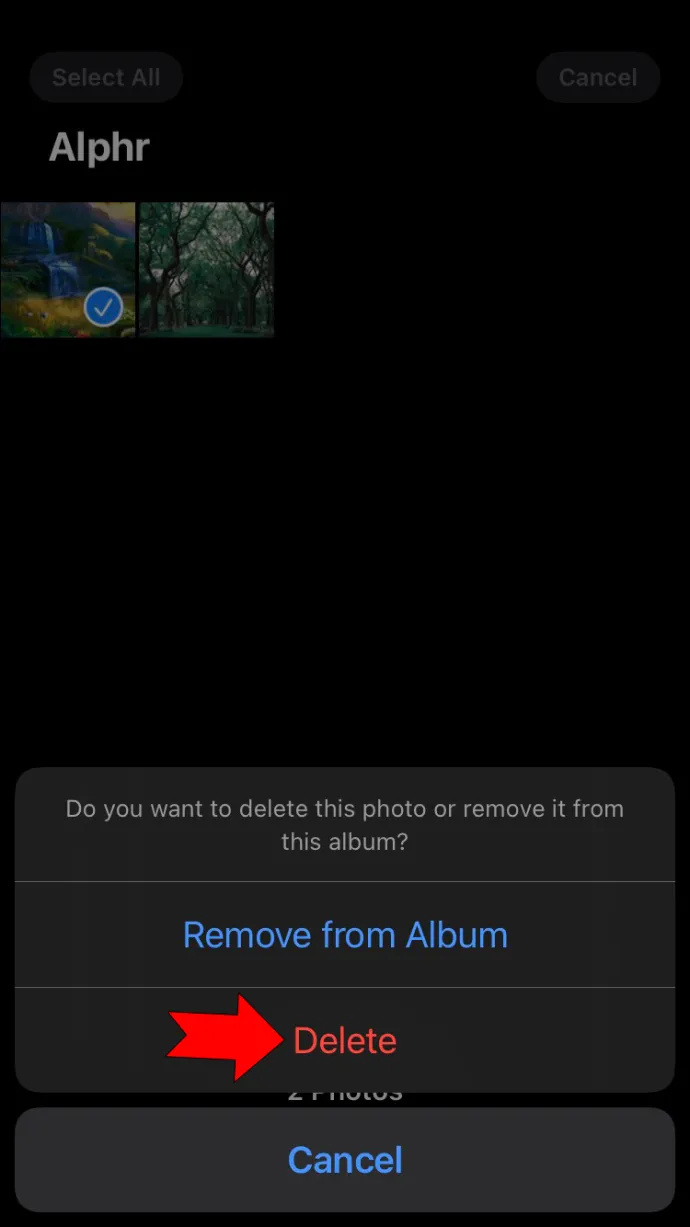
- Gunakan ikon 'Anak Panah Belakang' dan kemudian pilih 'Album' dari bahagian bawah skrin.
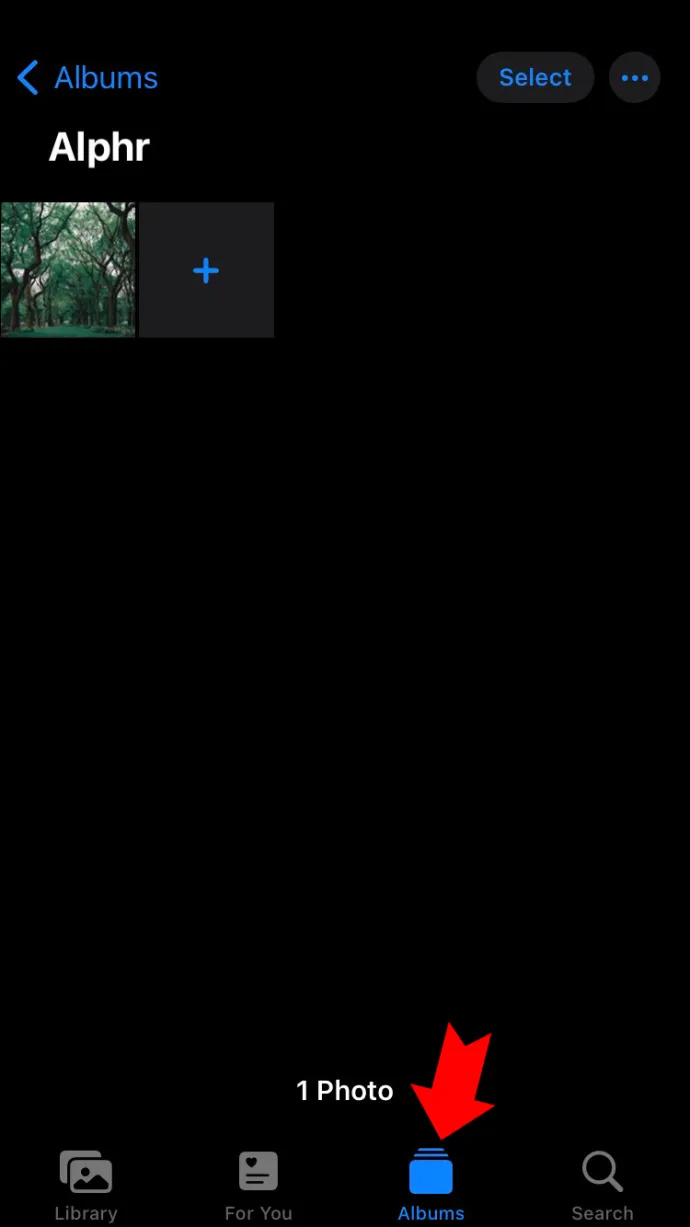
- Tatal ke bawah dan ketik pada 'Baru-baru Dipadamkan.'
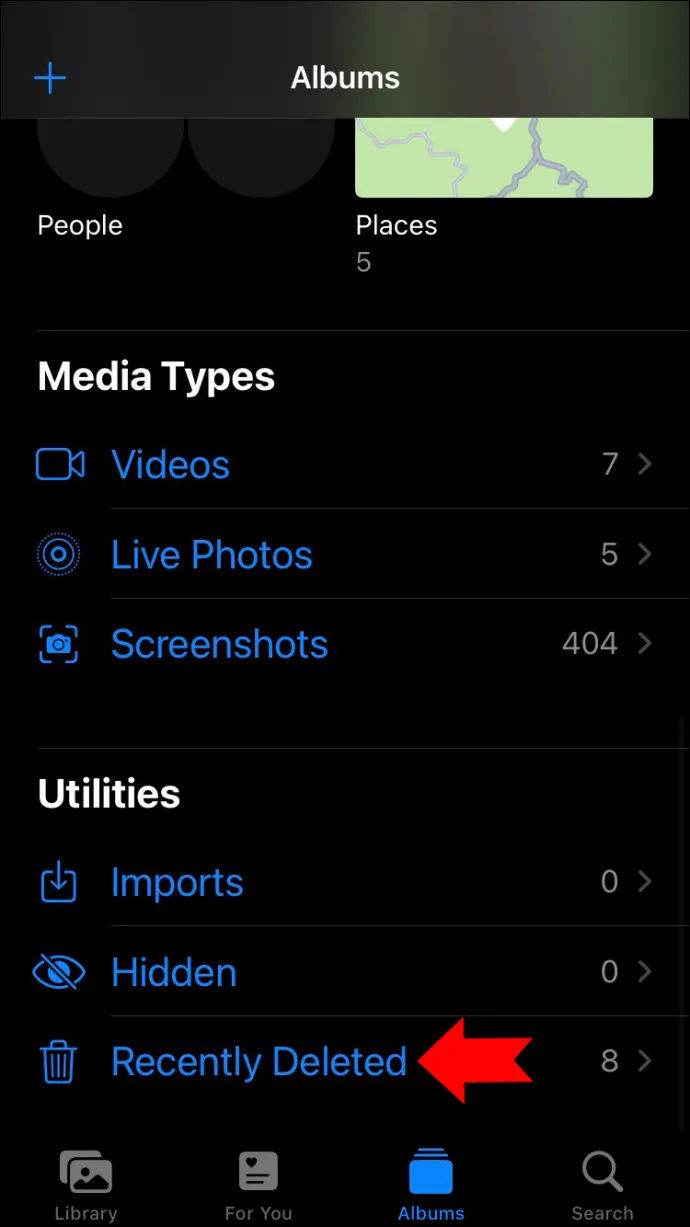
- Ketik 'Pilih' dari sudut kanan atas.
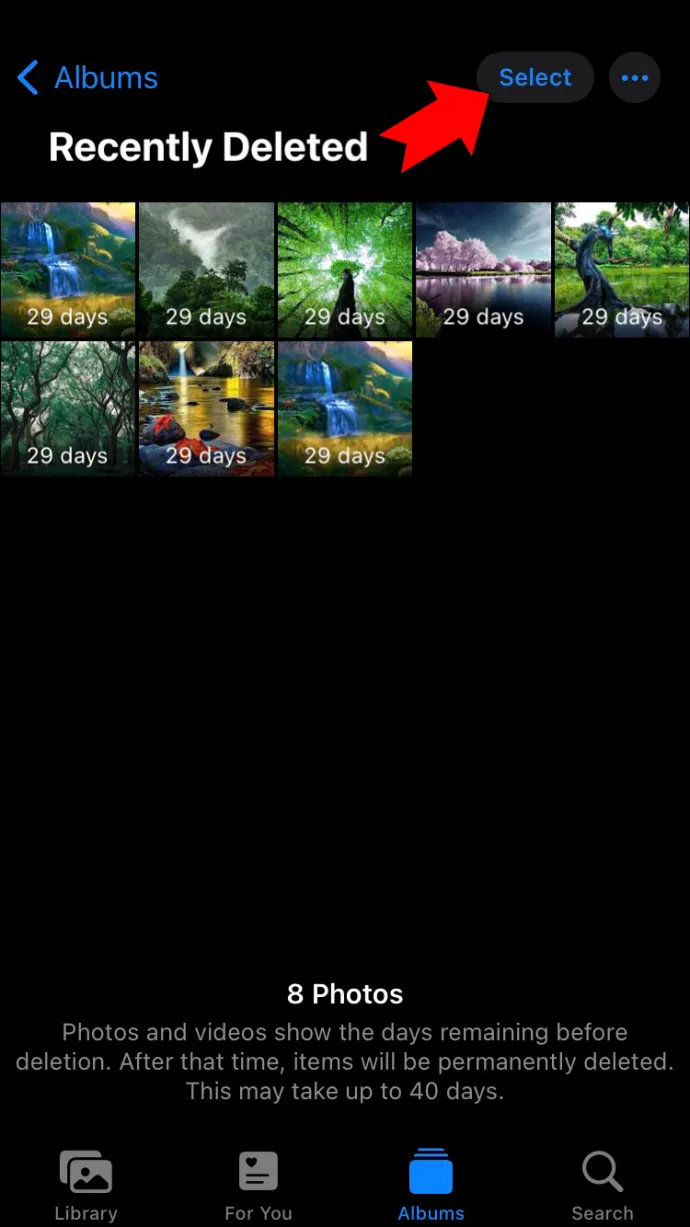
- Untuk memadam setiap foto, pilih 'Padam Semua'. Untuk memadamkan foto individu, ketik dan tekan 'Padam.'
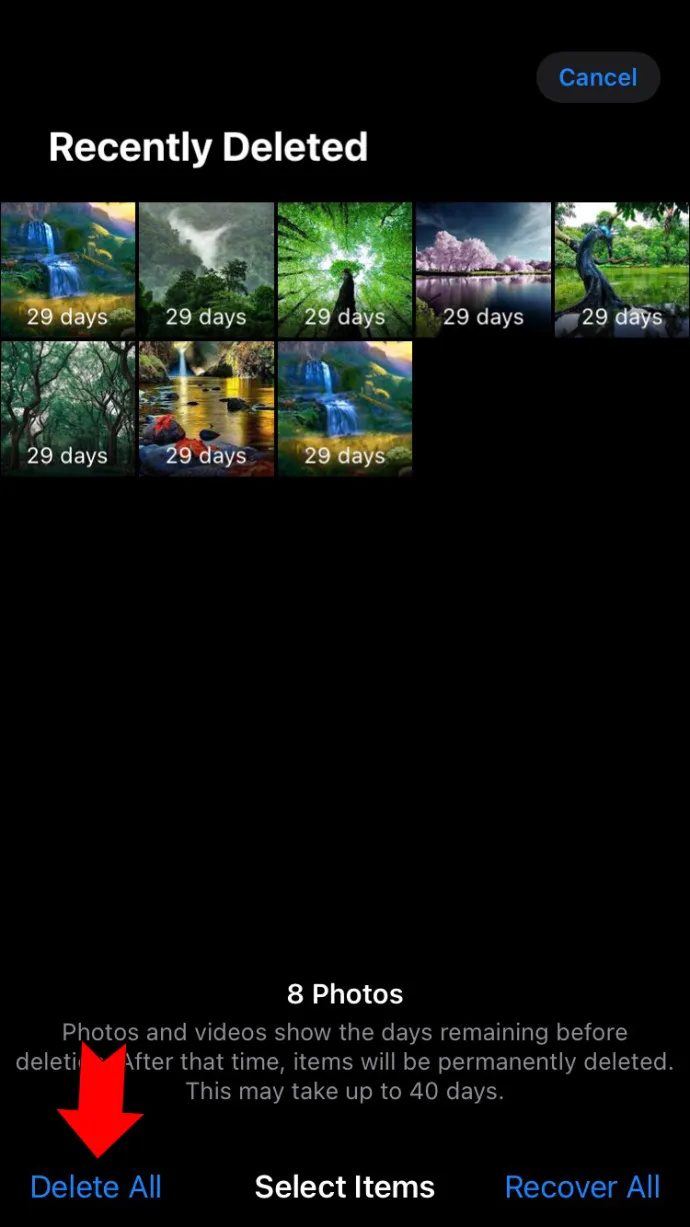
Soalan Lazim
Bagaimanakah saya tahu jika foto pada iPhone saya juga disimpan pada iCloud saya?
Anda boleh melihat sama ada foto iPhone anda sedang disimpan pada akaun iCloud anda dengan melihat tetapan anda pada iPhone anda. Untuk menyemak, ikuti langkah di bawah:
1. Ketik 'Tetapan.'
2. Tekan pada nama anda di bahagian atas skrin.
3. Pilih 'iCloud' dan ketik 'Foto.'
bolehkah saya menukar nama overwatch saya
4. Semak untuk melihat sama ada butang di sebelah 'Foto iCloud' ditogol ke kedudukan 'hidup'.
Jika ditukar kepada 'hidup,' maka foto pada iPhone anda sedang disandarkan dan disimpan ke iCloud anda.
Bolehkah saya memadamkan foto daripada iPhone saya tetapi menyimpannya pada iCloud saya?
ya. Untuk menyimpan foto pada iCloud anda tetapi bukan pada iPhone anda, anda perlu mematikan perkongsian foto iCloud. Begini cara melakukannya:
1. Pilih 'Tetapan.'
2. Terletak di bahagian atas skrin, ketik pada nama anda.
3. Pilih 'iCloud' dan kemudian tekan 'Foto.'
4. Togol butang di sebelah 'iCloud Photos' ke kedudukan 'off'.
Jika anda ingin menyambung semula menyimpan foto ke iCloud anda, sila ingat untuk kembali ke tetapan iCloud anda dan putar suis togol kembali ke kedudukan 'hidup'.
Saya tersilap memadam foto. Bolehkah saya mendapatkannya semula?
Jika anda belum memadamkannya daripada folder 'Terbaharu Dipadam', anda mempunyai 30 hari untuk memulihkan foto sebelum dipadamkan secara kekal. Untuk memulihkan foto yang tersilap dipadam, ikut langkah berikut:
1. Ketik pada ikon 'Foto'.
2. Tatal ke bawah dan pilih “Baru-baru Dipadam.
3. Pilih foto yang anda padam secara tidak sengaja.
4. Ketik 'Pulihkan' pada bahagian bawah sebelah kanan skrin.
Foto akan dialih keluar daripada folder ini dan diletakkan semula ke dalam pustaka foto anda.
Apabila saya memadamkan foto daripada iPhone saya, adakah ia turut dipadamkan daripada Mac dan iPad saya?
Itu akan bergantung jika anda berkongsi akaun iCloud yang sama pada Mac dan iPad anda. Jika peranti tersebut dilog masuk ke akaun iCloud yang sama yang anda gunakan dengan iPhone anda, maka jawapannya adalah ya.
Ucapkan Selamat Tinggal secara Kekal kepada Foto yang Tidak Diingini
Memadamkan foto pada iPhone anda tidak akan memadamkannya dengan serta-merta. Ia hanya dialihkan ke dalam folder pegangan di mana ia akan kekal selama 30 hari sebelum ia benar-benar dialih keluar daripada memori telefon anda. Tetapi dengan pergi ke album foto yang Dipadamkan Baru-baru ini, anda mempunyai pilihan untuk memadamkannya dengan serta-merta. Anda juga boleh memulihkan foto yang dipadam secara tidak sengaja.
Adakah anda telah memadamkan foto daripada iPhone atau iCloud anda? Adakah anda mengikuti kaedah yang diterangkan dalam artikel ini? Beritahu kami di bahagian komen di bawah.