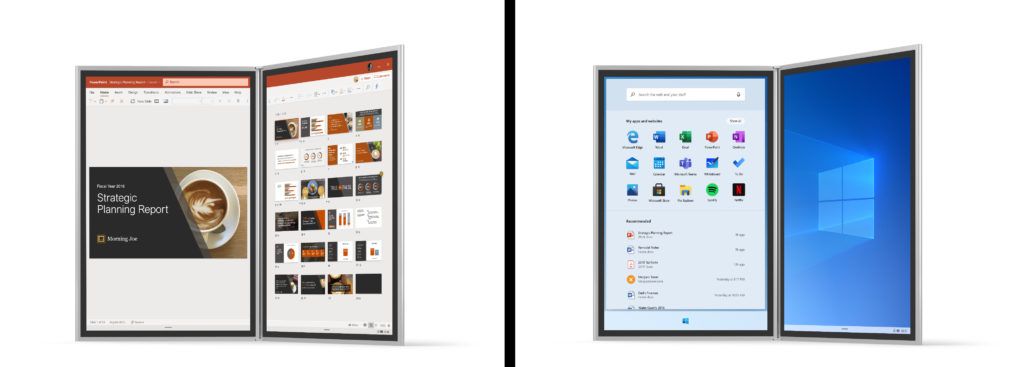Twitter Spaces ialah cara yang hebat untuk mengadakan perbincangan audio secara langsung. Sesiapa sahaja yang mempunyai peranti mudah alih Android atau Apple boleh mengalami ruang Twitter. Walau bagaimanapun, sesetengah peminat Twitter tidak tahu cara mencari atau menggunakannya. Mencari Twitter Spaces dari luar platform adalah mungkin, tetapi kami mengesyorkan log masuk dahulu.

Jika anda tidak tahu cara mencari Twitter Spaces, anda berada di tempat yang betul. Panduan komprehensif ini akan menjawab semua soalan anda.
Cara Mencari Ruang Twitter yang Boleh Anda Sertai
Mencari Twitter Spaces mungkin kelihatan rumit, tetapi ia sebenarnya proses yang agak mudah. Anda boleh mencari Ruang yang sesuai seperti:
- Semak Ruang langsung oleh hos lain di atas garis masa anda.
- Cari Ruang langsung di Twitter. Hanya masukkan istilah 'penapis: ruang' dalam kotak carian dan aktifkannya. Pilih Twitter Spaces yang paling menarik dan sertai mereka. Anda juga boleh memasukkan pertanyaan bahasa dalam kotak carian untuk mencari Spaces yang dipegang di kawasan anda.
- Lawati profil dengan cincin ungu, kerana ia menggambarkan Twitter Spaces secara langsung.
- Fokus pada Tweet yang mengandungi Kad Spaces. Ketik pada Kad Spaces untuk mengetahui lebih lanjut tentang acara langsung. Jika anda ingin menyertainya, tetapkan peringatan. Twitter akan menghantar pemberitahuan kepada anda sebaik sahaja hos memulakan Ruang mereka.
- Semak sama ada beberapa DM Twitter, e-mel atau mesej media sosial anda menjemput anda untuk bercakap atau menjadi hos bersama Twitter Space.
- Semak tab Spaces dengan kerap. Ia mengandungi acara terkini oleh pengguna Twitter yang anda ikuti.
- Sahkan sama ada mana-mana peringatan anda adalah tentang Twitter Spaces yang anda minta untuk sertai.
Cara Menyertai Mana-mana Ruang Twitter yang Anda Temui
Selepas mencari ruang Twitter kegemaran anda, anda perlu tahu cara menyertainya.
- Klik pada Twitter Space kegemaran anda. Anda akan melihat pratonton hos dan pendengar.
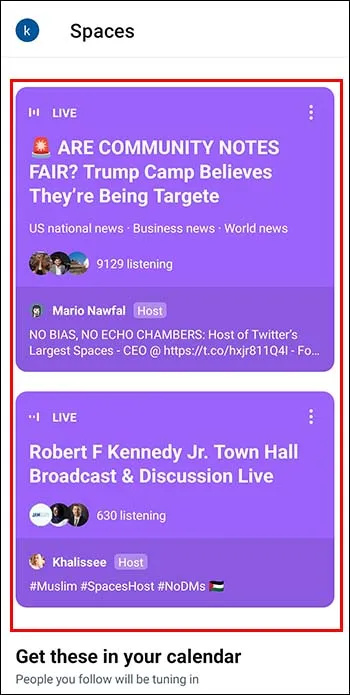
- Sentuh pilihan 'Mula Mendengar' untuk masuk ke dalam Twitter Space kegemaran anda.
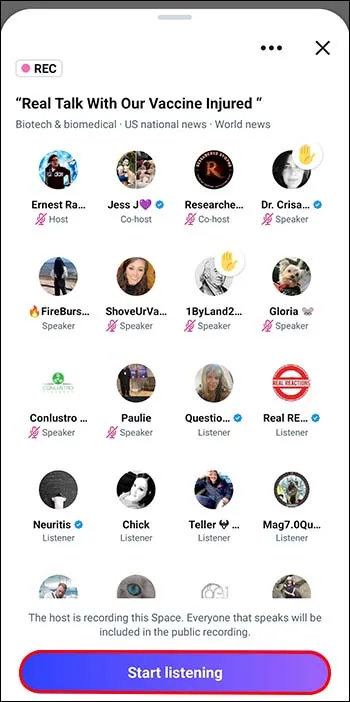
- Jika anda ingin melihat peserta lain, sentuh ikon Tetamu. Senarai hos Angkasa, hos bersama, pembesar suara dan pendengar akan muncul. Jika anda ingin melihat atau menyembunyikan kapsyen, gunakan menu tiga titik.
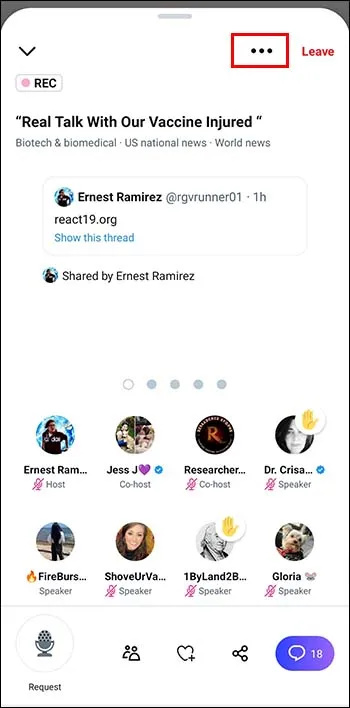
- Cari 'Laraskan Tetapan.'
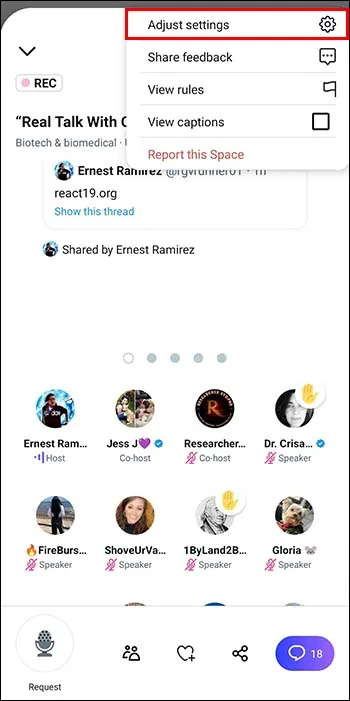
- Kemudian 'Lihat Kapsyen.'
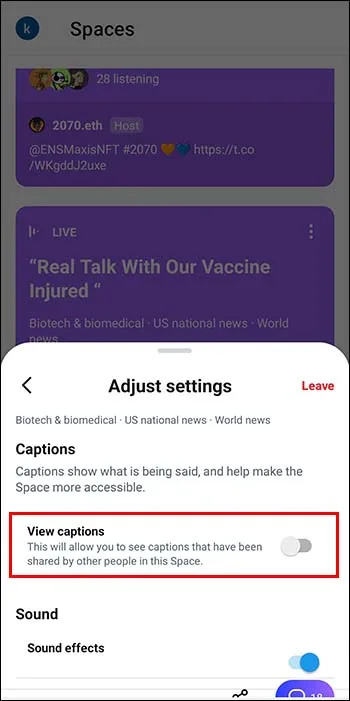
- Jika anda ingin menjadi penceramah selepas menyertai Twitter Space, Sentuh ikon Permintaan dan lihat jika hos akan membenarkan anda bercakap. Anda tidak boleh mengambil bahagian sebagai hos, hos bersama atau pembesar suara apabila mengakses Space daripada PC desktop. Anda boleh meminta untuk bercakap jika anda menggunakan apl Twitter Android atau iOS anda.
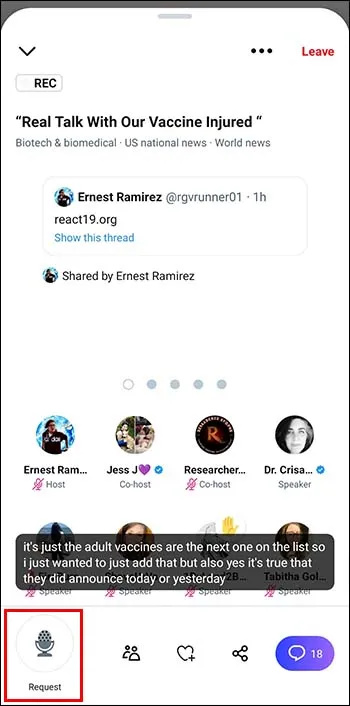
- Untuk menghantar ucapan anda, klik pada ikon hati. Ia mempunyai lima emoji reaksi. Jika anda ingin meluahkan ketawa, contohnya, pilih emoji muka ketawa.
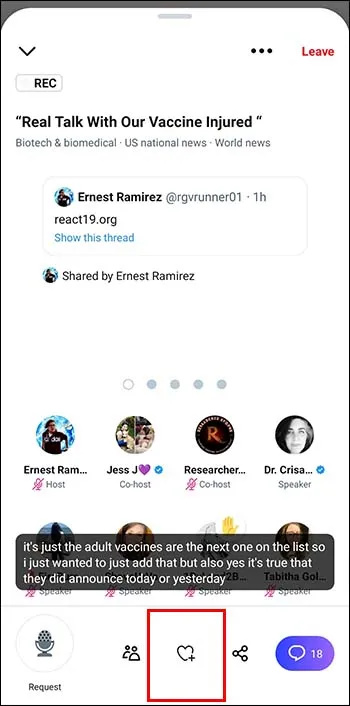
- Untuk berkongsi Ruang ini dengan rakan, terdapat ikon Kongsi di atasnya. Anda akan mendapat pautan untuk dihantar kepada peminat atau rakan anda.
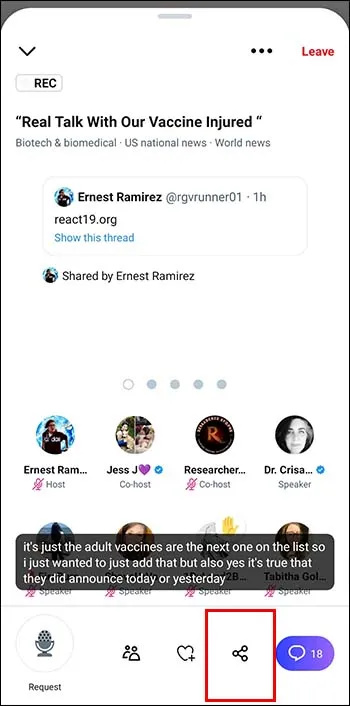
- Untuk keluar dari Space, beralih ke penjuru kanan sebelah atas dan ketik ikon 'Tinggalkan'.
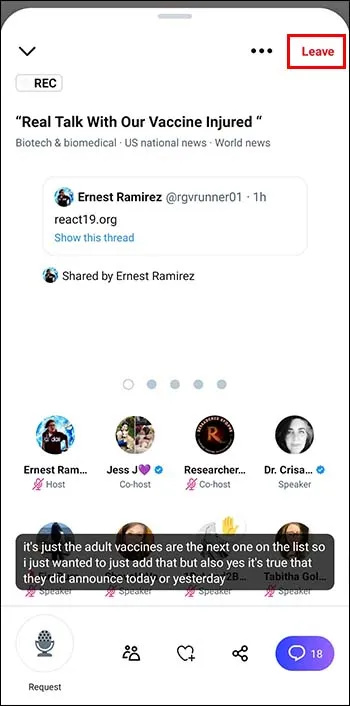
Cara Mencari dan Menggunakan Ikon Twitter Spaces
Apabila ciri Twitter Spaces muncul, pengguna tidak boleh menggunakannya tanpa log masuk terlebih dahulu. Hari ini, pengguna boleh berkongsi Ruang yang telah mereka buat melalui tweet dan pautan. Oleh itu, sesiapa sahaja boleh mencari Ruang tanpa melog masuk ke akaun Twitter mereka. Jika anda ingin mencari banyak Twitter Spaces, log masuk ke akaun anda dahulu.
Twitter memudahkan carian anda dengan menyerlahkan Spaces kegemaran rakan anda. Begini cara untuk mencari ikon Twitter Spaces dan menggunakannya untuk mencipta Space pertama anda:
- Pergi ke halaman utama.
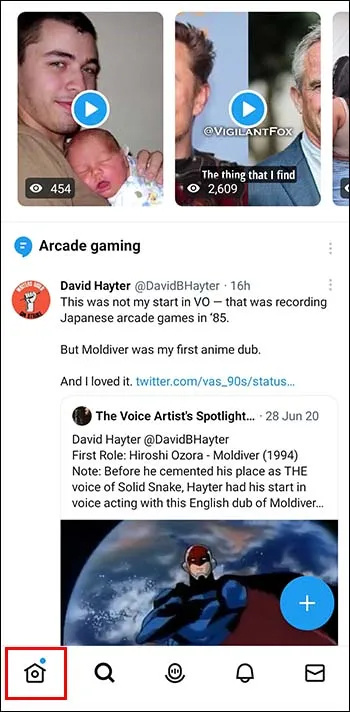
- Sentuh ikon + biru. Banyak pilihan akan muncul dan anda harus mencari ikon Spaces. Ia mempunyai butang audio.
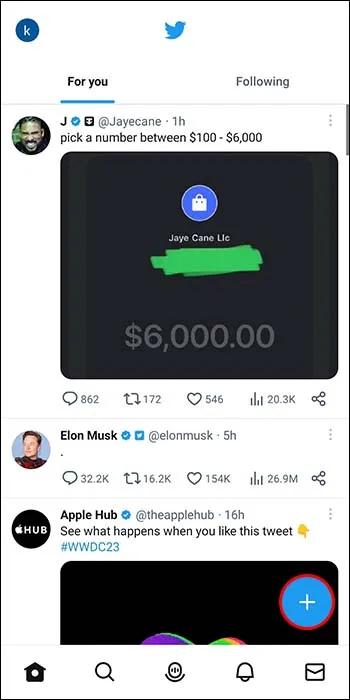
- Klik ikon Spaces untuk mula mencipta Twitter Space anda.
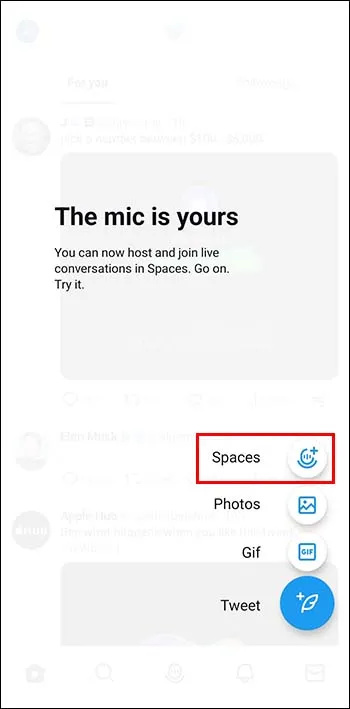
- Ikut arahan mudah seperti memberikan nama pada Ruang anda dan menambah subjek yang berkaitan.
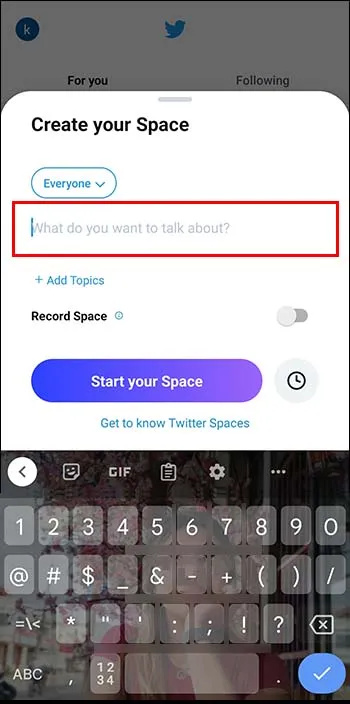
- Anda boleh menggunakan butang Ruang Rakam untuk menyimpan rekod strim langsung anda.
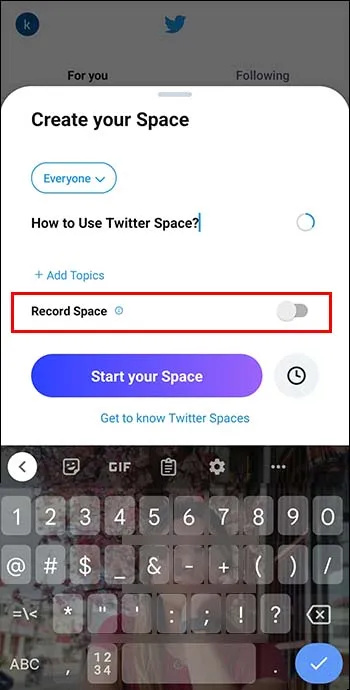
- Sentuh ikon Mulakan Ruang Anda untuk menyelesaikan tugas.
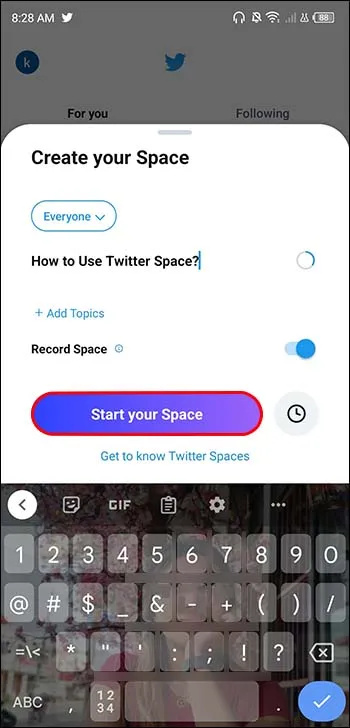
- Ketik ikon Orang untuk menambah pengikut Twitter yang anda ingin jemput ke Ruang baharu.
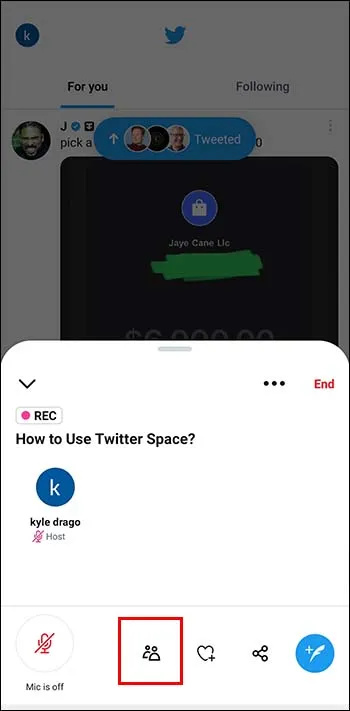
- Jika anda ingin menukar beberapa pembesar suara menjadi hos bersama, dayakan ikon Benarkan akses mikrofon.
Nota: Jika anda mengehoskan Twitter Space, tweet pautan anda kepada rakan dengan mengklik butang Kongsi melalui Tweet. Selain itu, hantarkan pautan kepada peminat anda melalui DM. Ini akan membolehkan pengikut anda menyertai perbualan audio langsung anda.
Mencari dan Menyertai Twitter Spaces Dari Tapak Desktop
Twitter pertama kali mereka bentuk Spaces untuk pengguna apl Android dan iOS. Oleh itu, pengguna apl boleh mencari Twitter Spaces baharu pada tab Spaces. Mereka juga boleh mencari dan memasuki ruang langsung oleh mereka yang mereka ikuti melalui cincin ungu. Malangnya, sesiapa yang menggunakan tapak desktop Twitter tidak mempunyai keistimewaan ini. Walau bagaimanapun, mereka boleh mencari dan menyertai ruang dengan mengklik pautan pada tweet.
Mereka juga boleh mencari pautan kongsi dalam DM Twitter, alamat e-mel atau halaman media sosial mereka.
Pengguna tapak desktop boleh menetapkan peringatan jika mereka ingin tahu bila Twitter Space akan bermula. Tambahan pula, mereka boleh mencari Twitter Spaces yang berkaitan dengan kata kunci tertentu. Akhir sekali, pengguna tapak desktop boleh mendengar ruang Twitter yang dirakam pada antara muka mereka.
Menguruskan Aktiviti Mendengar dan Kehadiran Anda di Ruang Twitter
Tahukah anda bahawa Twitter Spaces dibuka kepada orang ramai? Sesiapa sahaja boleh memasuki Ruang anda walaupun mereka tidak mengikuti anda di Twitter. Semua orang yang anda telah jemput masuk ke Angkasa akan melihat satu sama lain. Profil seseorang yang mengambil bahagian dalam perbincangan audio langsung akan mempunyai cincin ungu.
Jika anda ingin memastikan aktiviti Angkasa anda peribadi, Twitter memberi anda pilihan itu. Begini cara mengurus aktiviti dan kehadiran anda dalam Twitter Spaces anda:
- Ketik ikon 'Profil'.
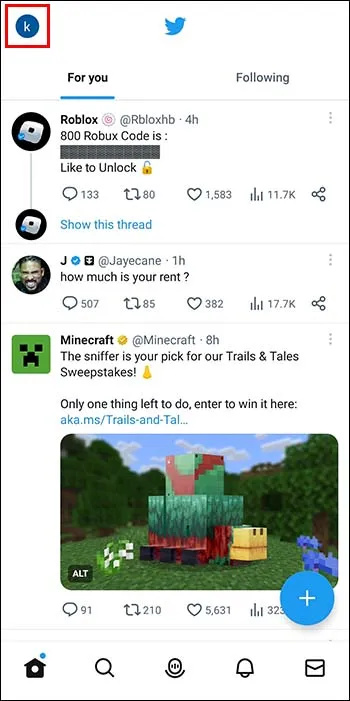
- Klik pada 'Tetapan dan Privasi.'
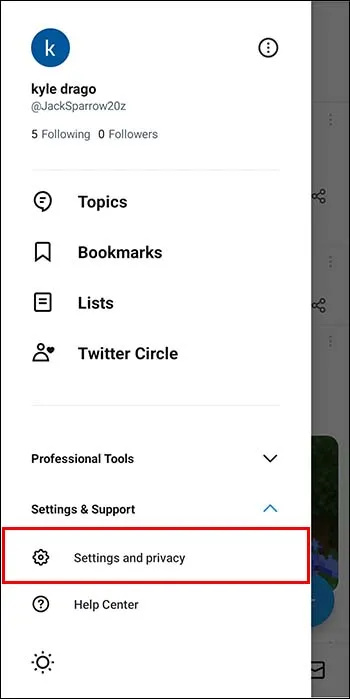
- Pilih pilihan 'Privasi dan Keselamatan'.
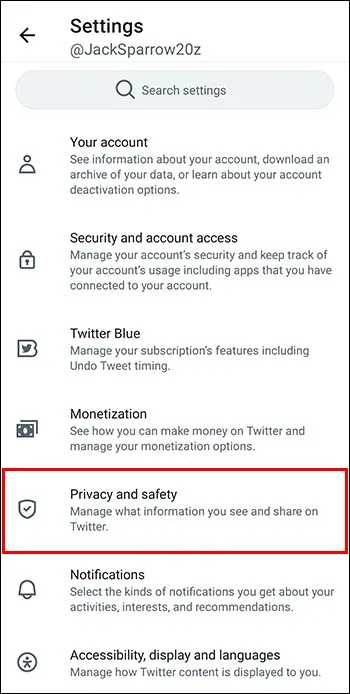
- Tatal ke bahagian bawah dan sentuh pilihan 'Ruang'.
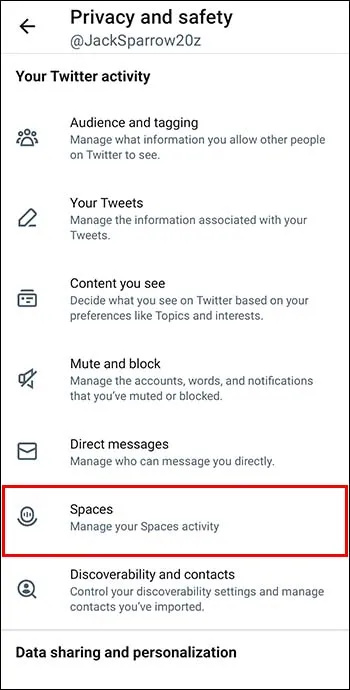
- Untuk menyekat orang lain daripada aktiviti mendengar anda, lumpuhkan Benarkan pengikut untuk melihat ruang yang anda sedang dengar.
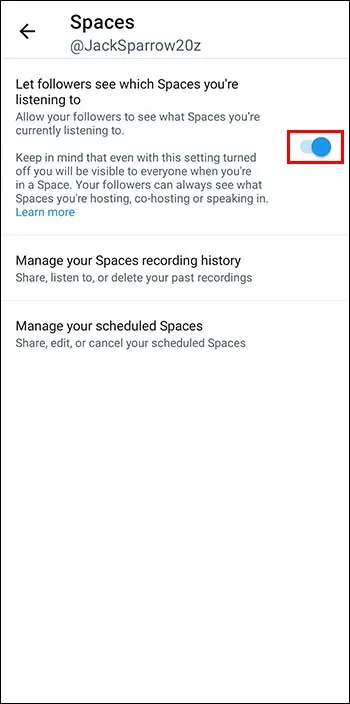
Untuk mengunci beberapa pengikut Twitter daripada Spaces anda, anda harus mengalih keluar mereka. Pilih senarai tetamu, buka profil dan tekan Alih keluar. Klik pilihan Sekat dan Alih Keluar untuk menghalang seseorang daripada mengakses profil Space dan Twitter anda. Jika anda menyertai Space sebagai hos bersama, anda boleh mengalih keluar mana-mana pengguna yang anda inginkan.
Soalan Lazim
Siapa yang boleh bercakap dalam Twitter Space?
Twitter hanya membenarkan orang yang anda jemput bercakap dalam Ruang anda. Jika anda ingin mengubah kebenaran Speaker, buat Ruang anda dahulu. Selepas itu, ketik ikon Ruang dan kemudian pilih Laraskan Tetapan untuk melihat Kebenaran Pembesar Suara. Anda boleh membenarkan semua orang atau hanya orang yang anda ikuti bercakap dalam Ruang Twitter anda.
Apakah pengehosan bersama, dan bagaimana ia berfungsi?
cara memperbaiki ralat main balik youtube
Twitter membenarkan sehingga dua hos bersama untuk bercakap dalam acara Angkasa. Jika acara strim langsung anda besar, anda tidak perlu mengehoskannya sendirian. Anda boleh menyerahkan kerja pengehosan kepada dua orang lagi. Berikan hak pentadbir anda kepada hos bersama pertama untuk berehat. Jika anda keluar daripada mesyuarat, mereka akan mengambil alih tugas anda. Hos bersama akan kehilangan status mereka jika mereka meninggalkan Twitter Space atau menurunkan diri mereka ke kedudukan pendengar.
Jadualkan Ruang Twitter?
Twitter membenarkan anda menyertai Spaces orang lain sebagai pendengar, penceramah atau hos bersama. Untuk mencari Twitter Spaces terbaik, log masuk ke akaun anda dan semak DM anda untuk jemputan. Lawati profil yang berbeza dan klik profil yang mempunyai cincin ungu atau Kad Angkasa. Sebaik sahaja anda menemui ruang yang sesuai, klik pada 'Mula Mendengar' untuk menyertai. Selepas mengambil bahagian dalam pelbagai Ruang Twitter, anda akan memahami cara menyediakan dan mengehos anda sendiri.
Adakah anda menggunakan Twitter Spaces? Bagaimanakah anda menemui pilihan yang paling menarik? Beritahu kami di bahagian komen di bawah.