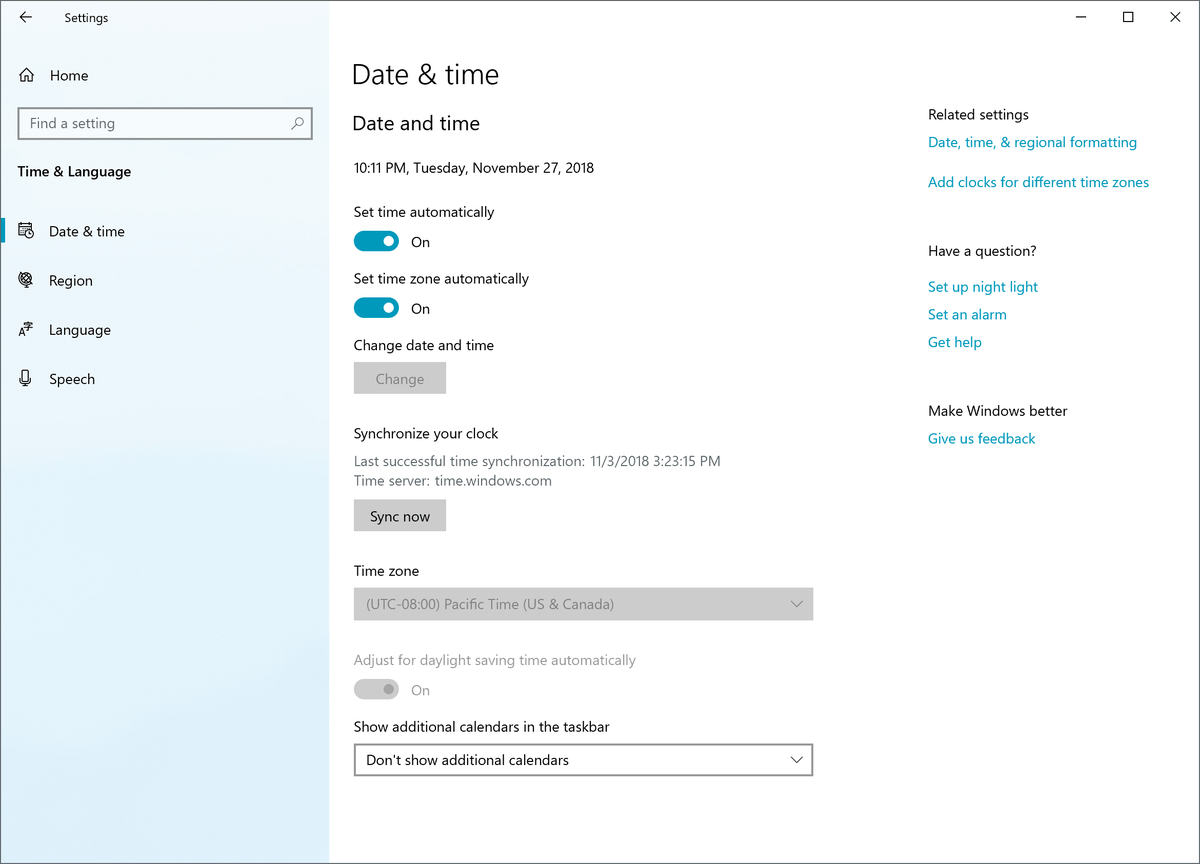Unit pemprosesan pusat (CPU) adalah salah satu komponen kritikal setiap komputer. Ia menyediakan arahan operasi dan komputer kuasa pemprosesan yang diperlukan untuk berfungsi dan menyelesaikan tugas. Jika suhu CPU melebihi normal, komputer anda mungkin mengalami masalah prestasi dan juga kegagalan. Itulah sebabnya penting untuk memantau suhu CPU dan memastikan semuanya berjalan lancar.

Jika anda berminat untuk mempelajari cara menyemak suhu CPU pada Windows 11, anda telah datang ke tempat yang betul. Artikel ini akan menerangkan beberapa cara untuk melakukannya.
Cara Semak Suhu CPU dalam Windows 11
CPU ialah tuan boneka komputer anda - ia mengawal setiap proses. Suhu yang lebih tinggi daripada purata boleh membawa kepada perubahan drastik dalam prestasi, peningkatan risiko ranap dan ketinggalan, dan akhirnya, kegagalan total.
Memeriksa suhu CPU tidak semudah yang difikirkan. Tiada ikon terbina dalam yang membolehkan anda memantau suhu dalam beberapa klik sahaja. Nasib baik, mencapai suhu CPU tidak rumit, tetapi ia memerlukan sedikit usaha.
Cara Semak Suhu CPU pada Windows 11 dengan BIOS/UEFI
Pengguna Windows 11 boleh menyemak suhu CPU dengan pergi ke BIOS/UEFI. Memandangkan BIOS/UEFI bukan sesuatu yang boleh anda akses dengan mengklik pada ikon, kami akan merangkumi dua cara paling biasa untuk mencarinya dan melihat suhu CPU.
cara meletakkan gambar di latar pada dokumen google
Pergi ke BIOS/UEFI semasa Permulaan dan Semak Suhu CPU
Cara paling mudah untuk mengakses BIOS/UEFI ialah dengan menggunakan hotkey tertentu semasa permulaan. Perlu diingat bahawa kekunci pintas adalah khusus pengilang. Dalam kebanyakan kes, anda perlu menekan F12, F2, F10 atau F1. Jika anda tidak pasti kekunci yang anda perlu tekan untuk pergi ke BIOS/UEFI, semak tapak web pengilang atau cari jawapan dalam manual arahan.
Begini rupa prosesnya:
- Hidupkan komputer anda.

- Tekan kekunci yang berkaitan untuk pergi ke BIOS/UEFI.

- Cari tab bernama 'CPU' atau 'Pantau Prestasi.' Di sini, anda akan melihat suhu CPU dinyatakan dalam darjah Celsius dan maklumat lain mengenai CPU anda.

Walaupun ini adalah cara paling mudah untuk mengakses BIOS/UEFI, ia memerlukan kelajuan. Jika komputer anda but cepat, anda mungkin tidak dapat menolak kekunci yang berkaitan tepat pada masanya. Walau bagaimanapun, terdapat cara lain untuk pergi ke BIOS/UEFI.
Pergi ke BIOS/UEFI Menggunakan Tetapan dan Semak Suhu CPU
Jika anda tidak pasti kekunci apa yang hendak digunakan untuk mengakses BIOS/UEFI semasa permulaan, atau terlepas peluang anda untuk menekannya, jangan risau. Anda boleh pergi ke BIOS/UEFI melalui tetapan dan menyemak suhu CPU. Cuma ikut arahan di bawah:
- Lancarkan menu Mula dan pilih ikon gear untuk pergi ke 'Tetapan.'

- Pilih 'Sistem' dalam menu kiri.

- Pilih 'Pemulihan' di sebelah kanan dan tekan 'Mulakan semula sekarang.'

- Anda akan melihat pop timbul 'Kami akan memulakan semula peranti anda supaya simpan kerja anda' pada skrin. Setelah anda menyimpan kerja anda, pilih 'Mulakan semula sekarang.'

- Menu tiga pilihan akan muncul. Pilih 'Selesaikan masalah.'

- Pilih 'Pilihan lanjutan.'

- Pergi ke 'Tetapan perisian tegar UEFI' dan pilih 'Mulakan semula.'

- Tekan “BIOS Setup” dan cari “CPU” atau “Performance Monitor” untuk memaparkan suhu CPU.

Cara Semak Suhu CPU pada Windows 11 dengan Apl Pihak Ketiga
Cara lain untuk menyemak suhu CPU pada Windows 11 ialah menggunakan aplikasi pihak ketiga. Anda mungkin tertanya-tanya mengapa seseorang akan memuat turun apl pihak ketiga untuk melihat suhu CPU apabila mereka boleh mengakses BIOS/UEFI. Sebab yang paling biasa ialah memantau haba. Iaitu, BIOS/UEFI hanya memaparkan suhu semasa dan tidak memberikan gambaran tentang suhu minimum dan maksimum atau beban teras yang berbeza berada di bawah. Dengan apl, anda boleh mendapatkan maklumat terperinci tentang CPU anda dan mewujudkan corak yang menyebabkan suhu meningkat.
Di bawah, kami akan membincangkan apl pihak ketiga yang paling popular untuk menyemak suhu CPU.
Suhu Teras
Suhu Teras ialah aplikasi padat dengan tujuan memantau suhu CPU sahaja. Begini cara anda boleh memasangnya:
- Buka penyemak imbas anda, pergi ke ini laman web , dan muat turun Teras Temp.

- Berhati-hati semasa memasang apl kerana anda boleh memasang permainan yang tidak diperlukan dalam proses itu. Nyahtanda kotak pilihan di sebelah 'Bina Kerajaan Anda dengan Empayar Goodgame. Mulakan permainan dari ikon pada desktop anda.”

- Jalankan Suhu Teras. Bacaan suhu CPU akan dipaparkan di bahagian bawah. Di sebelahnya, anda akan melihat suhu minimum dan maksimum.

Suhu Teras memaparkan suhu CPU dalam darjah Celsius secara lalai. Jika anda ingin menukar ini, inilah yang perlu anda lakukan:
- Pergi ke 'Pilihan.'

- Tekan 'Tetapan.'

- Buka tab 'Paparan'.

- Tandai kotak pilihan di sebelah 'Paparkan suhu dalam Fahrenheit'.

Buka Monitor Perkakasan
Buka Monitor Perkakasan ialah aplikasi lain yang menyediakan maklumat tentang suhu CPU. Nilai yang dipantau boleh dipaparkan dalam dulang sistem atau alat yang boleh disesuaikan, membolehkan anda sentiasa berada di atas suhu.
Ikut arahan di bawah untuk menggunakan Open Hardware Monitor untuk memeriksa suhu CPU:
- Lancarkan penyemak imbas anda, lawati ini laman web , dan muat turun Open Hardware Monitor.

- Ikuti arahan pada skrin untuk menyelesaikan proses pemasangan.
- Jalankan Open Hardware Monitor dan pilih cawangan 'Suhu'.

Di sini, anda akan melihat suhu semasa dan maksimum. Selain memantau suhu CPU, anda boleh menggunakan aplikasi untuk menyemak voltan, kelajuan kipas, beban dan kelajuan jam, dsb.
Speccy
Speccy ialah alat maklumat sistem lanjutan untuk PC anda. Ia membolehkan anda mendapatkan maklumat terperinci mengenai prestasi setiap perkakasan dalam komputer anda. Ikuti langkah di bawah untuk menggunakan Speccy untuk memantau suhu CPU:
- Lancarkan penyemak imbas anda, pergi ke ini laman web , dan muat turun Speccy.

- Lengkapkan proses pemasangan dengan mengikut arahan pada skrin.

- Buka Speccy. Skrin awal menyediakan ringkasan komponen sistem utama.

- Pilih tab 'CPU'. Anda akan melihat suhu di bahagian bawah.

Apa yang Menyebabkan Suhu CPU Tinggi?
Seperti yang dinyatakan, suhu CPU yang tinggi boleh menyebabkan masalah prestasi dan kegagalan. Atas sebab ini, adalah penting untuk memahami sebab yang paling biasa untuk suhu CPU yang tinggi dan mengambil langkah berjaga-jaga untuk mengelakkannya.
Overclocking

Overclocking meningkatkan kadar jam komputer melebihi kadar yang diperakui oleh pengilang. Pada asasnya, ini bermakna menjalankan cip yang lebih perlahan pada kelajuan yang lebih tinggi. Jika anda tidak tahu apa yang anda lakukan dan tidak menggunakan alatan yang betul, overclocking boleh menyebabkan terlalu panas dan menyebabkan kerosakan pada pemproses anda.
Komputer Lama

Model komputer lama tidak cukup berkuasa untuk mengendalikan apl dan permainan yang menuntut masa kini. Jika anda mempunyai komputer lama yang sentiasa terlalu panas, kemungkinan besar ia disebabkan CPU bekerja lebih keras daripada biasa untuk memproses program dan apl yang berbeza.
Penyelenggaraan yang lemah

Penyelenggaraan yang lemah adalah salah satu sebab yang paling biasa untuk suhu CPU yang tinggi. Apabila habuk terkumpul di sekeliling kipas penyejuk, mereka tidak dapat melakukan tugas mereka dengan betul, menyebabkan terlalu panas.
Penyelenggaraan bukan sahaja merujuk kepada bahagian luar komputer. Mempunyai sekumpulan apl yang tidak diperlukan yang menggunakan ruang dan berfungsi di latar belakang juga boleh menyebabkan terlalu panas. Menjaga dalaman adalah sama penting.
komputer tertinggal setiap beberapa saat windows 10
Laptop Nipis

Komputer riba yang lebih nipis cenderung mengalami lebih banyak masalah terlalu panas. Iaitu, komputer riba nipis tidak boleh memuatkan kipas besar yang memastikan penyejukan yang betul. Ini tidak menjadi masalah jika anda pengguna biasa yang memerlukan komputer riba untuk melayari internet atau pemprosesan perkataan. Walau bagaimanapun, jika anda menjalankan permainan, apl atau program yang mencabar, anda harus sedar bahawa komputer riba yang lebih nipis akan mengalami masalah haba dengan lebih cepat.
perisian hasad

Perisian hasad boleh merosakkan mana-mana komputer, tidak kira betapa berkuasanya. Jika perisian hasad masuk ke dalam komputer anda, ia boleh menjejaskan fungsi normalnya dan menjadikan CPU anda bekerja lebih keras untuk mencapai hasil biasa. Maklumlah, ini membawa kepada masalah terlalu panas dan prestasi.
Cara Mencegah Suhu CPU Tinggi
Terdapat banyak tindakan yang boleh anda ambil untuk memastikan suhu CPU berada dalam julat normal.
Beli Kipas Penyejuk

Jika anda mempunyai komputer riba, kipas penyejuk boleh membantu menghilangkan haba daripada komputer riba dan memastikan prestasi lancar. Ia dipalamkan ke dalam port USB dan merupakan penyelesaian yang mudah untuk menghalang suhu CPU yang tinggi.
Beli Stand Laptop

Komputer riba anda boleh menjadi terlalu panas jika kipas tidak mempunyai ruang yang cukup untuk melakukan tugas mereka dengan betul. Penyangga komputer riba memastikan aliran udara yang mencukupi untuk pemindahan haba.
Beri Perhatian kepada Ruang Kerja Anda

Ruang kerja yang berdebu selalunya bermaksud kipas komputer yang berdebu. Jika anda ingin menurunkan suhu CPU, pastikan ruang kerja anda bebas habuk. Selain itu, pastikan kipas dan lubang udara tidak disekat dan terdapat aliran udara yang mencukupi. Ini amat penting semasa musim panas apabila suhu lebih tinggi.
Bersihkan Komputer Anda

Menjaga komputer anda bersih adalah penting untuk mengelakkan suhu CPU yang tinggi. Periksa komputer anda untuk habuk sekali-sekala, dan gunakan udara dalam tin untuk membersihkan PC anda dengan teliti. Jika anda perlu membersihkan kotoran berkabut, gunakan Q-tips atau kain.
Sapukan Semula Pes Terma

Pes haba memastikan pemindahan haba dari CPU ke penyejuk. Selepas beberapa lama, pes boleh kering dan mengurangkan pemindahan haba. Jika anda mengesyaki ini masalahnya, cuba tambah lapisan baharu pes haba.
Berhati-hati Semasa Overclocking
Seperti yang dinyatakan, overclocking boleh menyebabkan CPU menjadi terlalu panas dan membawa kepada kegagalan sistem. Jika anda ingin melakukan overclock, pastikan anda menggunakan program dan aksesori yang betul untuk membantu CPU anda kekal sejuk.
Mempunyai Komputer Panas Tidak Sejuk
Memantau suhu CPU membolehkan anda mengenal pasti isu yang berpotensi dan melakukan apa yang anda boleh untuk memulihkannya kepada normal. Walaupun suhu CPU yang ideal berbeza-beza bergantung pada pemproses, peraturan umum ialah apa-apa yang melebihi 70 darjah Celsius adalah berkenaan. Nasib baik, anda boleh menjejaki suhu CPU dengan mudah, sama ada dengan memasukkan BIOS/UEFI atau menggunakan aplikasi pihak ketiga.
Adakah komputer anda pernah mengalami masalah terlalu panas? Adakah anda dapat menentukan puncanya? Beritahu kami di bahagian komen di bawah.