Imej mempunyai banyak tujuan. Anda boleh menggunakannya untuk membuat visual yang menarik ketika memasarkan produk anda atau bahkan membaginya dengan keluarga dan rakan. Tetapi jika anda bekerja dengan banyak gambar pada masa yang sama, ukuran boleh menjadi masalah besar. Anda mungkin menghadapi masalah dengan ruang penyimpanan, dan beberapa gambar mungkin terlalu besar untuk dimuat di tempat yang disasarkan.

Dalam artikel ini, kami akan menunjukkan kepada anda bagaimana mengubah ukuran gambar secara berkumpulan di Windows 10 menggunakan pelbagai alat.
Apa itu Ubah Saiz?
Mengubah saiz mengubah saiz gambar tanpa memotong apa-apa. Apabila ukurannya diubah, begitu juga dengan maklumat piksel gambar. Walau bagaimanapun, alat ukuran gambar teratas di pasaran hari ini dapat membuang sebarang maklumat piksel yang tidak diperlukan. Anda berakhir dengan gambar yang lebih kecil atau lebih besar tanpa menjejaskan kualiti.
Adakah Ubah Saiz Perlu?
Mengubah saiz gambar anda dapat membantu anda untuk:
- Atasi had saiz fail semasa menghantar gambar anda melalui e-mel
- Jimat ruang cakera pada peranti Windows anda
- Ikuti persembahan PowerPoint yang lebih ringkas
- Mencapai masa pemuatan yang lebih pantas apabila anda memuat naik gambar di laman web atau blog
Bagaimana Mengubah Semula Imej Kumpulan pada Windows 10
Windows 10 dipuji sebagai salah satu sistem operasi yang paling fleksibel dalam siri Windows, tetapi agak pendek ketika datang ke alat ukuran gambar. Sekiranya semua yang anda mahukan adalah mengubah saiz satu gambar, Windows 10 mempunyai banyak alat bawaan yang boleh anda gunakan. Paint, Paint3D, dan Foto adalah semua aplikasi yang sesuai untuk pekerjaan.
Cabarannya datang apabila anda perlu mengubah saiz beberapa gambar sekaligus. Mungkin anda mempunyai perjalanan jalan raya yang ditunggu-tunggu dan anda ingin mengosongkan ruang cakera untuk beberapa foto baru. Windows 10 tidak mempunyai alat mengubah ukuran kumpulan terbina dalam.
Nasib baik, pembangun telah mengatasi jurang untuk memastikan bahawa anda mempunyai pelbagai penyelesaian perisian pihak ketiga untuk penyesuaian saiz kumpulan. Kami sekarang akan melihat salah satu penyesuai semula pihak ketiga terbaik di pasaran: Penyesuai Imej untuk Windows.
Cara Mengubah Ukuran Kumpulan Banyak Gambar di Windows 10 Menggunakan Image Resizer untuk Windows
Penukar gambar untuk Windows adalah perisian yang hebat namun mudah digunakan yang benar-benar percuma. Perisian ini mungkin berukuran kurang dari 1MB tetapi jangan salah, anda boleh menggunakannya untuk mengubah ukuran banyak gambar dalam sekejap. Salah satu sebab Image Resizer cukup popular ada kaitannya dengan fleksibiliti. Ia berfungsi dengan baik dengan hampir semua format gambar: PNG, JPG, JPEG, GIF, TIF, TIFF, ICO, dan banyak lagi yang lain.
Berikut adalah panduan langkah demi langkah mengenai cara menggunakan Image Resizer untuk Windows untuk mengubah saiz gambar:
- Muat turun dan ikuti arahan di skrin untuk memasang Image Resizer untuk Windows.

- Mulakan semula komputer anda untuk menyelesaikan integrasi perisian.

- Buka folder gambar kami dan pilih semua fail yang ingin anda ubah saiznya.

- Klik kanan pada gambar yang telah anda pilih.
- Dari menu lungsur yang dihasilkan, pilih Ubah saiz gambar. Pada ketika ini, tetingkap baru akan terbuka memberi anda peluang untuk menyesuaikan pelbagai sifat gambar anda. Terutama, anda boleh memilih untuk memilih salah satu dimensi yang ditentukan (kecil, sederhana, besar, atau mudah alih). Sebagai alternatif, anda boleh memasukkan dimensi tersuai anda sendiri dalam kotak lebar dan tinggi.

- Klik Resize untuk menyelesaikan proses.

Proses penukaran mungkin memerlukan sedikit masa bergantung pada ukuran dan jumlah gambar yang dipilih. Imej yang anda ubah saiznya akan disimpan secara automatik dalam folder yang sama dengan fail asalnya.
Cara Mengubah Ukuran Banyak Gambar di Windows 10 Menggunakan Hack Penerima Mel
Sekiranya anda ingin mengubah ukuran beberapa gambar secara manual tanpa perisian tambahan, anda boleh melakukannya, tetapi anda harus sedikit kreatif. Dan itu melibatkan penjelajah Windows 10.
Inilah yang perlu anda lakukan:
- Kumpulkan semua gambar yang ingin anda ubah saiznya di satu lokasi.
- Pilih semua gambar.

- Klik kanan dan pilih Hantar ke.

- Dari tetingkap pop timbul yang dihasilkan, pilih Penerima Mel. Pada ketika ini, tetingkap baru akan muncul di mana anda dapat melampirkan fail anda. Di tetingkap yang sama, anda boleh menentukan ukuran gambar yang anda mahukan.

- Setelah anda menyelesaikan salah satu dimensi ukuran yang ditentukan sebelumnya, klik Lampirkan di bahagian bawah. Oleh kerana anda memilih untuk menghantar gambar-gambar ini, Microsoft Outlook akan dilancarkan secara automatik.

- Dalam Outlook, anda akan melihat senarai gambar yang diubah saiznya.

- Klik anak panah kecil di sebelah kanan mana-mana gambar dan kemudian klik Pilih Semua dari menu lungsur.

- Sekali lagi, klik pada anak panah kecil di sebelah kanan mana-mana gambar dan kemudian klik Save As.

- Tetapkan lokasi untuk gambar yang baru anda ubah ukurannya dan kemudian klik OK.

Cara Mengubah Semula Foto di Windows 10
Untuk ukuran satu gambar, PicPick adalah salah satu pilihan perisian terbaik di pasaran. Selain mengubah saiz gambar, anda boleh menggunakannya untuk mengambil tangkapan skrin dan memberi keterangan gambar mengikut keinginan anda. Dan yang baik adalah bahawa ia adalah percuma untuk kegunaan peribadi.
Inilah cara anda mengubah saiz gambar secara pukal menggunakan PicPick:
- Muat turun dan ikuti arahan di skrin untuk memasang PicPick.

- Mulakan semula komputer anda untuk menyelesaikan pemasangan.

- Buka folder yang mengandungi gambar.

- Pilih gambar yang ingin anda ubah saiznya dan kemudian seret ke tetingkap PicPick yang terbuka.

- Klik Resize di menu atas dan kemudian pilih Image Resize.

- Perisian ini memberi anda dua pilihan: anda boleh meningkatkan skala gambar anda mengikut peratusan atau skala mengikut piksel. Sekiranya anda ingin mengubah ukurannya ke dimensi tertentu, pilih pilihan kedua dan terus masukkan nilai lebar dan tinggi pilihan anda.

- Klik OK untuk menyelesaikan proses.

- Klik pada File dan kemudian pilih Save as untuk menyimpan gambar baru anda ke lokasi pilihan anda.

Cara Menggunakan Cat untuk Mengubah Ukuran Imej Anda di Windows 10
Microsoft Paint telah menjadi andalan dalam siri Microsoft Windows sejak awal, dan ini membicarakan kecekapannya sebagai alat pengubah saiz. Inilah cara menggunakannya:
- Buka lokasi gambar yang ingin anda ubah saiznya.
- Klik kanan pada gambar dan klik Open With.

- Pilih Cat dari menu lungsur yang dihasilkan.

- Setelah gambar dibuka di dalam tetingkap Cat, klik pada Ubah saiz di menu atas. Ini secara automatik akan mencetuskan tetingkap baru di mana anda dapat menyesuaikan dimensi gambar.

- Cat memberi anda dua pilihan: anda boleh meningkatkan skala gambar anda mengikut peratusan atau skala mengikut piksel. Sekiranya anda ingin mengubah ukurannya ke dimensi tertentu, centang kotak di sebelah Pixel dan teruskan memasukkan nilai lebar dan tinggi pilihan anda.

- Klik Ok.

- Klik pada Fail.

- Untuk mengganti gambar asal dengan gambar yang telah diedit, pilih Simpan.

- Untuk menyimpan gambar asal dan salinan yang baru diubah saiznya, pilih Simpan Sebagai. Tetingkap baru akan muncul di mana anda akan diminta untuk memberi nama pada gambar baru tersebut dan tentukan di mana anda ingin menyimpannya.

Cara Menggunakan Aplikasi Foto untuk Mengubah Ukuran Imej di Windows 10
- Buka lokasi gambar yang ingin anda ubah saiznya.

- Klik kanan pada gambar dan klik Open With.

- Pilih Cat dari menu lungsur yang dihasilkan.

- Setelah gambar dibuka di Foto, klik pada tiga titik kecil di sudut kanan atas dan kemudian klik pada Ubah saiz. Tetingkap pop timbul kecil akan muncul di mana anda boleh memilih salah satu dari tiga dimensi yang telah ditentukan sebelumnya untuk gambar atau memasukkan lebar dan tinggi pilihan anda di bawah Tentukan Dimensi Khusus.

- Klik pada Save Resized Copy.

Cara Batch Crop Images di Windows 10
Pemotongan kumpulan adalah salah satu tindakan paling sukar untuk mengotomatisasi. Itu kerana sukar untuk mengembangkan algoritma yang dapat menganalisis dan memahami apa yang perlu dipotong dari gambar, apa yang perlu disimpan, dan kemudian menerapkan kriteria untuk semua gambar. Pada beberapa kesempatan ketika pemangkasan secara besar-besaran mungkin dilakukan, gambarnya hampir serupa. Pasti ada objek yang muncul di tempat yang hampir sama di semua gambar.
apakah maksud anak panah kelabu pada snapchat
Dalam keadaan seperti ini, anda boleh menggunakan IrfanView untuk mengumpulkan gambar pemangkasan pada Windows 10. Inilah caranya:
- Gunakan IrfanView untuk membuka salah satu gambar yang ingin dipangkas.

- Klik di tempat di sudut kanan atas di mana anda ingin memulakan pemangkasan.

- Catat nilai XY di bar tajuk.

- Klik pada Fail dan pilih Penukaran Batch. Ini akan melancarkan tetingkap baru secara automatik.

- Pilih semua gambar yang ingin dipangkas ke tetingkap dan kemudian klik Tambah.

- Klik pada Advanced. Tetingkap baru akan dilancarkan.

- Tandakan kotak di sebelah Pangkas.

- Masukkan nilai yang anda catat sebelumnya di kotak XY.

- Teruskan untuk memasukkan lebar dan tinggi gambar yang dihiris.
- Klik pada Start Batch. Imej yang dipotong akan disimpan secara automatik ke folder TEMP di pemacu komputer anda.

Soalan Lazim Tambahan
Apakah Alat Foto Terbaik untuk Windows 10?
Adobe Photoshop Express sejauh ini adalah alat foto yang paling lengkap untuk Windows 10. Ia dilengkapi dengan ciri-ciri yang dapat membantu anda melakukan pelbagai pengubahsuaian pada gambar anda dan dilengkapi dengan antara muka pengguna yang mudah difahami.
Gambar yang diubah saiznya adalah gambar yang boleh dikongsi
Kamera digital moden mungkin telah merevolusikan fotografi, tetapi gambar yang diambil mempunyai ukuran yang berbeza dan beberapa boleh berukuran besar. Untuk menjadikannya dapat dikongsi dengan orang lain melalui e-mel, anda perlu mengubah saiznya dengan sewajarnya. Dan terima kasih kepada artikel ini, anda tahu apa yang perlu anda lakukan untuk mengubah saiz gambar pelbagai format pada Windows 10.
Yang merupakan alat pengubah saiz kumpulan kegemaran anda untuk Windows 10?
Mari terlibat dalam bahagian komen di bawah.








































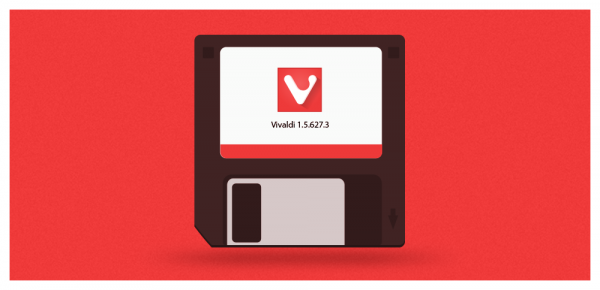



![Cara Menukar Alamat IP anda pada Mana-mana Peranti [Tidak Sukar]](https://www.macspots.com/img/other/0D/how-to-change-your-ip-address-on-any-device-it-8217-s-not-hard-1.png)

