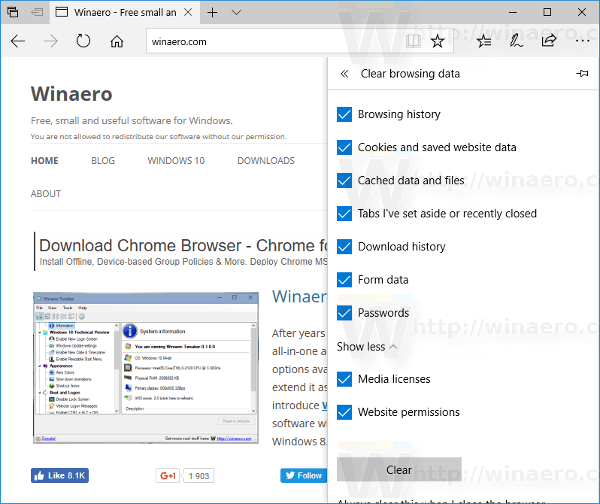Microsoft Edge adalah aplikasi penyemak imbas web lalai di Windows 10. Ini adalah aplikasi Universal (UWP) yang mempunyai sokongan lanjutan, mesin rendering cepat dan antara muka pengguna yang dipermudahkan. Sekiranya ia tidak berfungsi dengan betul, anda boleh mencuba menetapkannya semula dan memulakannya semula. Mari lihat bagaimana ia dapat dilakukan.
Iklan
Edge mendapat banyak perubahan dengan pelepasan Windows 10. baru-baru ini. Penyemak imbas kini mempunyai sambungan sokongan, EPUB sokongan, terbina dalam Pembaca PDF , keupayaan untuk eksport kata laluan dan kegemaran dan sebilangan fungsi berguna lain seperti kemampuan untuk pergi Skrin penuh dengan satu kekunci sahaja . Ia berfungsi dengan baik dalam kebanyakan kes, tetapi kadang-kadang masalah boleh berlaku. Sekiranya anda mengalami prestasi yang perlahan, atau kerosakan, atau penampilan antara muka pengguna yang rosak, maka anda harus mencuba menetapkan semula Edge.
komputer membeku secara rawak selama beberapa saat
Untuk menetapkan semula Edge di Windows 10 , lakukan perkara berikut.
Kemas kini: Bermula dengan Windows 10 Fall Creators Update, anda boleh menetapkan semula Edge di aplikasi Tetapan. Buka Tetapan dan pergi ke Aplikasi -> Aplikasi & ciri. Di sebelah kanan, cari Microsoft Edge dan klik. Lihat tangkapan skrin:

Pautan pilihan lanjutan akan muncul. Klik untuk membuka halaman berikut:


Klik pada butang Reset untuk menetapkan semula penyemak imbas Edge ke tetapan lalai.
Kaedah 2, untuk versi Windows 10 sebelum Kemas kini Pencipta Kejatuhan.
cara memeriksa tetingkap jenis ram ddr 10
- Buka Edge dan klik butang Tetapan dengan tiga titik.
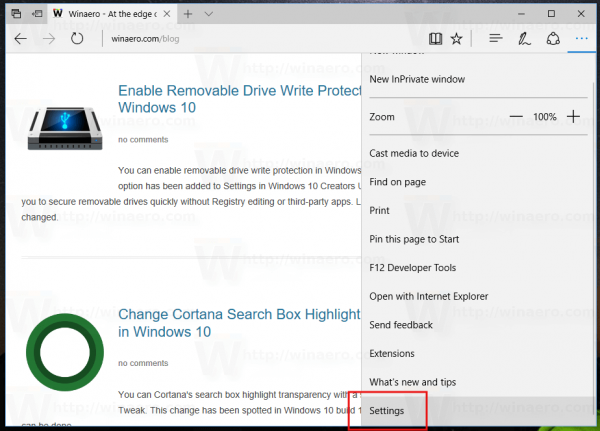
- Di panel Tetapan, klik pada item Tetapan.
- Pergi ke bahagian Hapus data penyemakan imbas dan klik 'Pilih yang hendak dihapus'.
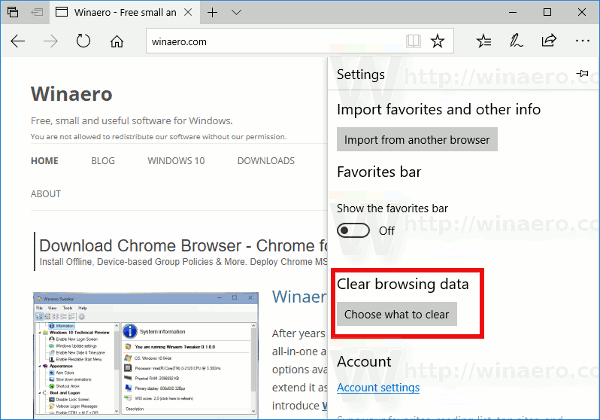
- Di halaman seterusnya, klik pautan 'Tunjukkan lebih banyak'.
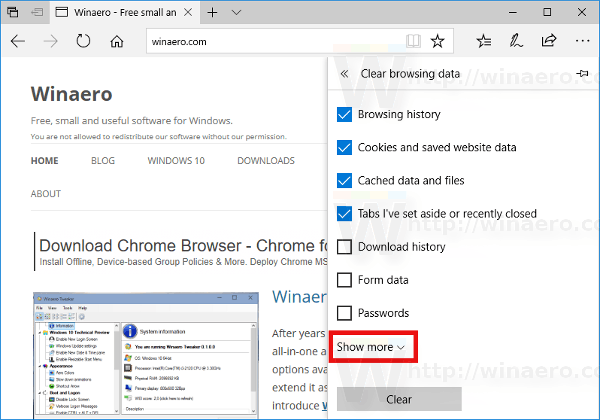 Anda akan melihat banyak barang. Periksa semuanya dan klik butang Hapus.
Anda akan melihat banyak barang. Periksa semuanya dan klik butang Hapus.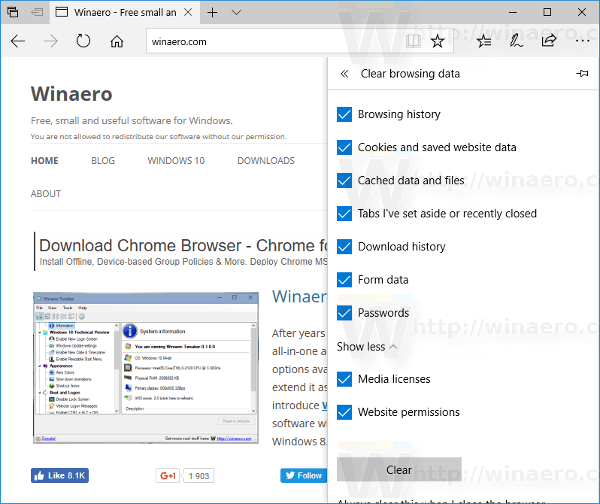
- Mulakan semula Edge atau lebih baik lagi, mulakan semula Windows 10 . Anda akan mendapat pengalaman penyemak imbas Edge yang bersih.
Selain itu, anda boleh mendaftarkan semula aplikasi Edge di Windows 10. Ini dapat dilakukan dengan PowerShell. Mari saya tunjukkan caranya.
- Buka a contoh PowerShell yang baru .
- Ketik atau copy-paste arahan berikut dan tekan kekunci Enter:
Dapatkan-AppXPackage -AllUsers -Nama Microsoft.MicrosoftEdge | Foreach {Add-AppxPackage -DisableDevelopmentMode -Daftar '$ ($ _. InstallLocation) AppXManifest.xml' -Verbose}
Ini akan memperbaiki pakej aplikasi sistem yang berkaitan dengan penyemak imbas Edge. Itu tidak akan menghapus pilihan atau sejarah anda. Profil penyemak imbas tidak akan disentuh. Walau bagaimanapun, arahan itu akan menyelesaikan masalah yang berkaitan dengan dalaman aplikasi.

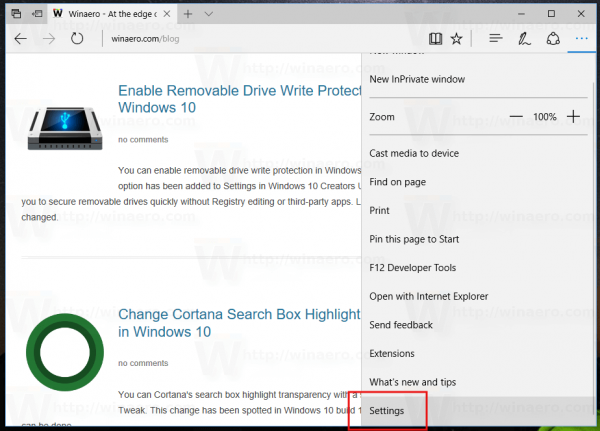
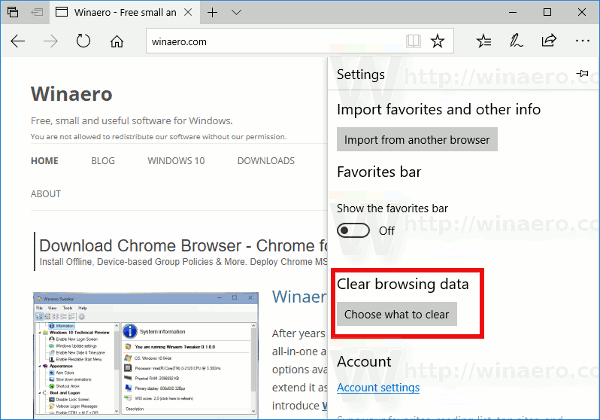
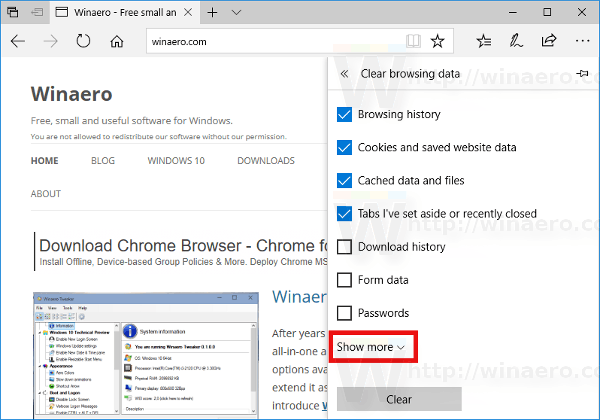 Anda akan melihat banyak barang. Periksa semuanya dan klik butang Hapus.
Anda akan melihat banyak barang. Periksa semuanya dan klik butang Hapus.