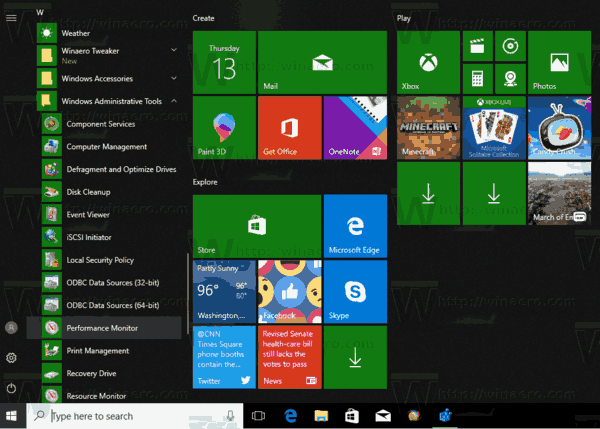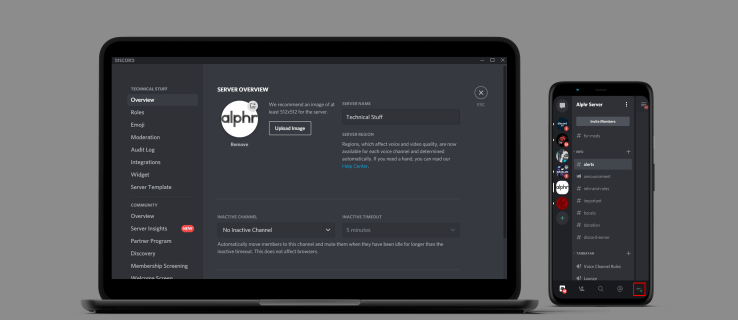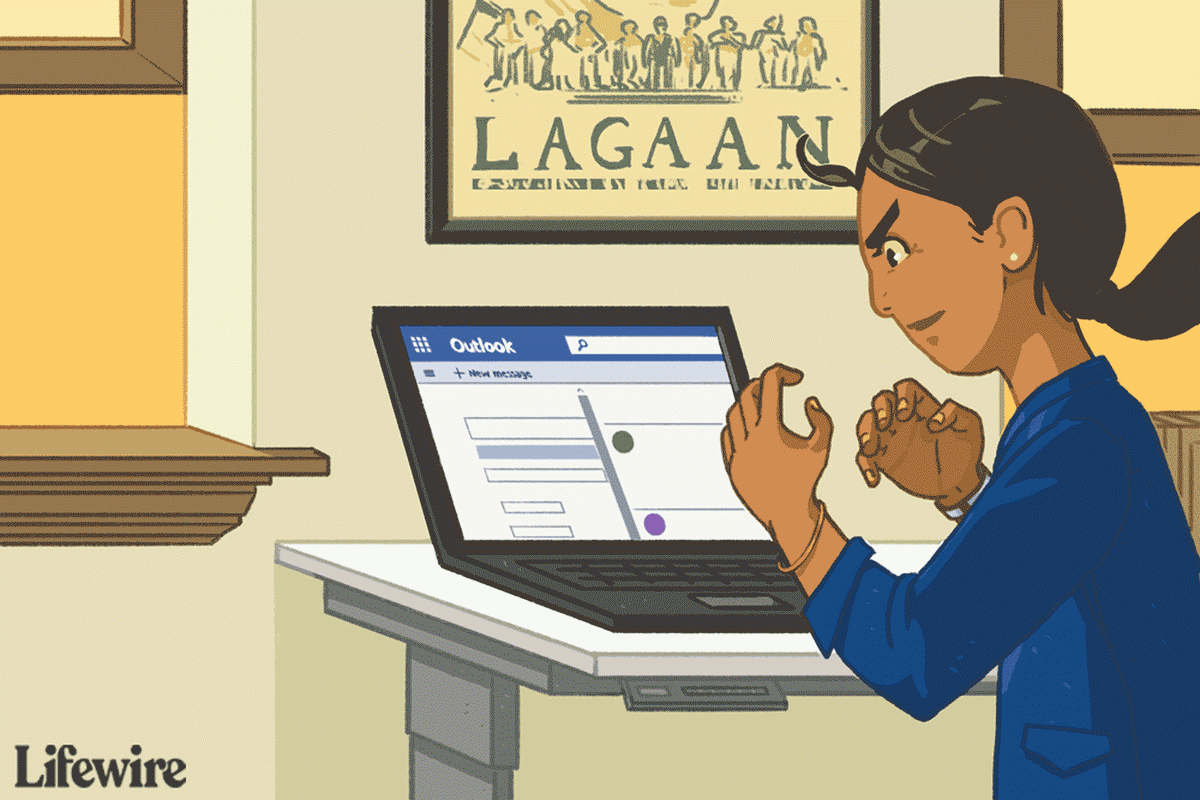Apa yang Perlu Tahu
- Akaun Google: Data & pemperibadian > Aktiviti dan garis masa > Aktiviti Saya > tiga titik > Padamkan aktiviti oleh .
- Chrome pada PC: Ketik tiga titik menegak > Sejarah > Sejarah > Kosongkan data penyemakan imbas .
- Chrome pada mudah alih: Ketik tiga titik > Sejarah > Kosongkan data penyemakan imbas . Apl Google: Lagi > Aktiviti carian .
Ikut arahan ini untuk mengetahui cara memadamkan sejarah Google anda daripada akaun Google anda, daripada Google pelayar web Chrome , daripada apl Google iOS atau Android, atau daripada apl Google.
Cara Memadamkan Sejarah Carian Dari Akaun Google Anda
Mengosongkan sejarah carian Google anda tidak bermakna Google benar-benar memadamkan data carian anda. Google masih menyimpan rekod tentang cara dan bila anda menggunakan ciri tertentu, walaupun semasa anda memadamkan butiran aktiviti anda. Walau bagaimanapun, anda boleh mengeluarkannya supaya mata yang mengintip dalam hidup anda tidak melihatnya.
Padamkan sejarah carian anda dengan mengikuti langkah berikut:
-
melawat myaccount.google.com dalam penyemak imbas web atau mudah alih dan log masuk ke akaun Google anda jika anda tidak log masuk.

-
Pilih Data & pemperibadian kategori di sebelah kiri, kemudian tatal ke bawah ke Aktiviti dan garis masa . Pilih Aktiviti Saya (masukkan kata laluan anda atau pengesahan dua faktor jika anda menghidupkan tetapan pengesahan tambahan).

-
Untuk mengosongkan semua sejarah carian Google anda, pilih tiga titik menegak di bahagian atas skrin di sebelah kanan medan carian, kemudian pilih Padamkan aktiviti oleh .

-
Pilih Setiap masa di dalam Padamkan Aktiviti kotak.

-
Pilih perkhidmatan untuk memadamkan aktiviti daripada, atau Pilih semua untuk memilih semua kategori. Pilih Seterusnya .

-
Dalam kotak pengesahan, pilih Padam untuk memadamkan aktiviti Google anda secara kekal.

Untuk memadamkan item aktiviti carian Google individu, tatal melalui anda Halaman Aktiviti Saya (atau gunakan fungsi carian) untuk mencari item carian yang ingin anda padamkan. Kemudian, pilih tiga titik menegak di penjuru kanan sebelah atas item, dan pilih Padam .
Kosongkan Sejarah Carian Google Daripada Pelayar Web Chrome Anda pada Komputer
Jika Google Chrome ialah penyemak imbas web utama anda, anda boleh mengosongkan sejarah Carian Google anda dari dalam penyemak imbas.
tidak dapat memuat naik fail ke pemacu google
-
Buka penyemak imbas web Chrome pada komputer meja atau komputer riba.
-
Pilih tiga titik menegak di penjuru kanan sebelah atas penyemak imbas.

-
Pilih Sejarah daripada menu lungsur, kemudian pilih Sejarah daripada submenu.

-
Untuk mengosongkan semua sejarah carian anda antara masa tertentu dan masa kini, pilih Kosongkan data penyemakan imbas di sebelah kiri skrin.
Untuk mengosongkan item carian individu, kembali ke Sejarah tab dan tatal melalui item carian anda, atau gunakan Sejarah carian medan di bahagian atas untuk mencari item yang ingin anda kosongkan.

-
Pada tab berikut, pilih Julat masa menu lungsur turun dan pilih Setiap masa untuk membersihkan sejarah anda. Secara pilihan, kosongkan kotak semak di sebelah item yang anda ingin simpan.

-
Pilih Kosongkan data .

-
Pilih tiga titik menegak di sebelah kanan item yang ingin anda kosongkan, kemudian pilih Alih keluar daripada sejarah .

Kosongkan Sejarah Google daripada Penyemak Imbas Web Chrome Anda pada Android
Jika anda menggunakan Google Chrome daripada Android anda, anda boleh mengosongkan sejarah carian anda dari dalam penyemak imbas.
-
Buka apl penyemak imbas web Chrome pada peranti Android anda.
-
Ketik pada tiga titik menegak di penjuru kanan sebelah atas, kemudian ketik Sejarah .
-
Jika anda ingin mengosongkan keseluruhan sejarah carian anda, ketik Kosongkan data penyemakan imbas . Sebagai alternatif, jika anda ingin mengosongkan item carian individu daripada sejarah anda, tatal ke bawah untuk mencari item atau ketik kanta pembesar untuk mencari item, dan kemudian ketik X di sebelah kanan item individu untuk mengosongkannya.
-
Jika anda mengosongkan keseluruhan sejarah, ketik Julat masa anak panah lungsur dan pilih Setiap masa . Secara pilihan, kosongkan kotak semak di sebelah item yang disenaraikan di bawah jika anda memilih untuk tidak mengosongkannya.
-
Ketik Kosongkan data di sudut kanan bawah.

Kosongkan Sejarah Carian Google Daripada Penyemak Imbas Web Chrome Anda pada iOS
Jika anda menggunakan Google Chrome pada iPhone atau iPad, anda boleh mengosongkan sejarah carian anda dari dalam penyemak imbas.
-
Buka apl penyemak imbas web Chrome pada iPhone atau iPad anda.
-
Ketik pada tiga titik mendatar dalam menu bawah.
cara membuka docx tanpa pejabat
-
Ketik Sejarah dalam submenu.
-
Untuk mengosongkan semua sejarah carian anda, ketik Kosongkan Data Penyemakan Imbas di bawah.

-
Pada tab berikut, pilih julat masa daripada menu. Untuk mengalih keluar semua sejarah anda, biarkan di Setiap masa .
-
Pastikan Sejarah Pelayaran disemak. Jika tidak, ketik untuk menambah tanda semak. Secara pilihan, ketik untuk menandai atau menyahtanda mana-mana item di bawah.
-
Ketik Kosongkan Data Penyemakan Imbas dan kemudian ketik untuk kali kedua untuk mengesahkan anda ingin mengosongkan data.

Kosongkan Item Individu
Kadangkala terdapat item dalam sejarah anda yang ingin anda simpan untuk seketika atau item tertentu yang ingin anda alih keluar. Untuk mengosongkan item carian individu, ikut langkah ini:
-
Pada Sejarah tab, ketik Sunting di sudut kanan bawah.
-
Tatal ke bawah atau cari item yang ingin anda padam, kemudian ketik bulatan di sebelahnya untuk menambah tanda semak.
-
Ketik Padam di sudut kiri bawah.

-
Ketik Selesai di sudut kanan atas.
Kosongkan Sejarah Carian Google Daripada Apl Google pada Android dan iOS
Jika anda menggunakan apl Google Android rasmi untuk semua carian anda, kosongkan sejarah carian anda daripada apl dengan pergi ke Lagi > Aktiviti carian dan kemudian menggunakan langkah yang disenaraikan di atas untuk memadamkan aktiviti anda.
Sediakan Auto-Padam untuk Kosongkan Sejarah Carian Google
Anda boleh menggunakan kawalan autopadam Google untuk mengosongkan sejarah carian anda, bersama-sama dengan aktiviti web dan apl, menggunakan penyemak imbas web atau apl mudah alih Google. Ini caranya.
-
Dari pelayar web, pergi ke Aktiviti Web & Apl muka surat.
-
Pilih Auto-Padam .

-
Pilih yang Autopadam aktiviti yang lebih lama daripada pilihan dan pilih rangka masa daripada menu lungsur. Anda boleh memilih untuk memadamkan aktiviti yang lebih lama daripada tiga bulan, 18 bulan dan 36 bulan.

-
Pilih Seterusnya .
-
Pilih sahkan untuk menyimpan perubahan anda.

- Bagaimanakah saya boleh melihat sejarah Carian Google saya?
cara melaporkan saluran youtube
Kepada lihat sejarah Carian Google anda , buka Google Chrome dan pilih menu tiga titik > Sejarah , atau tekan Ctrl + H .
- Mengapa saya tidak boleh memadamkan sejarah carian Google saya?
Pepijat dalam versi Chrome yang lebih lama boleh menyebabkan masalah apabila cuba memadamkan sejarah carian anda. Kemas kini Google Chrome kepada versi terkini dan cuba lagi.
- Bagaimanakah saya boleh memadamkan sejarah saya pada Chromebook saya?
Untuk memadamkan sejarah Chromebook anda, buka Google Chrome dan pilih menu tiga titik > Sejarah > Kosongkan data penyemakan imbas . Sebagai alternatif, pilih kotak pilihan di sebelah tapak web individu untuk mengosongkan, kemudian pilih Padam .