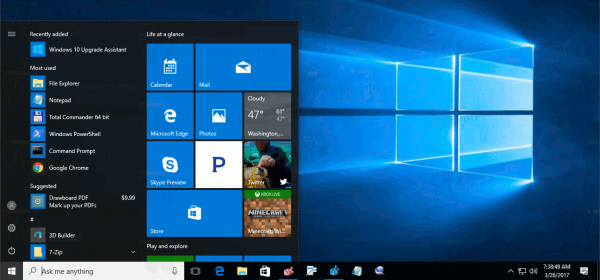Apa yang Perlu Tahu
- Walaupun kebanyakan komputer riba yang dibuat dalam tempoh lima tahun lepas akan menyokong dwi skrin, tiga skrin agak kurang biasa.
- Sesetengah Mac boleh menyambung sehingga lapan paparan luaran (M1 Mac menyokong satu paparan tambahan).
- Tidak semua kad grafik dan dok akan menyokong semua konfigurasi monitor.
Artikel ini menerangkan cara menambah tiga monitor pada komputer riba. Arahan digunakan terutamanya untuk Windows 11 dan Windows 10, tetapi ia juga termasuk bantuan menggunakan berbilang paparan pada Mac.
Cara Menyambung Tiga Monitor ke Komputer Riba Windows
Sama ada anda ingin menggunakan skrin komputer riba anda sebagai monitor atau melampirkan tiga lagi monitor berasingan, arahan pada dasarnya adalah sama. Anda benar-benar hanya terhad oleh bilangan dan jenis port yang anda miliki.
Anda mungkin memerlukan dok tidak kira konfigurasi yang anda pilih kerana beberapa komputer riba mempunyai lebih daripada satu port untuk menyambungkan monitor tambahan.
-
Cari nama kad grafik anda dan semak dokumentasinya untuk memastikan ia menyokong tiga monitor.
Sesetengah kad grafik kilang yang menjadi standard dengan komputer riba, seperti banyak produk grafik bersepadu Intel, hanya akan menyokong konfigurasi monitor tertentu dalam beberapa keadaan.
cara mematikan bot di cs go
-
Sambungkan dok ke komputer riba anda. Ia biasanya akan mengkonfigurasi dirinya sendiri secara automatik, atau perisian konfigurasi akan disertakan.
-
Matikan komputer riba anda dan sambungkan monitor anda ke port yang sesuai, pasangkannya dan tetapkan orientasinya. Jika anda tidak menggunakan skrin komputer riba anda, anda mungkin perlu menyambungkan satu monitor ke port pada komputer riba anda secara langsung, bergantung pada dok.
-
Hidupkan komputer riba anda dan semak untuk melihat sama ada paparan semuanya aktif. Dalam kebanyakan kes, monitor akan dikesan secara automatik dan lalai untuk mencerminkan skrin utama. Jika tidak, periksa semua sambungan dan palam sebelum meneruskan.
-
Buka tetapan > Sistem > Paparan . Anda akan melihat kotak dengan tiga perwakilan monitor anda.
Jika satu atau lebih monitor tidak dikesan, pergi ke Berbilang paparan bahagian dan pilih Kesan . Jika masih tiada aktiviti, anda harus selesaikan masalah monitor anda .

-
Pilih Kenal pasti . Nombor akan muncul di sudut setiap monitor. Seret dan lepaskan setiap kotak dalam Tetapan Paparan untuk mencerminkan persediaan monitor anda. Sebagai contoh, jika anda mempunyai Monitor 2 di sebelah kiri anda, Monitor 1 di tengah dan Monitor 3 di sebelah kanan anda, kotak harus disusun mengikut urutan tersebut.
Ingat, komputer tidak mempunyai cara untuk mengetahui di mana monitor anda, jadi jika anda mempunyai Monitor 2 di atas Monitor 1, sebagai contoh, tetapi mengkonfigurasinya dengan Monitor 2 di sebelah kiri anda, anda perlu menggerakkan tetikus anda ke kiri skrin utama untuk mendapatkannya ke Monitor 2.
-
Untuk menetapkan monitor yang akan anda gunakan sebagai paparan utama anda, pilih skrin itu, tatal ke bawah ke Berbilang paparan bahagian, dan pilih Jadikan ini paparan utama saya . Ini akan memastikan ia sentiasa bermula dengan monitor itu sebagai desktop utama anda.

Dengan monitor lain, pilihnya dan konfigurasikan resolusi dan orientasinya. Jika boleh, padankan resolusi antara tiga monitor supaya anda boleh dengan mudah beralih antara mereka.
Cara Memanjangkan Paparan Merentas Tiga Monitor
Jika anda ingin memanjangkan paparan anda merentasi semua monitor supaya anda boleh menyeret tetingkap di antaranya, lawati semula Berbilang paparan kawasan daripada tetapan > Sistem > Paparan dan pilih Panjangkan paparan ini .
Skrin yang sama membolehkan anda melumpuhkan monitor atau cermin skrin. Mencerminkan, ataumenduplikasiseperti yang dipanggil dalam Tetapan, berguna apabila anda perlu menunjukkan skrin yang sama pada monitor atau paparan tambahan, seperti projektor.
Bolehkah Mac Menyokong Tiga Monitor?
Mac tertentu boleh menyokong tiga monitor. Contohnya, model MacBook Pro dari 2023 dan lebih baru yang mempunyai cip M2 Max atau M3 Max, menyokong tiga paparan luaran. Walau bagaimanapun, Mac yang menggunakan cip M1 Apple menyokong paparan luaran tunggal.
Satu cara untuk menentukan sokongan monitor luaran untuk Mac adalah dengan melihat port yang tersedia. Laman web Apple menerangkan berapa banyak paparan yang disokong oleh Mac anda .
Cara Menyediakan Dwi Monitor pada MacAdakah Terdapat Alternatif Jika Komputer Riba Tidak Menyokong Tiga Monitor?
Menyambungkan berbilang skrin bukan satu-satunya cara untuk menambah ruang kerja digital. Salah satu daripada penyelesaian ini mungkin merupakan pilihan yang lebih baik untuk anda:
- Gunakan tablet dengan keupayaan berbilang tugas untuk fungsi peribadi seperti main balik muzik dan menyemak mesej peribadi.
- Sambungkan komputer riba anda ke TV 4K atau gunakan batang penstriman seperti Chromecast cermin desktop anda secara wayarles .
- Bergantung pada komputer riba anda, anda mungkin boleh menyambung kad grafik luaran ke port USB 3.0 untuk memacu tiga monitor.
- Bagaimanakah saya boleh menyambungkan tiga monitor ke komputer meja saya?
Kepada sambungkan tiga monitor ke PC desktop , gunakan kabel video untuk menyambungkan setiap monitor ke PC anda satu demi satu, kemudian pergi ke Paparan tetapan untuk menyediakan paparan lanjutan anda.
- Bolehkah saya menggunakan berbilang monitor dengan Microsoft Office?
ya. Jika anda mempunyai lebih daripada satu skrin disediakan, anda boleh menggunakan Microsoft Office secara automatik pada berbilang monitor . Ini termasuk Microsoft Word, Excel dan PowerPoint. Dalam versi Office yang lebih lama, anda mungkin perlu pergi ke Fail > Pilihan > Maju > Tunjukkan Semua Windows dalam Bar Tugas .
- Apakah perbezaan antara HDMI dan DisplayPort?
HDMI dan DisplayPort ialah dua teknologi sambungan video yang berbeza. DisplayPort ialah standard untuk menyambungkan komputer ke paparan, tetapi kabel HDMI boleh mencukupi dalam secubit. Terdapat juga penukar HDMI-ke-DisplayPort jika anda memerlukannya.