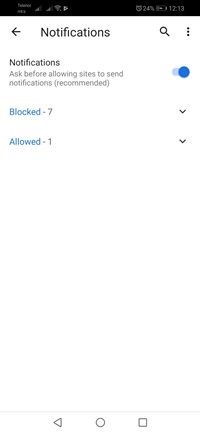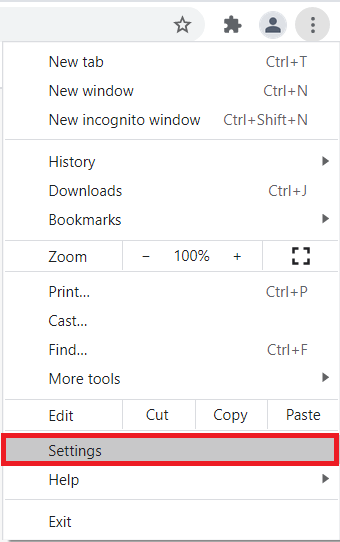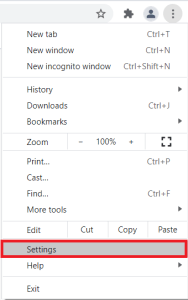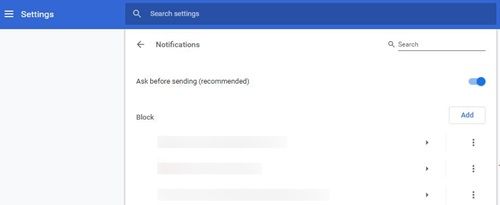Salah satu ciri Google Chrome yang rapi adalah bahawa secara lalai ia memberitahu anda apabila sebuah laman web atau perkhidmatan ingin mengirimkan pemberitahuan kepada anda. Ini membolehkan anda mengawal dan mengurus pemberitahuan yang anda terima.

Namun, melihat pemberitahuan segera muncul mungkin terlalu banyak bagi sesetengah orang. Sekiranya anda bosan dengan pemberitahuan ini dan ingin mematikannya sepenuhnya, anda telah sampai di tempat yang betul. Kami akan merangkumi versi Android, Chrome OS, desktop, dan iOS.
Bagaimana Pemberitahuan Chrome Berfungsi?
Chrome secara default ditetapkan untuk memberi tahu pengguna ketika situs web, ekstensi, atau aplikasi berusaha untuk mulai mengirimi mereka pemberitahuan. Ini adalah ciri yang sangat berguna, kerana ia membolehkan anda memilih sendiri laman web dan aplikasi yang membolehkan anda membenarkan pemberitahuan.
matikan komen di instagram secara langsung
Sebaliknya, mod Penyamaran Chrome tidak menunjukkan pemberitahuan. Itu kerana anda melayari tanpa nama dan laman web dan aplikasi tidak dapat menargetkan iklan, pemberitahuan, dan tawaran kepada anda.
Namun, jika anda tidak ingin mengklik Tidak, terima kasih atas setiap pemberitahuan yang anda dapatkan dalam mod penyemakan imbas standard, anda dapat mematikan pemberitahuan ini.
Melumpuhkan Pemberitahuan di Chrome pada Android
Sekiranya anda menggunakan peranti Android, Chrome adalah penyemak imbas lalai anda. Pada saat penulisan ini, ia adalah penyemak imbas utama yang digunakan pengguna Android untuk mencari di web, walaupun ada yang memilih Firefox, Opera, dan penyemak imbas lain.
Chrome untuk Android membolehkan anda mematikan pemberitahuan sepenuhnya, begitu juga untuk laman web dan aplikasi tertentu. Inilah cara mematikannya sepenuhnya:
- Lancarkan Chrome pada telefon pintar atau tablet anda.
- Seterusnya, ketik pada Lebih banyak lagi butang (tiga titik menegak) di sudut kanan atas skrin.
- Sekarang, ketik pada Tetapan tab.
- Apabila menu Tetapan dibuka, anda harus mengetuk Tetapan Tapak tab.
- Seterusnya, masuk ke Pemberitahuan bahagian.
- Di sana, anda akan melihat senarai laman web yang anda tolak dan senarai laman web yang anda izinkan untuk menghantar pemberitahuan kepada anda. Di bahagian atas skrin, anda akan melihat tajuk Pemberitahuan. Ketuk suis gelangsar di sebelah kanannya untuk mematikan pemberitahuan.
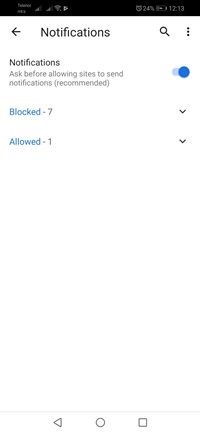
Ini akan mematikan pemberitahuan untuk semua laman web. Sekiranya anda ingin melumpuhkannya hanya untuk laman web tertentu, ikuti langkah berikut:
- Lancarkan Chrome.
- Seterusnya, arahkan ke laman web yang ingin anda cegah daripada menghantar pemberitahuan kepada anda.
- Kemudian, ketik pada Lebih banyak lagi butang di sudut kanan atas.
- Sekarang, pilih Maklumat pilihan
- Seterusnya, pergi ke Tetapan Tapak .
- Buka Pemberitahuan bahagian.
- Akhirnya, pilih Sekat pilihan.
Sekiranya anda tidak dapat melihat pilihan Sekat dan Benarkan, laman web tersebut tidak dapat menghantar pemberitahuan.
Melumpuhkan Pemberitahuan di Chrome pada Chromebook
Chromebook, Google Pixel, dan semua peranti lain yang menjalankan Chrome OS telah memasang Chrome sebagai penyemak imbas web lalai mereka. Sebilangan pengguna memasang penyemak imbas lain, tetapi Chrome masih dominan.
cara melihat perbualan berkedut semasa streaming dengan satu monitor
Sama seperti banyak platform lain, anda juga boleh mematikan pemberitahuan Chrome di Chromebook anda. Anda boleh memilih antara menonaktifkannya sepenuhnya dan menyekat laman web tertentu. Ikuti langkah-langkah ini untuk menghilangkan pemberitahuan:
- Lancarkan Chrome pada komputer riba Chromebook anda.
- Klik pada Lebih banyak lagi ikon (tiga titik menegak) di sebelah kanan bar alamat.

- Seterusnya, pergi ke Tetapan bahagian menu.
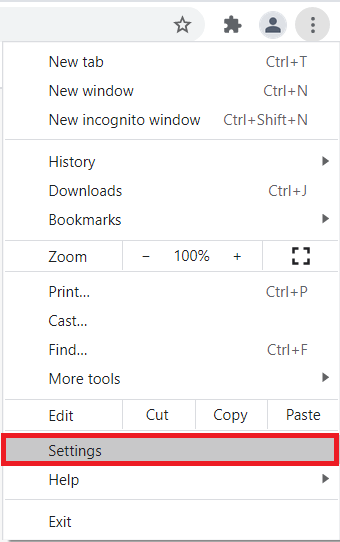
- Pergi ke Privasi dan keselamatan bahagian.

- Klik pada Tetapan Tapak tab.

- Apabila Tetapan Tapak bahagian terbuka, anda harus memilih Pemberitahuan .

- Klik pada gelangsar di sebelah Tanya sebelum menghantar untuk mematikan semua pemberitahuan. Sekiranya anda ingin menyekat laman web tertentu, anda harus mengklik Tambah butang di sebelah tajuk Blok. Tulis nama laman web di kotak teks dan klik pada Tambah butang.
Melumpuhkan Pemberitahuan di Chrome pada Komputer
Chrome adalah penyemak imbas web yang paling popular di komputer desktop dan komputer riba yang menjalankan sistem operasi Windows. Walau bagaimanapun, ia masih jauh di belakang Safari di platform Mac. Sekiranya anda ingin mematikan pemberitahuan Chrome di komputer, anda harus mengikuti langkah-langkah di bawah. Ini berfungsi pada Windows, Linux, dan macOS.
- Lancarkan Chrome di komputer desktop atau komputer riba anda.
- Klik pada Lebih banyak lagi ikon di sebelah kanan ikon profil anda, ikonnya adalah tiga titik menegak.

- Seterusnya, klik pada Tetapan pilihan dalam menu lungsur.
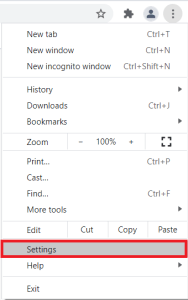
- Sekarang sama ada tatal ke bawah halaman dan cari Privasi dan keselamatan bahagian atau klik padanya di menu di sebelah kiri skrin.

- Seterusnya, anda harus mengklik pada Tetapan Tapak pilihan di dalamnya.

- Selepas itu, klik pada Pemberitahuan .

- Untuk menyekat semua pemberitahuan dalam satu pertukaran, anda harus mematikannya Tanya sebelum menghantar pilihan .
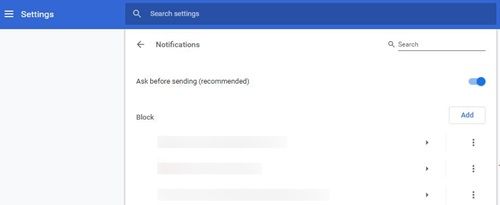
Sekiranya anda ingin mematikan pemberitahuan untuk setiap laman web, anda harus mengklik Tambah butang di sebelah Sekat . Ketik nama laman web yang ingin anda sekat dan klik pada butang Tambah.
Melumpuhkan Pemberitahuan di Chrome pada Mac
Anda juga boleh mematikan pemberitahuan Chrome di Mac melalui Pusat Pemberitahuan. Inilah caranya:
- Klik pada ikon Bell dan lancarkan Pusat Pemberitahuan pada Mac anda.
- Klik pada ikon Tetapan (cog kecil).
- Hapus centang kotak di sebelah laman web dan perkhidmatan yang tidak mahu anda terima pemberitahuannya.
Anda harus ingat bahawa Chrome akan terus memberi tahu anda semasa memasang alat tambah atau aplikasi baru. Untuk hasil maksimum, gabungkan kaedah ini dengan kaedah di bahagian Komputer artikel.
ios
Chrome adalah penyemak imbas web yang popular di platform iOS, tetapi Safari tetap berkuasa. Penyemak imbas versi iOS menawarkan sekumpulan pilihan dan kebolehan yang agak terhad daripada rakan desktop dan Androidnya. Antara lain, Chrome untuk iOS tidak dapat menunjukkan pemberitahuan kepada anda.
Selamat tinggal, Pemberitahuan Bayi!
Sama hebatnya apabila diminta apabila laman web atau perkhidmatan ingin mula mengirimkan pemberitahuan kepada anda, kadang-kadang pemberitahuan mungkin menjadi luar biasa. Mematikannya sepenuhnya atau sebahagian adalah cara untuk pergi.
cara mendapatkan kad pencarian di batu perapian
Apa alasan anda mematikan pemberitahuan di Chrome? Adakah anda akan mematikannya sepenuhnya atau hanya untuk laman web dan perkhidmatan tertentu? Tekan bahagian komen di bawah dan beri kami dua sen anda mengenai perkara ini.