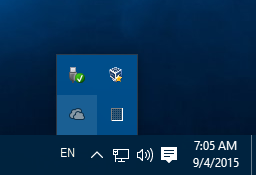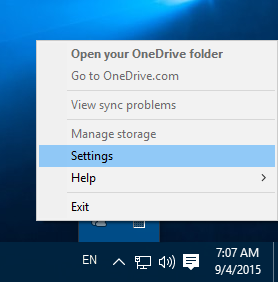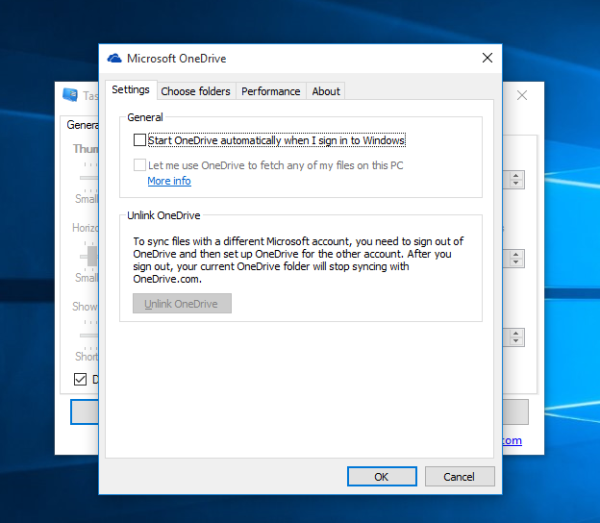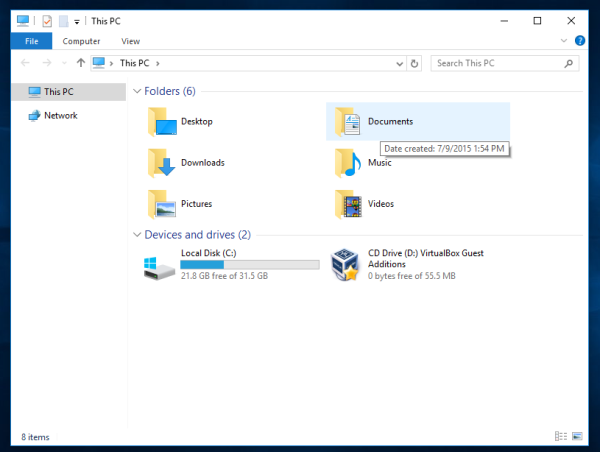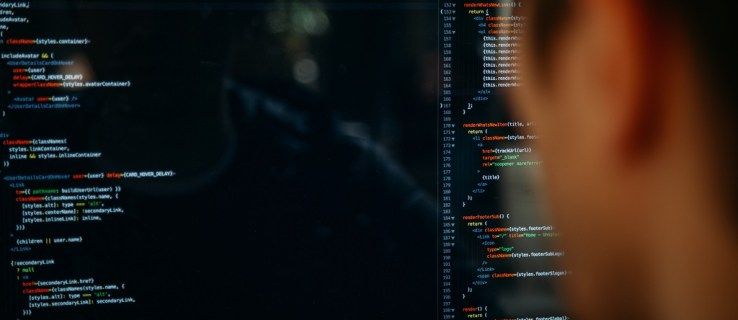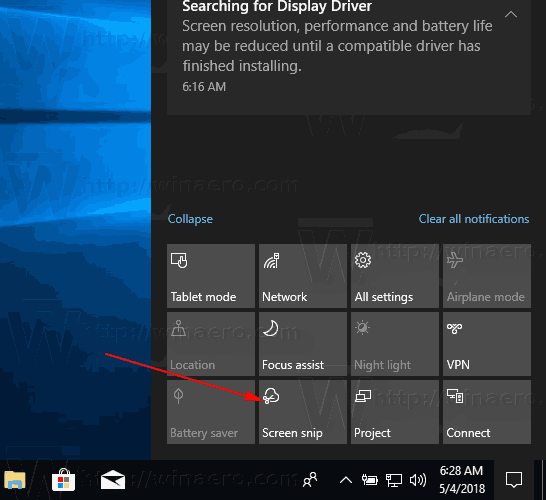OneDrive adalah penyelesaian penyimpanan dokumen dalam talian yang dibuat oleh Microsoft. Ia dapat digunakan untuk menyimpan dokumen dan data lain secara dalam talian di awan. Ini juga menawarkan penyegerakan data yang disimpan di seluruh peranti anda. OneDrive dilengkapi dengan Windows 10. Sekiranya anda tidak akan menggunakannya, berikut adalah cara untuk mematikannya sepenuhnya.
Sekiranya anda tidak memerlukan OneDrive di Windows 10, anda mungkin gembira mengetahui bahawa Microsoft telah menawarkan cara bawaan untuk mematikan OneDrive. Adalah mungkin untuk menghalangnya daripada memulakan dengan Windows 10 dan menjadikannya berhenti memakan sumber sistem. Ikuti arahan di bawah untuk melumpuhkannya.
- Di kawasan pemberitahuan (baki sistem) bar tugas Windows 10, klik kanan ikon OneDrive. Sekiranya anda tidak mempunyai ikon, klik anak panah kecil yang menunjuk ke atas untuk mendedahkan kawasan limpahan dan kemudian klik kanan ikon OneDrive.
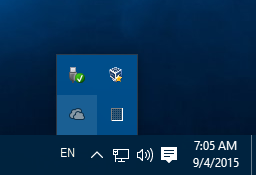
- Dalam menu konteksnya, pilih 'Tetapan':
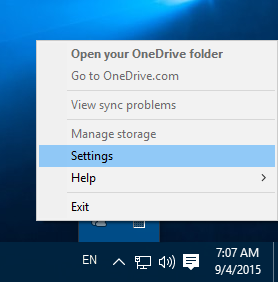
- Dalam dialog Tetapan, pergi ke tab Tetapan dan hapus centang pada kotak 'Mulakan OneDrive secara automatik ketika saya masuk ke Windows':
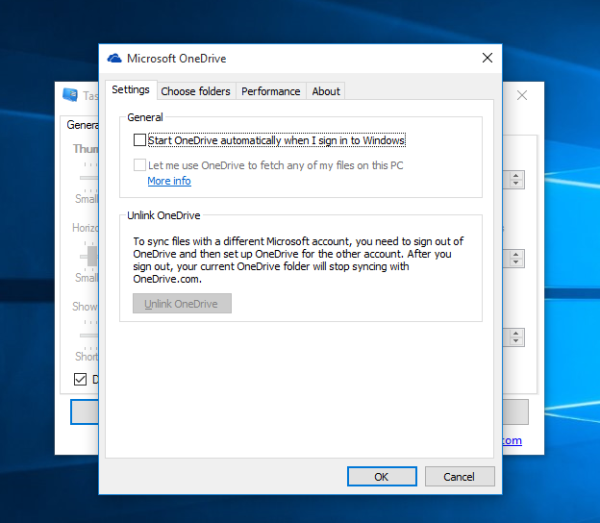
- Sekarang, adalah idea yang baik untuk menyingkirkan ikon panel navigasi juga. Untuk mengeluarkan OneDrive dari panel kiri File Explorer, baca artikel berikut: Cara membuang ikon OneDrive dari Windows 10 File Explorer .
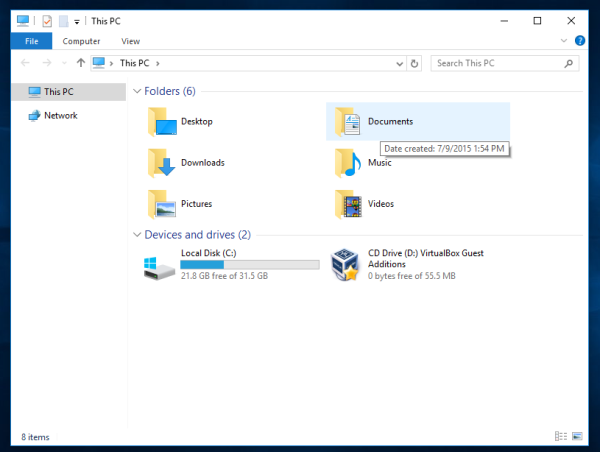
Jadi setelah perubahan ini,
- OneDrive tidak akan bermula dengan Windows.
- Anda tidak akan mempunyai OneDrive di panel Navigasi di File Explorer.
Itu sahaja.