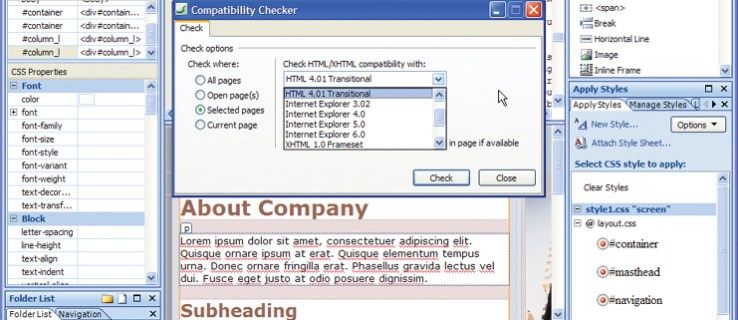Apa yang Perlu Tahu
- Darik's Boot And Nuke (DBAN) ialah program pemusnahan data percuma yang digunakan untuksepenuhnyapadam semua fail pada cakera keras.
- Ini termasuksegala-galanya—setiap aplikasi yang dipasang, semua fail peribadi anda, dan juga sistem pengendalian.
- DBAN perlu dijalankan semasa sistem pengendalian tidak digunakan jadi anda perlu membakar program ke cakera (CD, DVD, USB) dan menjalankannya dari sana.
Artikel ini ialah a panduan lengkap menggunakan DBAN, yang meliputi memuat turun program ke komputer anda, membakarnya ke peranti boleh boot dan memadam semua fail.
Baca Ulasan Kami tentang DBANCara Memadam Pemacu Keras Menggunakan DBAN
-
Muat turun program DBAN . Untuk bermula, anda perlu memuat turun DBAN.

Anda boleh melakukan ini pada komputer yang sama yang akan anda padamkan atau pada komputer yang sama sekali berbeza. Walau bagaimanapun anda melakukannya, matlamatnya adalah untuk mendapatkan fail ISO dimuat turun dan kemudian dibakar ke peranti boleh boot seperti CD atau pemacu kilat.
Muat turun DBAN -
Simpan fail ISO DBAN ke komputer anda . Apabila anda digesa untuk memuat turun DBAN ke komputer anda, pastikan anda menyimpannya di tempat yang mudah untuk anda akses. Di mana-mana sahaja boleh, tetapi buat nota mental di mana.
Seperti yang anda lihat dalam tangkapan skrin ini, kami menyimpannya ke Muat turun folder dalam subfolder dipanggil nampaknya , tetapi anda boleh memilih mana-mana folder yang anda mahu, seperti Desktop.
Saiz muat turun kurang daripada 20 MB, yang agak kecil, jadi ia tidak sepatutnya mengambil masa yang lama untuk menyelesaikan muat turun.
Setelah fail DBAN berada pada komputer anda, anda perlu membakarnya ke cakera atau peranti USB, yang kami bincangkan dalam langkah seterusnya.
-
Bakar DBAN ke cakera atau peranti USB . Untuk menggunakan DBAN, anda perludengan betulletakkan fail ISO pada peranti yang kemudiannya boleh anda but.
cara menambah laman web yang dipercayai di mac chrome
ISO DBAN cukup kecil untuk dimuatkan pada CD atau pemacu kilat. Jika semua yang anda ada hanyalah sesuatu yang lebih besar, seperti DVD atau BD, tidak mengapa juga.
DBAN tidak boleh hanya disalin ke cakera atau peranti USB dan dijangka berfungsi dengan betul, jadi pastikan anda mengikuti arahan dalam salah satu pautan di bawah jika anda belum biasa dengan membakar imej ISO.
Cara Membakar Fail Imej ISO ke DVD Cara Membakar Fail ISO ke Pemacu USB
Dalam langkah seterusnya, anda akan but daripada cakera atau peranti USB yang baru anda sediakan dalam langkah ini.
-
Mulakan semula dan but ke dalam cakera DBAN atau peranti USB . Masukkan cakera atau palam pada peranti USB yang anda bakar DBAN pada langkah sebelumnya, dan kemudian mulakan semula komputer anda.
Anda mungkin melihat sesuatu seperti skrin di bawah, atau mungkin logo komputer anda. Apapun, biarkan sahaja ia melakukan perkara itu. Anda akan tahu dengan cepat jika ada sesuatu yang tidak betul.
Jika Windows atau apa-apa sistem pengendalian yang anda telah pasang cuba untuk bermula seperti biasa, maka but dari cakera DBAN atau pemacu USB ini mempunyaibukanbekerja.
Cara Boot Dari CD, DVD atau Cakera BD Bagaimana untuk But Dari Peranti USB -
Pilih pilihan daripada menu utama DBAN.
DBAN berpotensi adilbeberapa saat lagi daripada memadamkan semua fail pada semua cakera keras anda secara tidak dapat dipulihkan, jadi pastikan anda memberi perhatian yang teliti kepada arahan dalam langkah ini dan yang berikut.
Skrin yang ditunjukkan di sini ialah skrin utama dalam DBAN dan skrin yang anda patut lihat dahulu. Jika tidak, kembali ke langkah sebelumnya dan pastikan anda but dari cakera atau pemacu denyar dengan betul.
Sebelum kita bermula, sila ketahui bahawa DBAN direka untuk digunakan dengan papan kekunci anda sahaja... tetikus anda tidak berguna dalam program ini.
Selain menggunakan kekunci huruf biasa dan Masuk kekunci, anda perlu tahu cara mengendalikan kekunci fungsi (F#). Ini terletak di bahagian atas papan kekunci anda dan semudah diklik seperti mana-mana kekunci lain, tetapi sesetengah papan kekunci berbeza sedikit. Jika kekunci fungsi tidak berfungsi untuk anda, pastikan anda menahannya Fn kekunci dahulu, dan kemudian pilih kekunci fungsi yang anda ingin gunakan.
DBAN boleh berfungsi dalam satu daripada dua cara. Anda boleh sama ada memasukkan arahan di bahagian bawah skrin untuk mula memadamkan semua cakera keras yang telah anda palamkan ke komputer anda dengan serta-merta, menggunakan set arahan yang telah ditetapkan. Atau, anda boleh memilih pemacu keras yang ingin anda padamkan, serta memilih dengan tepat cara anda mahu ia dipadamkan.
Pilihan Menu DBAN
Terdapat pilihan anda daripada menu DBAN:
- Seperti yang anda lihat, F2 dan F4 pilihan adalah bermaklumat sahaja, jadi anda tidak perlu risau tentang membacanya melainkan anda mempunyai sistem RAID yang disediakan (yang mungkin tidak berlaku untuk kebanyakan anda...anda mungkin tahu jika ya).
- Untuk kaedah cepat memadam setiap cakera keras yang dipalamkan, anda perlu menekan butang F3 kunci. Pilihan yang anda lihat di sana (serta pilihan dalam kereta satu) diterangkan secara terperinci dalam langkah seterusnya.
- Untuk mempunyai fleksibiliti untuk memilih pemacu keras yang ingin anda padamkan, berapa kali anda mahu fail ditimpa dan pilihan yang lebih khusus, tekan MASUK kekunci pada skrin ini untuk membuka mod interaktif. Anda boleh membaca lebih lanjut mengenai skrin itu dalam Langkah 7.
Jika anda tahu cara anda mahu meneruskan, dan anda yakin bahawa tiada apa-apa pada mana-mana pemacu bersambung yang anda mahu simpan,kemudian pergi untuk itu.
Teruskan dengan tutorial ini untuk beberapa lagi pilihan atau jika anda tidak pasti cara yang hendak dituju.
-
Mula menggunakan DBAN dengan segera dengan Perintah Pantas . Memilih F3 daripada menu utama DBAN akan membuka ini Perintah Pantas skrin.
Jika anda menggunakan mana-mana arahan yang anda lihat pada skrin ini, DBAN akanbukanbertanya kepada anda pemacu keras yang ingin anda padamkan, dan anda juga tidak perlu mengesahkan sebarang gesaan. Sebaliknya, ia akan secara automatik menganggap anda ingin mengalih keluar semua fail daripada semua pemacu yang disambungkan dan akan mula memadamkan serta-merta selepas anda memasukkan arahan. Untuk memilih pemacu keras yang hendak dipadamkan, tekan butang F1 kunci, dan kemudian pergi ke langkah seterusnya, mengabaikan semua yang lain pada skrin ini.
DBAN boleh menggunakan salah satu daripada beberapa kaedah berbeza untuk memadamkan fail. Corak yang digunakan untuk memadamkan fail, serta berapa kali mengulangi corak itu, ialah perbezaan yang anda akan dapati dalam setiap kaedah ini.
Perintah DBAN dan Kaedah Sanitisasi Data
Dalam huruf tebal ialah arahan yang disokong DBAN, diikuti dengan kaedah sanitasi data yang mereka gunakan:
-
Pilih pemacu keras yang hendak dipadam dengan Mod Interaktif. Mod interaktif membolehkan anda menyesuaikan dengan tepat cara DBAN akan memadamkan fail, serta pemacu keras yang akan dipadamkannya. Anda boleh pergi ke skrin ini dengan MASUK kunci daripada menu utama DBAN.
Jika anda tidak mahu melakukan ini, dan lebih suka meminta DBAN memadamkan semua fail anda dengan cara yang mudah, mulakan semula panduan ini pada Langkah 4 dan pastikan anda memilih F3 kunci.
Di sepanjang bahagian bawah skrin terdapat pilihan menu yang berbeza. Menekan J dan K kekunci akan menggerakkan anda ke atas dan ke bawah senarai, dan Masuk kunci akan memilih pilihan daripada menu. Semasa anda menukar setiap pilihan, bahagian atas sebelah kiri skrin akan mencerminkan perubahan tersebut. Bahagian tengah skrin ialah cara anda memilih pemacu keras yang ingin anda padamkan.
Menekan P kunci akan membuka tetapan PRNG (Pseudo Random Number Generator). Terdapat dua pilihan yang boleh anda pilih—Mersenne Twister dan ISAAC—tetapi mengekalkan pilihan lalai sepatutnya baik.
Memilih huruf M membolehkan anda memilih kaedah lap yang anda mahu jalankan. Lihat langkah sebelumnya untuk mendapatkan maklumat lanjut tentang pilihan ini. DBAN mengesyorkan memilih DoD Pendek jika anda tidak pasti.
DALAM membuka satu set tiga pilihan yang boleh anda pilih untuk menentukan kekerapan DBAN harus mengesahkan bahawa pemacu kosong selepas menjalankan kaedah hapus yang dipilih. Anda boleh melumpuhkan pengesahan sepenuhnya, menghidupkannya untuk pas terakhir sahaja atau menetapkannya untuk mengesahkan pemacu kosong selepas setiap pas selesai. Kami mengesyorkan memilih Sahkan Pas Terakhir kerana ia akan mengekalkan pengesahan tetapi tidak memerlukannya untuk dijalankan selepas setiap pas, yang sebaliknya akan melambatkan keseluruhan proses.
cara mencari di laman facebook
Pilih berapa kali kaedah lap yang dipilih harus dijalankan dengan membuka Pusingan skrin dengan R kekunci, memasukkan nombor, dan menekan MASUK untuk menyelamatkannya. Mengekalkannya pada 1 akan menjalankan kaedah itu sekali, tetapi masih cukup untuk memadamkan semuanya dengan selamat.
Akhir sekali, anda mesti memilih pemacu yang ingin anda padamkan. Bergerak ke atas dan ke bawah senarai dengan J dan K kekunci, dan tekan kekunci Angkasa kekunci untuk memilih/nyahpilih pemacu. Perkataan itu lap akan muncul di sebelah kiri pemacu yang anda pilih.
Setelah anda pasti anda telah memilih semua tetapan yang betul, tekan butang F10 kunci untuk mula mengelap cakera keras dengan segera.
-
Tunggu DBAN untuk memadam cakera keras. Di bawah ialah skrin yang akan dipaparkan setelah DBAN bermula. Seperti yang anda lihat, anda tidak boleh menghentikan atau menjeda proses pada ketika ini.
Anda boleh melihat statistik, seperti masa yang tinggal dan sebarang bilangan ralat, dari bahagian atas sebelah kanan skrin.
-
Sahkan DBAN telah berjaya memadam cakera keras. Sebaik sahaja DBAN selesai menghapuskan data pemacu keras yang dipilih, anda akan melihat ini DBAN berjaya mesej.
Pada ketika ini, anda boleh mengalih keluar cakera atau peranti USB yang telah anda pasangkan DBAN dengan selamat dan kemudian mematikan atau memulakan semula komputer anda.
Jika anda menjual atau melupuskan komputer atau cakera keras anda, maka anda sudah selesai.
Jika anda bermula dari awal, anda perlu membuat pemasangan Windows yang bersih atau pemasangan Linux yang bersih .
Soalan Lazim - Bagaimanakah anda memadam cakera keras Mac?
Anda boleh menetapkan semula kilang Mac untuk memadam pemacu kerasnya. Pastikan anda mempunyai sandaran yang baik dan log keluar daripada mana-mana akaun. Mulakan semula Mac dalam Mod Pemulihan dan pilih Utiliti Cakera daripada Utiliti tingkap. Cari volum data anda dan pilih Sunting > Padamkan Kelantangan APFS . Pilih cakera keras anda, pilih Padam , dan ikut gesaan.
- Bagaimanakah saya memadam sepenuhnya cakera keras?
Kepada memadam sepenuhnya cakera keras , lap cakera keras menggunakan perisian pemusnahan data. Pilihan lain: Gunakan degausser untuk mengganggu domain magnet pada pemacu dan memadamkan cakera keras secara kekal.
- Bagaimanakah cara memadamkan pemacu keras luaran?
Untuk memadam pemacu keras luaran, sambungkan pemacu ke komputer utama anda. Pelancaran Penjelajah Fail , pilih PC ini, dan pilih pemacu luaran. Klik kanan pemacu > Format . Pilih sistem fail yang sesuai, dan ikut arahan.
datang - DoD 5220.22-Mdodshort - Sama seperti datang kecuali hanya 3 hantaran dijalankan dan bukannya 7ops2 - RCMP TSSIT OPS-IIgutmann - Gutmannprng - Data Rawakcepat - Tulis SifarAnda juga boleh menggunakan dalam kereta perintah, iaitu perkara yang sama dengan dodshort .
Pilih pautan di sebelah arahan untuk membaca lebih lanjut tentang cara ia berfungsi. Sebagai contoh, gutmann akan menimpa fail dengan aksara rawak, dan melakukannya sehingga 35 kali, sedangkan cepat akan menulis sifar dan hanya melakukannya sekali.
DBAN mengesyorkan menggunakan dodshort perintah. Anda boleh menggunakan mana-mana daripada mereka yang anda fikir perlu, tetapi yang seperti itu gutmann pastinya adalah keterlaluan yang hanya akan mengambil lebih banyak masa untuk diselesaikan.
Taip salah satu daripada arahan ini ke dalam DBAN untuk mula mengelap semua cakera keras anda dengan kaedah lap data khusus itu. Jika anda ingin memilih pemacu keras yang hendak dipadamkan, serta menyesuaikan kaedah lap, lihat langkah seterusnya, yang meliputi mod interaktif.
Artikel Yang Menarik
Pilihan Editor

Pembetulan Terbaik Untuk Komputer Riba Acer Tidak Mengecas
Apabila komputer riba anda gagal dicas, anda kehilangan manfaat mudah alih yang sepatutnya disediakan oleh peranti itu. Malangnya, memikirkan isu khusus tidak selalu mudah kerana terdapat beberapa masalah yang boleh menyebabkan komputer riba Acer anda

Cara Menambah Rakan di TeamSpeak
TeamSpeak adalah mengenai menjaga komunikasi band LOL dan esports anda di satu tempat. Dan platform pesanan memudahkan anda menambah rakan dan berbual dengan mereka. Yang penting ialah TeamSpeak baru-baru ini mengalami

Pilihan kami dari permainan HTC Vive terbaik
Sama ada anda ingin menjelajah Marikh, melakukan perjalanan melalui bug squashing ruang, atau menggunakan sihir untuk melindungi peninggalan yang kuat, pilihannya tidak ada habisnya ketika datang ke realiti maya. Juga jelas bahawa VR bukan hanya untuk

Cara Membuka Tin di Dayz
Anda terjumpa makanan dalam tin di DayZ dan ingin mendapatkan tenaganya. Walaupun anda cuba memikirkan cara untuk membuka tin, ia terbukti lebih sukar daripada yang dijangkakan. Terdapat pelbagai cara untuk dilakukan

Cara Mengubah Bahasa di TV Pluto
Sekiranya anda memilih Pluto TV sebagai perkhidmatan streaming anda, anda mungkin ingin menukar bahasa. Mungkin anda belajar bertutur dalam bahasa Sepanyol atau Mandarin, atau hanya ingin menonton kandungan kegemaran anda dalam bahasa lain

Cara menyematkan sebarang fail ke Menu Mula di Windows 10
Di Windows 10, mungkin untuk menyematkan fail apa pun ke menu Mula tanpa mengira jenis failnya. Dengan sedikit hack anda dapat membuatnya berfungsi.

Arkib Tag: Windows 7 SP2 Kemudahan Rollup ISO
-