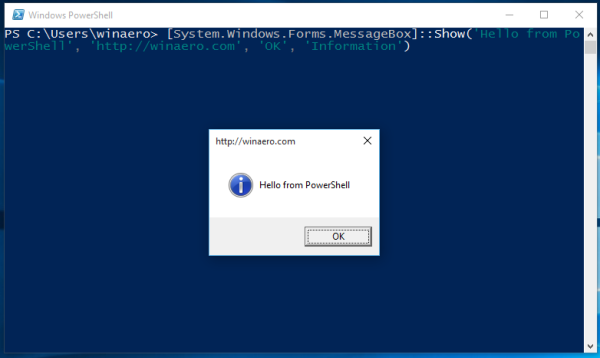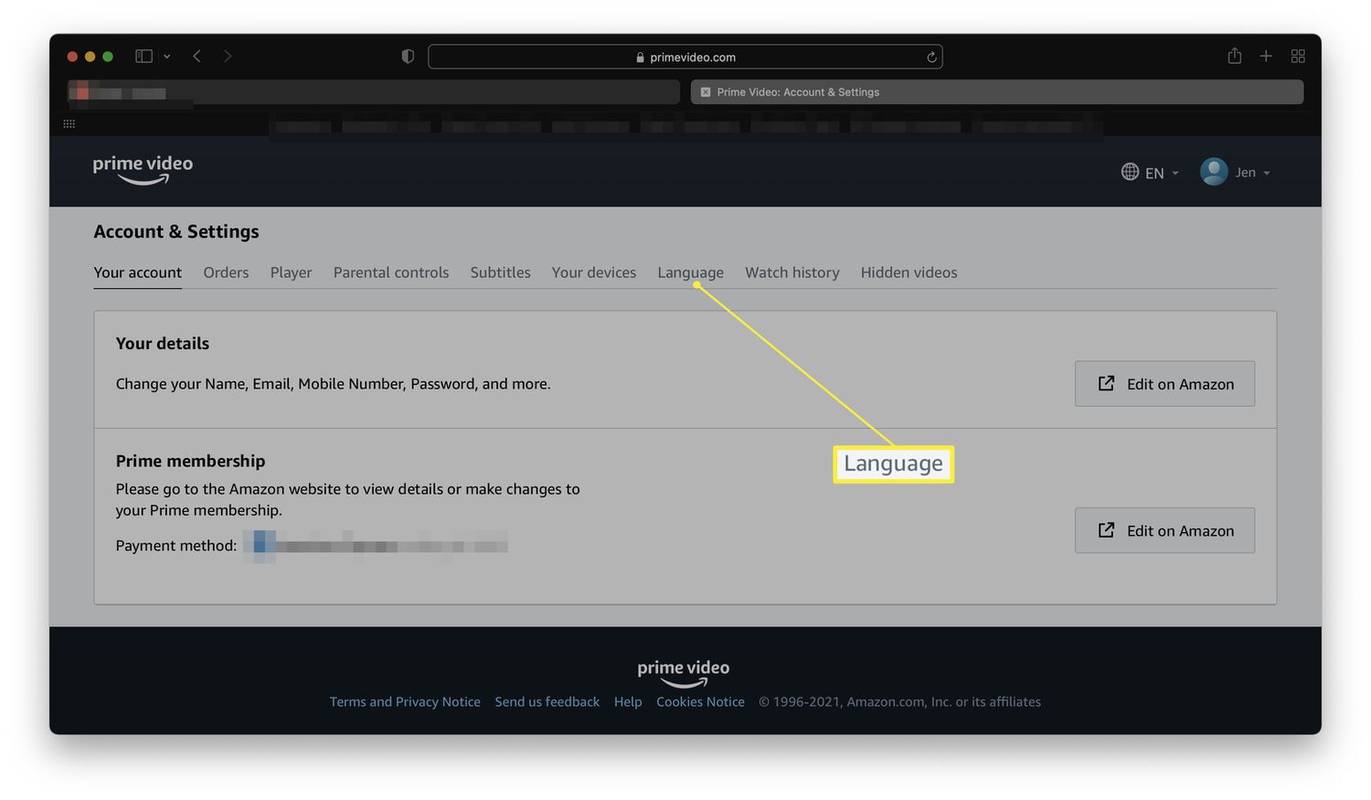AirPods membolehkan anda mendengar lagu kegemaran anda, menghubungi Siri , menerima panggilan telefon dan banyak lagi—semuanya bebas tangan. Walau bagaimanapun, apabila AirPod anda berhenti berfungsi, ia boleh mengecewakan. Berita baiknya ialah penyelesaian masalah AirPods agak mudah. Di sini, kami akan membincangkan masalah paling biasa yang melibatkan AirPods yang disambungkan ke peranti hos.
Sebelum anda bermula, ingat bahawa permulaan semula peranti boleh menyembuhkan pelbagai isu , tanpa mengira puncanya. Cuba mulakan semula peranti anda atau hanya tetapkan semula AirPod anda sebelum bergerak ke hadapan.
AirPods Tidak Akan Dihidupkan? Inilah Perkara yang Perlu Dilakukan Satu AirPod Tidak Berfungsi? 11 Cara untuk MembetulkannyaPerkara yang Perlu Dilakukan Apabila AirPods Tidak Bersambung
Adakah AirPod anda enggan menyambung ke iPhone atau Mac anda? Jika anda AirPods tidak akan bersambung betul, terdapat beberapa perkara yang anda boleh cuba:
-
Kemas kini perisian tegar Mac , peranti iOS atau AirPods anda. Pastikan iPhone anda mempunyai iOS terbaharu atau komputer anda mempunyai macOS terkini. Peranti memerlukan iOS 12.2 atau lebih baru, atau macOS 10.14.4 atau lebih baru. Juga, pastikan AirPod anda mempunyai kemas kini perisian tegar terkini.
Jika anda memiliki sepasang AirPod generasi pertama, anda memerlukan iOS 10 atau lebih baru.
-
Cas bateri AirPods . Jika AirPod anda tidak bersambung, ia mungkin memerlukan caj. Untuk memberikan AirPods pengecasan yang lebih pantas, letakkannya dalam bekasnya, kemudian sambungkan bekas itu kepada pengecas menggunakan kabel kilat.
-
Hidupkan Bluetooth. Bluetooth mesti dihidupkan untuk AirPods disambungkan.
-
Matikan peranti Bluetooth lain. Anda mungkin menghantar audio ke peranti lain, seperti kereta atau pembesar suara Bluetooth luaran. Putuskan sambungan peranti ini, kemudian sambungkan semula AirPods.
-
Beri rehat kepada AirPods. Letakkan AirPod dalam bekas selama 10 hingga 15 saat. Kemudian, sambungkan semula mereka ke peranti anda. Rehat sebentar mungkin semua AirPods perlu menetapkan semula dan menyambung dengan betul.
Perkara yang Perlu Dilakukan Apabila AirPods Menghasilkan Audio Yang Lemah
Pengguna AirPod telah mengalami masalah audio seperti berderak, statik, kelantangan rendah dan bunyi yang lebih kuat pada satu telinga berbanding telinga yang lain. Jika AirPod anda menghasilkan audio yang lemah, ikuti langkah berikut:
-
Bergerak lebih dekat dengan peranti. Berada terlalu jauh dari peranti anda boleh menyebabkan masalah sambungan Bluetooth yang mengakibatkan kualiti audio yang lemah.
-
Bersihkan AirPods . Jika bunyi tersekat, mungkin sudah tiba masanya untuk membersihkan tahi telinga daripada AirPods. Gunakan kain lembut atau berus gigi untuk membersihkan bahagian luar AirPods dengan lembut, kemudian cuba audio sekali lagi.
-
Semak imbangan pendengaran . Jika salah satu daripada AirPod anda lebih kuat daripada yang lain, semak baki dalam tetapan. Dalam iOS, pergi ke tetapan > Kebolehcapaian > Audio/Visual , kemudian pastikan peluncur berada di tengah.
-
Matikan Bluetooth dan hidupkan semula. Tetapan semula pantas Bluetooth kadangkala boleh menyembuhkan gangguan perisian yang menyebabkan kualiti audio yang lemah.
-
Putuskan sambungan peranti Bluetooth lain. Adakah anda menggunakan peranti Bluetooth lain dengan AirPods anda? Putuskan sambungan beberapa daripadanya untuk mengelakkan beban berlebihan dan gangguan Bluetooth.
-
Tukar tahap kelantangan . Semasa anda mendengar audio melalui AirPod anda, kecilkan kelantangan kepada sifar dan putuskan sambungan AirPod daripada peranti. Kemudian, sambung semula AirPods dan kuatkan kelantangan. Ini kadangkala membetulkan kawalan kelantangan yang rosak.
Perkara yang Perlu Dilakukan Apabila Pengesanan Telinga Automatik Berhenti Berfungsi
Salah satu ciri AirPods yang paling berguna ialah pengesanan telinga automatik. Apabila anda mengalih keluar AirPod anda daripada telinga anda, audio dijeda secara automatik. Jika pengesanan telinga automatik berhenti berfungsi, terdapat beberapa perkara yang anda boleh cuba:
-
Dayakan ciri pengesanan telinga automatik . Pada peranti iOS, navigasi ke tetapan > Bluetooth > AirPods dan ketik ikon maklumat (i). Kemudian, hidupkan Pengesanan Telinga Automatik togol.
-
Bersihkan AirPods . Jika penderia jarak yang terletak pada AirPods kotor, ia tidak akan berfungsi dengan betul. Gunakan kain lembut dan lap AirPods perlahan-lahan, kemudian cuba lagi.
Perkara yang Perlu Dilakukan Apabila AirPods Tidak Mengecas
Adakah AirPod anda kelihatan kosong? Anda boleh menggunakan AirPods sehingga lima jam antara pengecasan, dan sarung itu memegang kira-kira 24 jam pengecasan. Jika AirPod anda nampaknya tidak mengecas dengan betul, berikut ialah beberapa langkah yang boleh anda ambil:
Lampu status pada bekas pengecasan menunjukkan tahap pengecasan AirPods. Lampu hijau bermakna AirPods telah dicas sepenuhnya. Cahaya ambar bermakna mereka mempunyai kurang daripada satu cas penuh.
-
Tuntut kes itu. Kes untuk AirPods ialah yang mengecas fon kepala. Pastikan bekas pengecas mempunyai kuasa yang mencukupi dengan mengecasnya selama beberapa jam dengan kabel kilat.
-
Bersihkan kes itu. Jika terdapat habuk atau benda lain di dalam sarung itu, AirPods mungkin tidak mengecas dengan betul. Gunakan kain lembut atau berus gigi untuk membersihkan bekas dengan lembut.
-
Periksa kabel kilat. Sekiranya kabel kilat anda gunakan untuk mengecas kes itu rosak, ia mungkin tidak dicas dengan betul. Cari lenturan atau kerutan kord. Jika anda menemui sebarang kerosakan, buang dan cuba yang baharu.
Jangan gunakan kabel kilat berkualiti rendah dengan peranti anda. Sebaliknya, gunakan kabel yang disediakan bersama peranti atau kabel yang diperakui oleh Apple.
Cara Membetulkannya Apabila Siri Tidak Berfungsi pada AirPods Anda
AirPod generasi kedua mempunyai ciri Hey Siri, yang membolehkan anda menuturkan arahan terus kepada pembantu maya Apple semasa memakai AirPods anda. Jika Hey Siri tidak berfungsi, mula-mula sahkan anda menggunakan AirPods generasi kedua. Jika ya, teruskan ke hadapan dengan mengikuti langkah berikut:
-
Hidupkan Hey Siri . Anda tidak boleh menggunakan ciri tersebut melainkan ia didayakan pada peranti anda. Navigasi ke tetapan > Siri & Carian pada peranti iOS, kemudian hidupkan Dengar 'Hey Siri' togol.
Di dalam Siri & Carian bahagian, hidupkan Benarkan Siri Apabila Dikunci togol untuk menggunakan ciri Siri walaupun semasa peranti anda dikunci.
-
Dayakan penukaran mikrofon . Jika mikrofon anda tidak bertukar kepada AirPod anda apabila anda menggunakannya, Siri tidak akan tahu untuk mendengar. Pergi ke tetapan > Bluetooth , kemudian ketik maklumat ikon (i) di sebelah AirPods. Seterusnya, ketik Mikrofon , kemudian hidupkan Tukar AirPod secara automatik togol.
-
Kemas kini perisian iOS . Perisian yang lapuk boleh menyebabkan Siri tidak berfungsi. Jadi pastikan anda mengemas kini peranti anda sebelum menggunakan ciri Hey Siri.
Untuk Hey Siri berfungsi, peranti mesti mempunyai sekurang-kurangnya iOS 12.2, watchOS 5.2, tvOS 12.2 atau macOS 10.14.4.
-
Tetapkan semula tetapan peranti. Ada kemungkinan tetapan dalaman menyebabkan ciri Hey Siri tidak berfungsi dengan betul. Anda boleh menetapkan semula semua tetapan peranti untuk menyelesaikan isu tersebut. Untuk berbuat demikian, pergi ke tetapan > Umum > Tetapkan semula > Tetapkan Semula Semua Tetapan .
cara menghilangkan cepat tambah pada snapchat
Walaupun anda tidak akan kehilangan sebarang data atau kandungan, anda akan kehilangan setiap tetapan yang anda ada pada peranti pada masa ini apabila meneruskan dengan tetapan semula.
Hubungi Sokongan Pelanggan Apple
Jika anda mencuba semua pembetulan, dan AirPod anda masih tidak berfungsi dengan betul, hubungi Apple untuk mendapatkan sokongan. Awak boleh lawati Sokongan Apple dalam talian atau hubungi 800–692–7753. Anda juga boleh sediakan pembaikan anda dalam talian untuk mempercepatkan perkhidmatan anda atau jadualkan janji temu Genius Bar dan lawati kedai Apple tempatan anda.