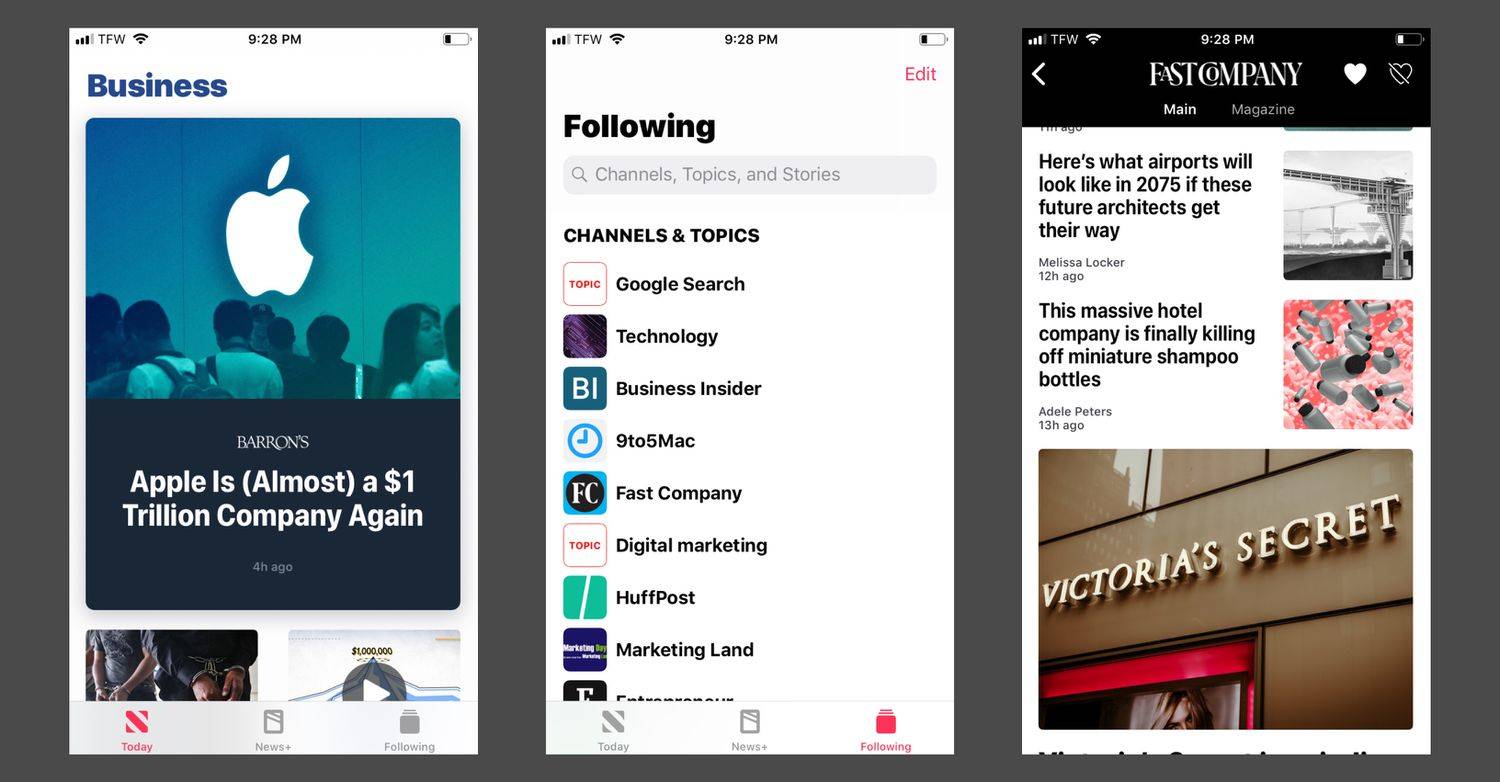Halaman ini merangkumi semua pembetulan untuk gangguan skrin hitam Windows 11 biasa yang telah diuji dan terbukti berkesan.
cara menyelaraskan kalendar pertukaran dengan kalendar google
Petua dan penyelesaian pada halaman ini digunakan untuk semua peranti Windows 11 daripada komputer meja dan komputer riba kepada rangkaian peranti dua dalam satu Surface Microsoft.
Apa yang Menyebabkan Skrin Hitam Windows 11 Kematian?
Penutupan jelas monitor atau skrin apabila menggunakan Windows 11, sering dirujuk sebagai Skrin Kematian Hitam Windows 11, telah diketahui berlaku semasa melakukan pelbagai jenis tindakan pada kedua-dua komputer meja, tablet dan komputer riba. Kadangkala skrin dimatikan manakala pada masa lain skrin kekal dihidupkan tetapi tidak dapat memaparkan sebarang imejan.
Windows 11 menjadi tersekat pada skrin hitam sebelum log masuk adalah sama seperti skrin hitam Windows 11 selepas masalah log masuk. Skrin hitam juga boleh berlaku semasa membuka dan menutup aplikasi, menonton media, menyambungkan komputer ke sumber kuasa luaran dan selepas memasang apl, pemacu atau kemas kini sistem pengendalian.
Sebab mudah, seperti monitor dimatikan atau tidak disambungkan dengan betul, adalah perkara biasa walaupun kadangkala isu itu boleh disebabkan oleh isu yang lebih kompleks seperti konflik pemacu dan perisian, kad grafik yang tidak disokong, atau malah isu perkakasan.
Cara Membetulkan Ralat Skrin Hitam Windows 11
Berikut ialah beberapa penyelesaian yang terbukti untuk membetulkan pepijat Windows 11 skrin hitam. Selesaikan mereka dalam susunan yang dibentangkan kerana ia disenaraikan daripada terpantas dan paling mudah kepada lebih memakan masa dan maju.
-
Hidupkan monitor. Jika anda menggunakan monitor luaran, jangan lupa untuk menghidupkannya. Anda juga mungkin perlu menyemak sama ada ia dipalamkan ke sumber kuasa.
-
Laraskan tetapan kecerahan monitor. Seseorang mungkin telah meredupkan tetapan kecerahan. Kebanyakan monitor komputer mempunyai butang fizikal yang boleh melakukan ini, seperti juga beberapa papan kekunci.
-
Kitaran melalui input skrin . Sumber input yang salah mungkin dipilih.
-
Semak keserasian kad grafik . Jika anda mendapat skrin hitam hanya apabila menggunakan apl atau permainan video tertentu, kemungkinan besar kad grafik anda tidak disokong untuk satu tugas khusus ini.
Keperluan kad grafik untuk apl tertentu boleh didapati dalam gedung apl Microsoft Store dan pada tapak web rasmi apl atau permainan serta dokumen sokongan.
-
Periksa port dan kabel. Matikan komputer anda dan periksa kabel penyambung monitor dengan teliti untuk memastikan ia dipalamkan dengan kukuh. Anda juga mungkin ingin memeriksa kabel itu sendiri untuk melihat sama ada ia telah rosak atau mengalami haus dan lusuh.
-
Semak sekatan perkakasan. Sesetengah peranti, seperti Amazon Fire Stick , akan memaparkan skrin hitam atau statik apabila disambungkan ke komputer melainkan pembahagi HDMI yang menyokong HDCP1.2 digunakan.
-
Semak port kad tangkapan anda. Jika anda menggunakan kad tangkapan untuk sambungkan Nintendo Switch atau beberapa konsol lain ke komputer riba anda , pastikan konsol dipalamkan ke dalam kad tangkapan Input Port HDMI dan kabel USB dipalamkan ke dalam Pengeluaran pelabuhan.
-
Mulakan semula Windows . Mula semula pantas boleh membetulkan apa sahaja yang menyebabkan masalah skrin hitam Windows 11 anda.
-
Putuskan sambungan semua peranti dan mulakan semula. Cabut palam semua peranti yang disambungkan secara fizikal ke komputer Windows 11 anda dan matikan peranti yang bersambung secara wayarles. Setelah selesai, lakukan mula semula asas.
-
Mulakan semula pemacu video. Menggunakan Windows + Ctrl + Beralih + B pintasan papan kekunci untuk memulakan semula pemacu video dan cepat menyelesaikan masalah skrin hitam pada peranti Windows 11 anda.
-
Gunakan helah Microsoft Surface. Jika anda menggunakan peranti Microsoft Surface, tekan fizikal Kelantangan Naik dan Perlahankan suara butang pada masa yang sama tiga kali berturut-turut. Jika dilakukan dengan betul, skrin anda akan berkelip seketika dan ditetapkan semula.
-
Cas peranti Windows 11 anda. Lakukan penutupan sepenuhnya komputer Windows 11 anda, palamkannya ke sumber kuasa dan biarkan mengecas sepanjang hari.
Jika lampu pengecas biasa tidak menyala semasa mengecas , ada kemungkinan peranti anda mungkin mempunyai bateri yang rosak atau kabel pengecasan.
-
Bersihkan monitor dan komputer anda. Penimbunan habuk dan kotoran boleh menyebabkan skrin menjadi terlalu panas dan mati sebelum waktunya.
-
Cuba monitor lain. Jika anda menggunakan komputer meja, jika boleh, cuba sambungkannya ke monitor lain. Jika monitor itu turut menunjukkan skrin hitam, kemungkinan masalahnya adalah berkaitan perisian atau pemacu. Jika monitor kedua berfungsi dengan baik, monitor asal anda berkemungkinan besar rosak dan memerlukan pembaikan atau penggantian.
Untuk pembetulan ini, kami hanya menggantikan monitor asal dengan yang lain. Kami tidak cuba sediakan persediaan monitor berbilang .
cara menukar halaman tab baru di chrome
-
Sambung ke skrin lain melalui kabel HDMI atau USB . Sambungkan komputer riba atau komputer Windows 11 anda secara fizikal ke skrin lain seperti TV. Skrinnya harus secara automatik mencerminkan pada skrin kedua ini dan kini anda boleh menggunakan ini untuk melaksanakan petua di bawah.
-
Cuba kabel HDMI atau USB yang berbeza. Kabel penyambung sebenarnya boleh menjadi punca masalah skrin hitam Windows 11 anda.
-
Mulakan Windows 11 dalam Safe Mode . Jika boleh, cuba but semula peranti anda Mod Selamat Windows . Jika ini memintas isu skrin hitam, kemungkinan skrin atau monitor anda baik dan masalah perisian atau pemacu menyebabkan gangguan.
-
Hidupkan pembesar suara Bluetooth anda dan peranti lain. Jika peranti Windows 11 anda menunjukkan skrin hitam dan anda tidak pasti sama ada peranti itu dihidupkan dengan betul, semak peranti Bluetooth yang anda telah sambungkan kepadanya sebelum ini. Fon kepala dan pembesar suara Bose , sebagai contoh, akan mengesahkan bahawa mereka disambungkan ke komputer anda dengan nada atau mesej suara.
Jika komputer anda bersambung ke pembesar suara anda seperti biasa, masalahnya mungkin skrin. Jika tidak, kemungkinan skrinnya baik dan perkakasan komputer rosak atau rosak.
-
Kemas kini Windows 11 . Jika anda boleh melihat kandungan peranti anda pada skrin lain, lakukan kemas kini Windows asas.
-
Kemas kini pemandu anda . Buka Pengurus Peranti dan kemas kini pemacu yang dikaitkan dengannya Pemantau dan Penyesuai Paparan .
-
Lakukan penyelesai masalah Windows dan jalankan diagnostik . Ini boleh menjadi cara yang sangat berkesan untuk mengesan masalah dengan kedua-dua perkakasan dan perisian Windows.
-
Ukur semula monitor anda. Proses ini bukan sahaja boleh membetulkan isu monitor tetapi ia juga boleh meningkatkan prestasi keseluruhan dan kualiti imejnya.
-
Nyahpasang program anti-virus . Jika anda baru-baru ini memasang apl anti-virus atau perisian hasad pihak ketiga, nyahpasangnya, mulakan semula komputer anda dan lihat sama ada ini menyelesaikan masalah skrin hitam anda.
-
Lumpuhkan tetapan Permulaan Cepat Windows 11 . Walaupun mudah, ciri ini telah diketahui menyebabkan masalah skrin hitam.
-
Gulung semula pemacu grafik . Jika anda mempunyai akses kepada komputer anda pada monitor yang berasingan, gulung semula pemacu untuk Pemantau dan Penyesuai Paparan dan lihat jika ini membetulkan isu tersebut.
-
Lakukan pemulihan sistem. Jika anda mengesyaki bahawa perubahan terbaharu yang anda buat pada peranti Windows 11 anda adalah di sebalik masalah skrin hitam, gulungkan semuanya kembali ke titik pemulihan di mana semuanya berfungsi dengan betul.
- Bagaimanakah saya boleh membetulkan skrin hitam Windows 11 dengan kursor?
Jika anda masih boleh melihat kursor semasa seluruh skrin hitam, komputer anda mungkin tersekat dalam proses. Cuba buka Pengurus Tugas dengan menekan Ctrl + Semuanya + Padam dan menamatkan sebarang operasi yang sedang berjalan. Jika tidak, ikut langkah di atas untuk melakukan hard restart PC anda.
- Bagaimanakah saya boleh membetulkan skrin hitam pada komputer riba Windows 11?
Pembetulan di atas sepatutnya berfungsi sama ada anda menggunakan komputer riba atau desktop. Semak port anda, mulakan semula, kemas kini pemacu anda dan semak keserasian dengan kad grafik anda.