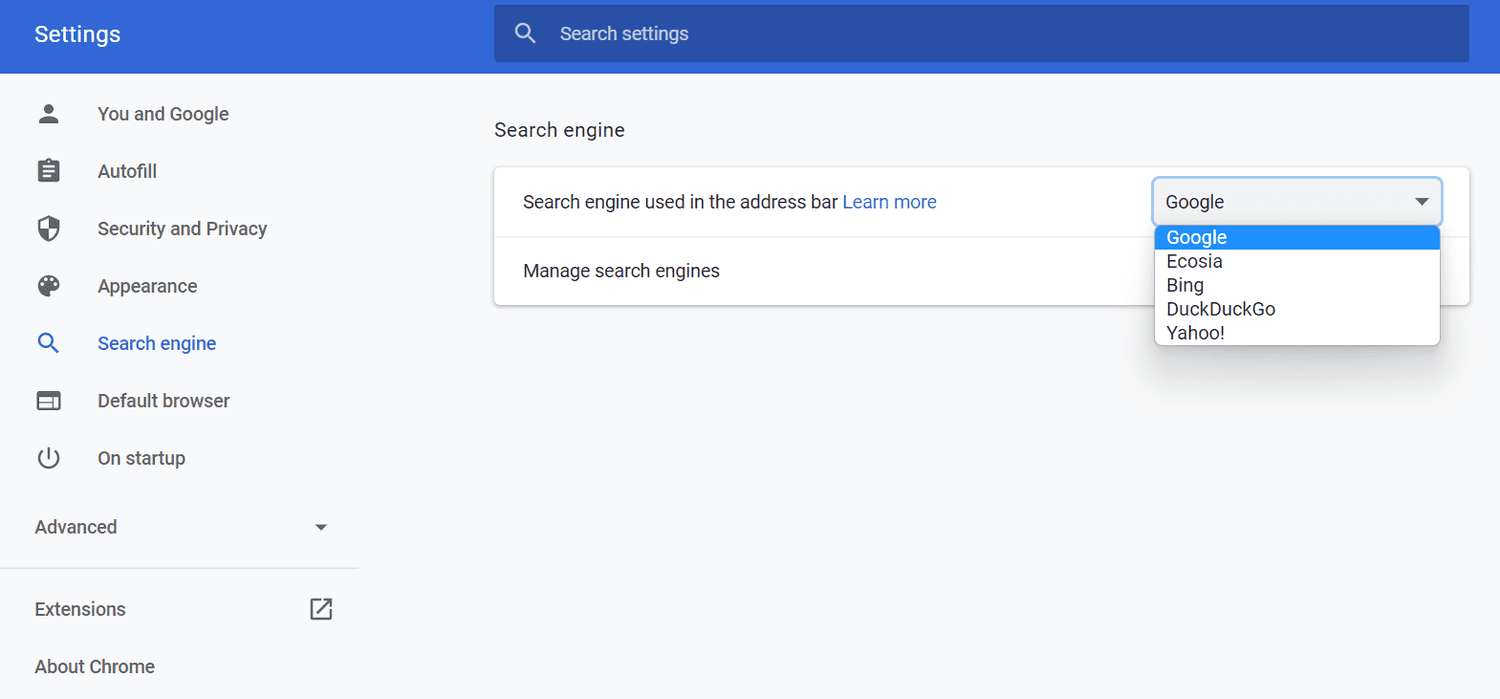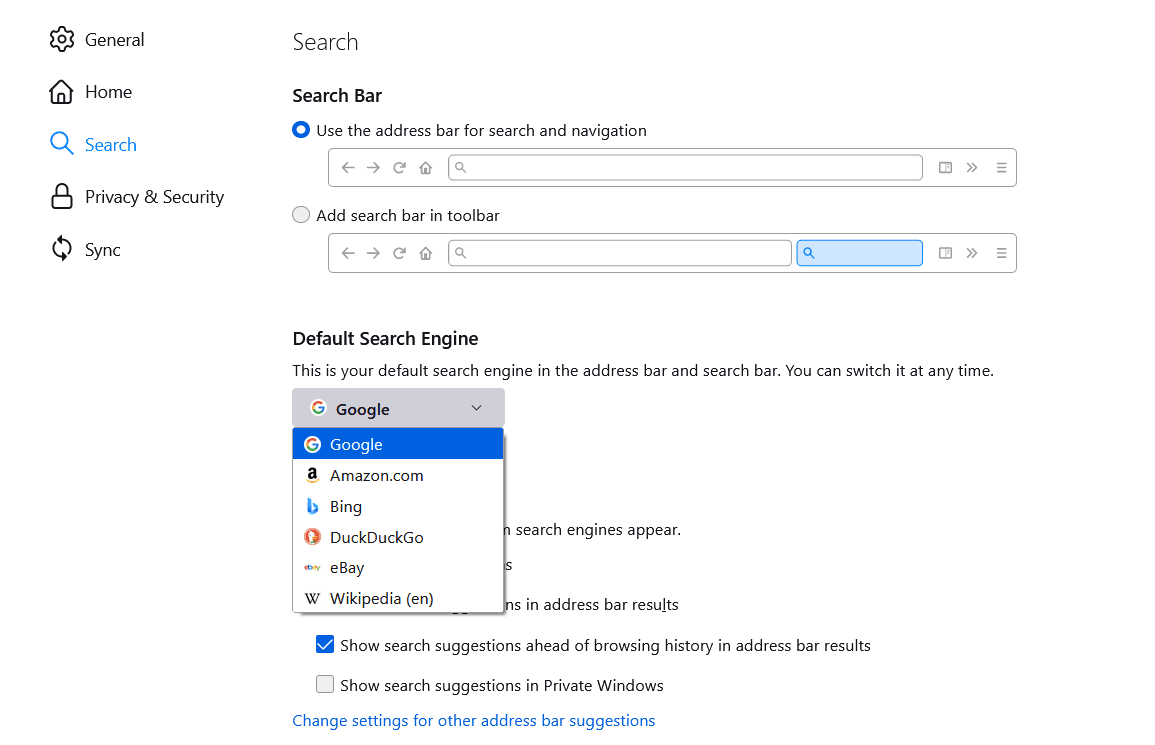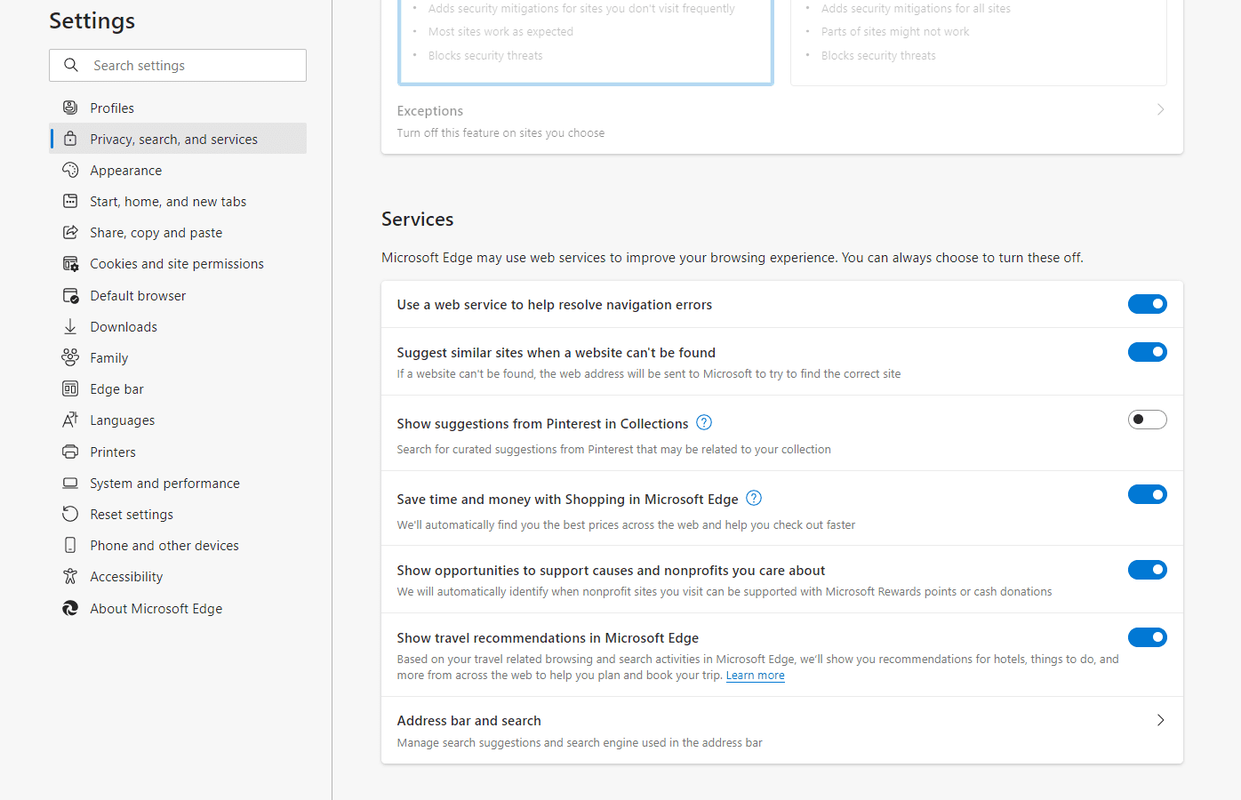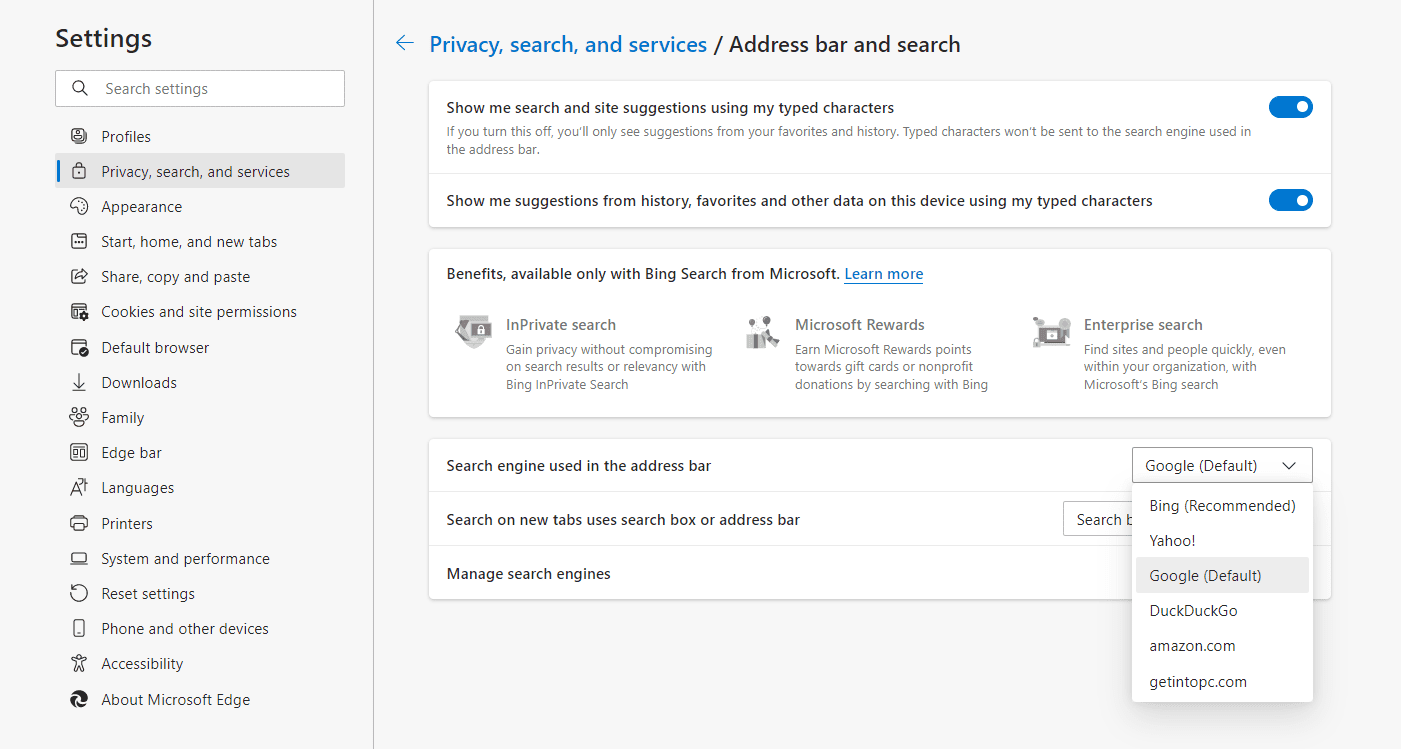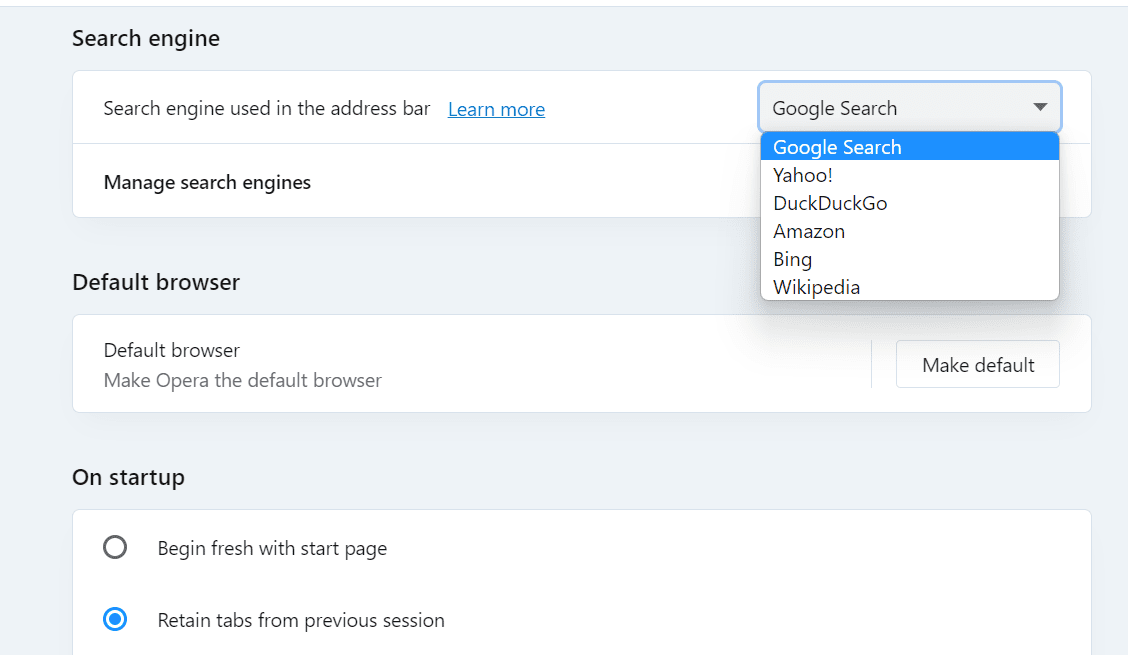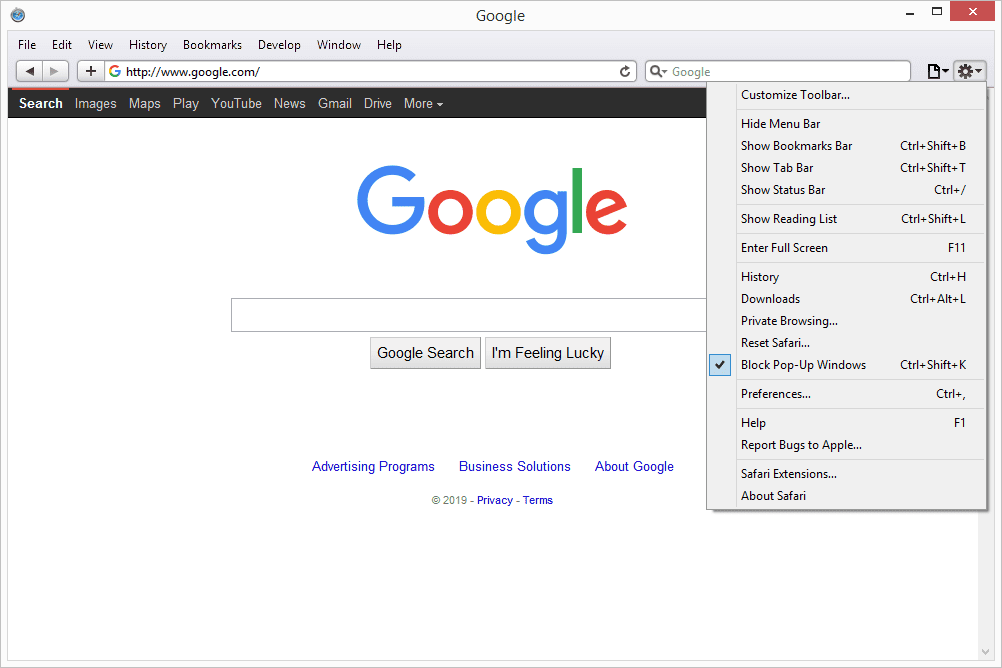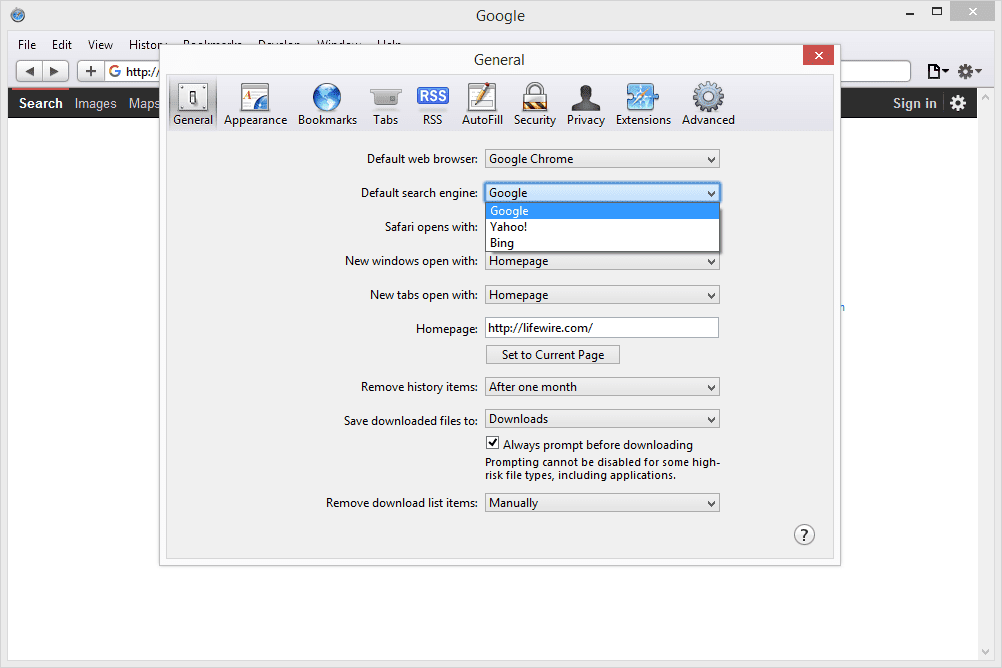Menjadikan Google enjin carian lalai membolehkan anda menggunakan Google.com untuk setiap carian web anda. Jika penyemak imbas web anda tidak menetapkan Google sebagai enjin carian lalai, maka anda mungkin menggunakan sesuatu yang lain—Bing, Yahoo, dll—setiap kali anda mencari sesuatu di Internet.
Setelah anda menetapkan Google sebagai enjin carian lalai dalam penyemak imbas kegemaran anda, anda boleh melakukan carian terus di sana dalam tetingkap penyemak imbas tanpa perlu membuka URL Google . Contohnya, dalam kebanyakan penyemak imbas, anda boleh memadamkan URL atau membuka tab baharu dan kemudian menaip apa sahaja yang anda mahu cari di Google.
Ia juga biasa untuk tukar halaman utama yang digunakan oleh penyemak imbas anda . Malah, anda juga boleh menukar halaman utama menjadi Google atau mana-mana enjin carian lain .
Cara Menghidupkan Mod Gelap pada Carian GoogleApakah Maksud 'Enjin Carian Lalai'?
Apabila penyemak imbas web pertama kali dipasang, ia diprabina dengan fungsi enjin carian tertentu supaya apabila anda melakukan carian web, ia menggunakan enjin carian itu berbanding sesuatu yang lain.
Menukar enjin carian lalai hanyalah memilih tapak web lain untuk melakukan carian. Contohnya, jika Bing, Yandex atau Safari ialah enjin carian lalai dalam penyemak imbas anda, anda boleh menukarnya kepada Google.
Enjin carian lalai hanya relevan apabila anda melakukan carian web dari bar carian penyemak imbas. Anda sentiasa boleh melawati URL enjin carian secara manual untuk memintas enjin carian lalai. Sebagai contoh, jika selepas menetapkan Google sebagai pencari lalai, anda memutuskan anda mahu menggunakan DuckDuckGo untuk sesuatu, cuma buka URL itu terus .
Cara Menjadikan Google Halaman Utama AndaTukar Enjin Carian Chrome kepada Google
Google ialah enjin carian lalai dalam penyemak imbas Google, tetapi jika ia telah ditukar kepada sesuatu yang lain, anda boleh memilih enjin carian lain dalam Chrome melalui Enjin carian pilihan dalam tetapan.
-
Pilih menu tiga titik dari bahagian atas sebelah kanan penyemak imbas dan pilih tetapan .
-
Pilih Enjin carian dari sebelah kiri.
-
Pilih menu lungsur di sebelah Enjin carian digunakan dalam bar alamat , dan pilih Google .
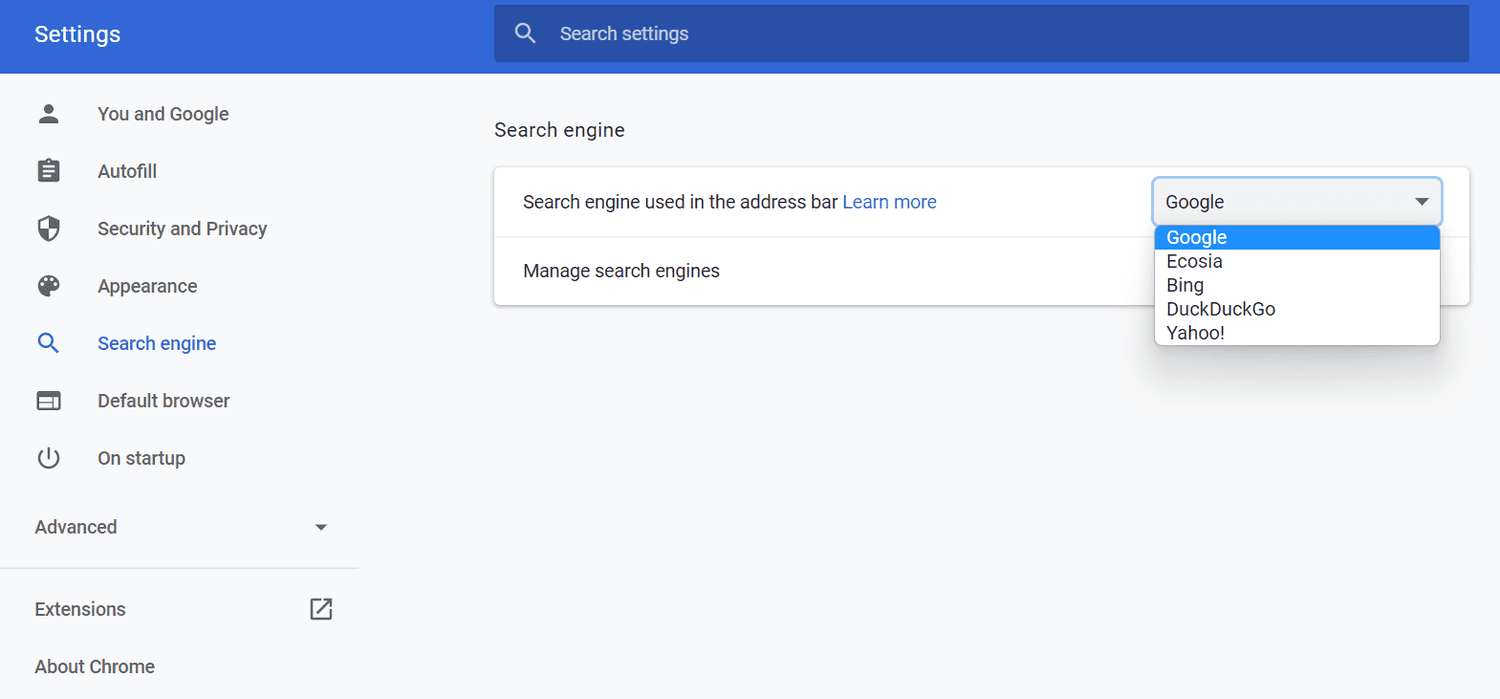
Tukar Enjin Carian Firefox kepada Google
Ada Cari kawasan tetapan penyemak imbas ini yang menentukan enjin carian yang digunakan oleh Firefox. Beginilah cara anda menetapkan Google sebagai enjin carian lalai.
-
Tekan butang menu di bahagian atas sebelah kanan (garisan bertindan) dan pilih tetapan .
-
Pilih Cari disebelah kiri.
-
Di bawah Enjin Carian Lalai , pilih menu dan pilih Google .
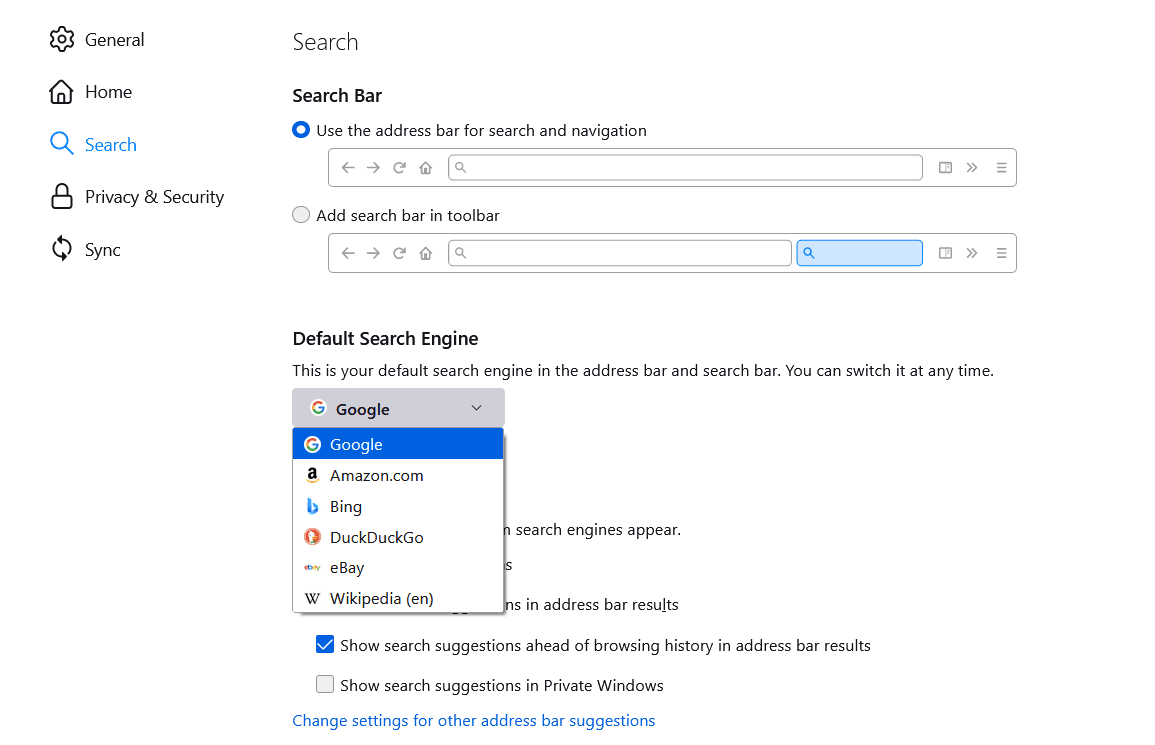
Tukar Enjin Carian Edge kepada Google
Memilih enjin carian yang berbeza untuk Edge adalah sangat mudah, jika anda tahu di mana hendak mencari.
-
Gunakan menu tiga titik di bahagian atas sebelah kanan program untuk mengakses tetapan .
-
Pilih Privasi, carian dan perkhidmatan dari kiri.
-
Tatal sehingga ke bawah dan pilih Bar alamat dan carian .
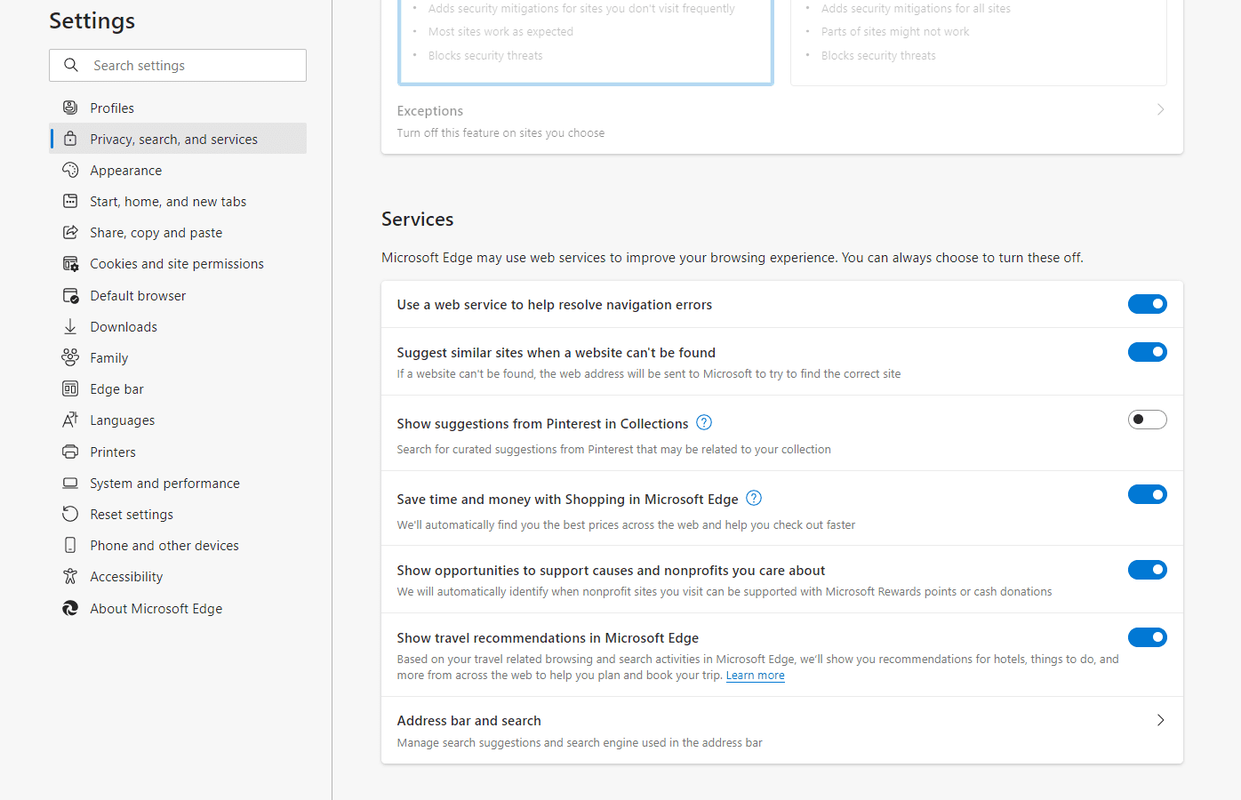
-
Pilih menu di sebelah Enjin carian digunakan dalam bar alamat , dan pilih Google .
apakah pemacu keras terbesar
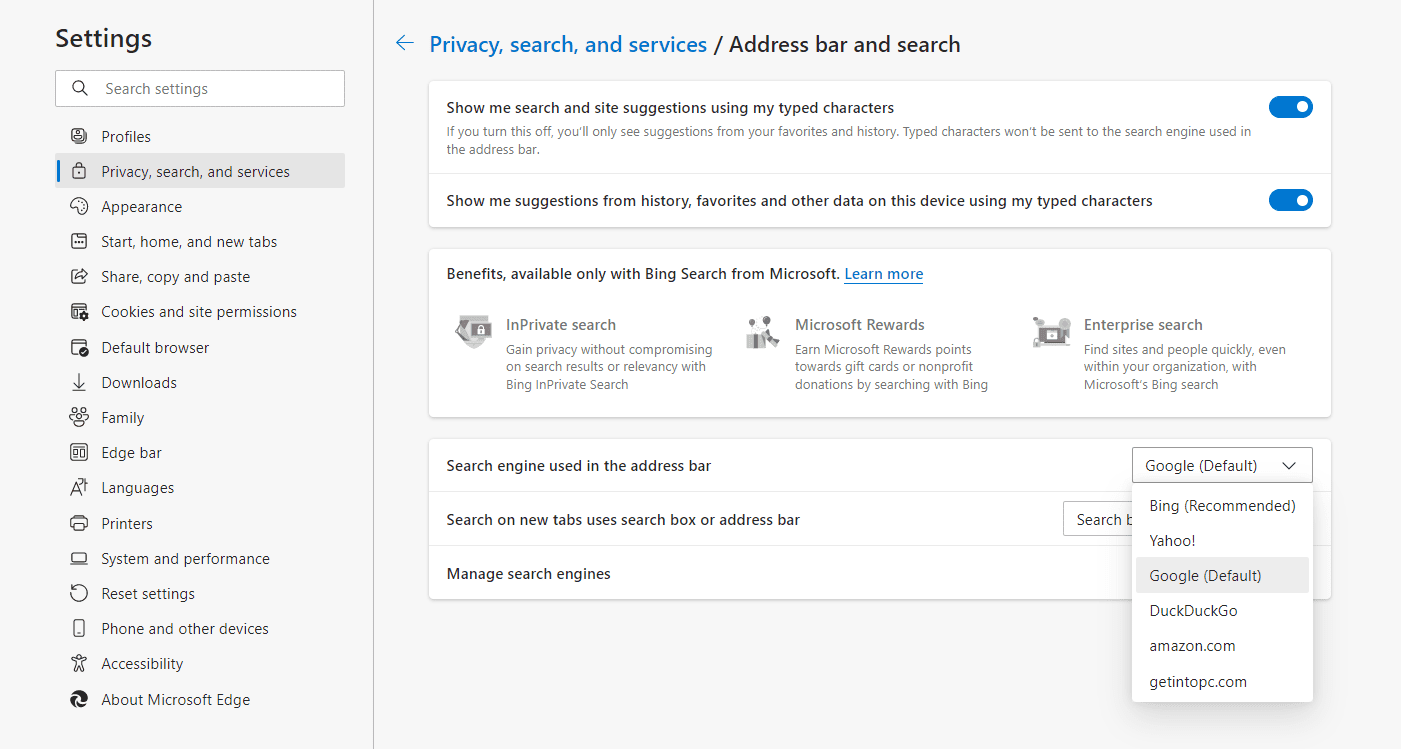
Tukar Enjin Carian Opera kepada Google
Anda boleh menukar enjin carian kepada Google dalam Opera daripada Enjin carian halaman tetapan.
-
Pilih logo Opera di bahagian atas sebelah kiri, dan kemudian pilih tetapan .
-
Tatal ke bawah ke Enjin carian , dan pilih menu di sebelah kanan untuk dipilih Carian Google .
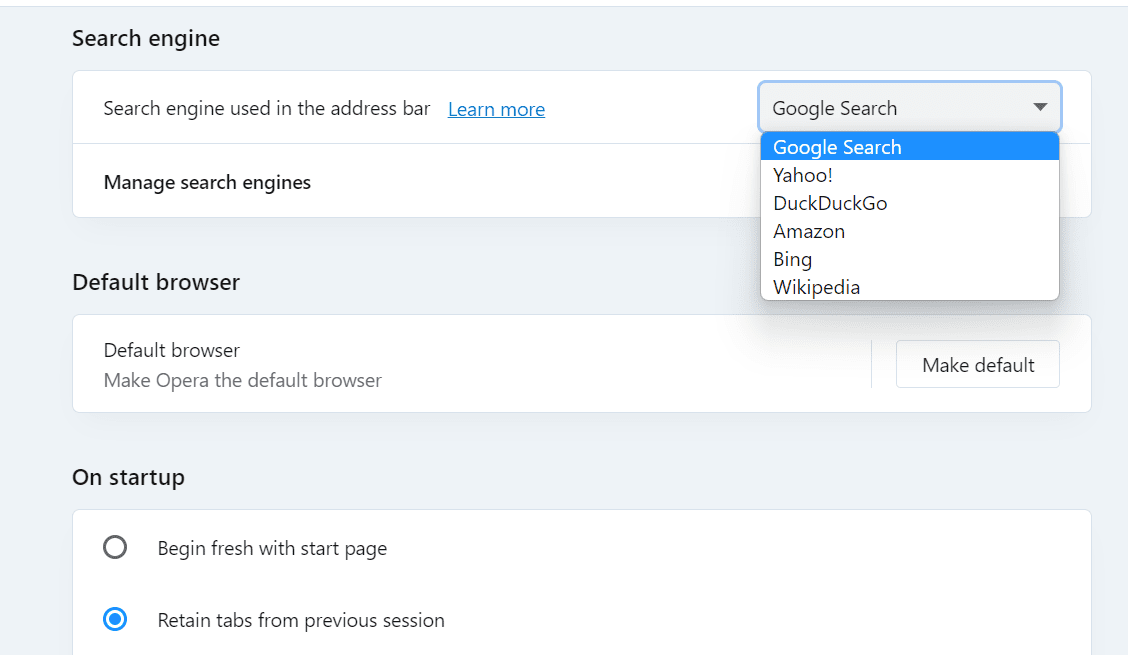
Tukar Enjin Carian Safari kepada Google
Enjin carian Safari boleh ditukar dari bahagian atas program, di sebelah bar URL. Hanya pilih menu di sebelah kiri kotak carian dan pilih Google .
Walau bagaimanapun, itu hanya mengubah enjin carian yang anda gunakan untuk carian khusus tersebut. Inilah cara untuk menjadikan Google sebagailalaienjin carian dalam Safari:
-
Pilih tetapan/ikon gear dari bahagian atas sebelah kanan penyemak imbas, dan kemudian pilih Keutamaan .
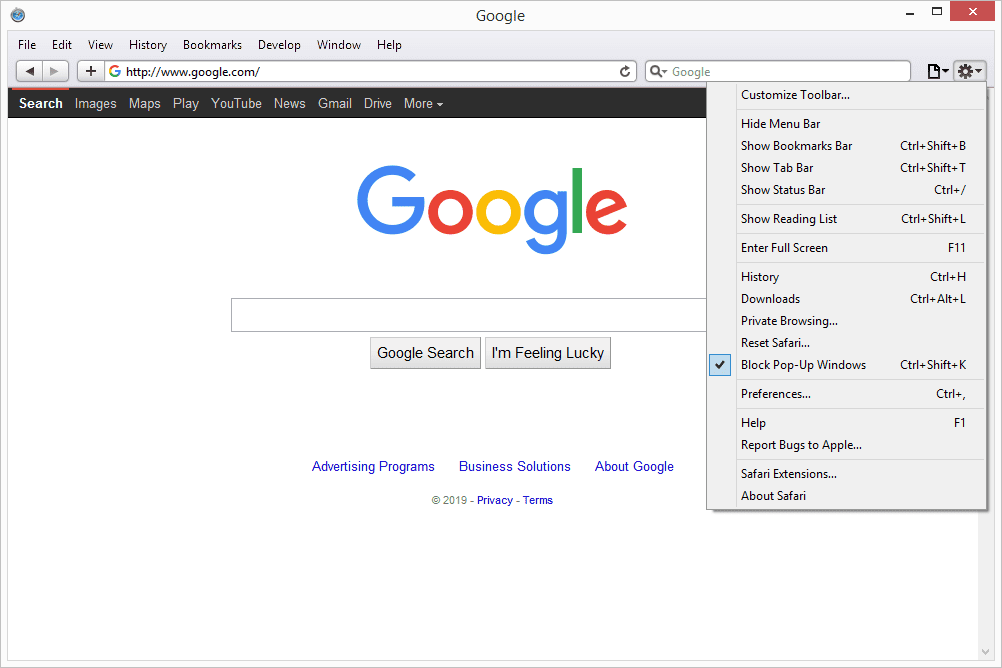
Jika anda menggunakan Mac, pergi ke Safari > Keutamaan sebaliknya.
-
Untuk pengguna Windows, buka Umum tab dan pilih menu di sebelah Enjin carian lalai .
Untuk pengguna Mac, pergi ke Cari tab dan buka menu di sebelah Enjin carian .
-
pilih Google .
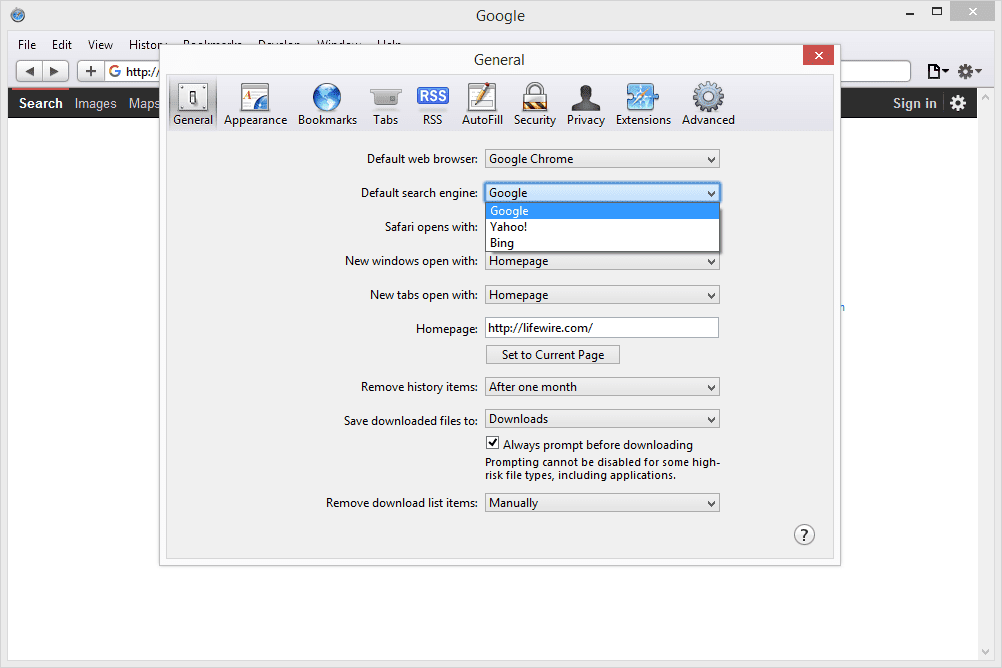
Mengapa Enjin Carian Terus Berubah?
Jika enjin carian lalai terus berubah walaupun selepas anda mengikut arahan yang betul di atas, komputer anda mungkin dijangkiti perisian hasad. Atur cara berniat jahat boleh membuat perubahan tanpa kebenaran pada tetapan penyemak imbas anda untuk memasang enjin carian yang berbeza, jadi cara terbaik untuk menghentikan tetapan enjin carian daripada menukar adalah dengan memadam perisian hasad.
Cara Mengimbas Komputer Anda dengan Betul untuk Malware