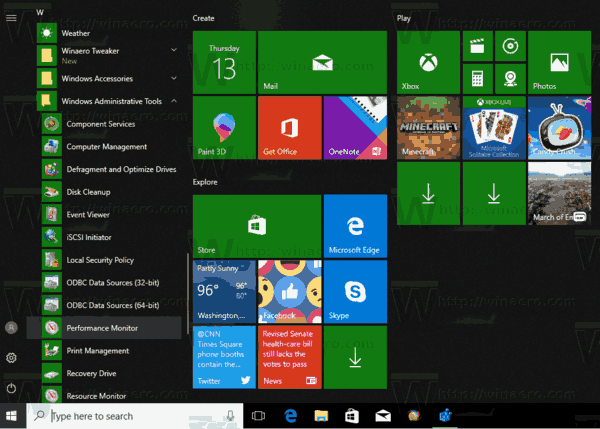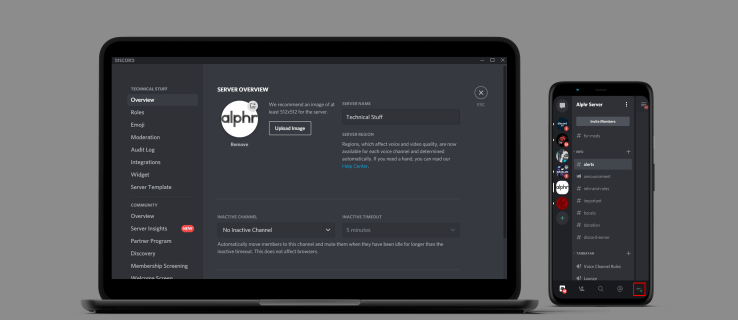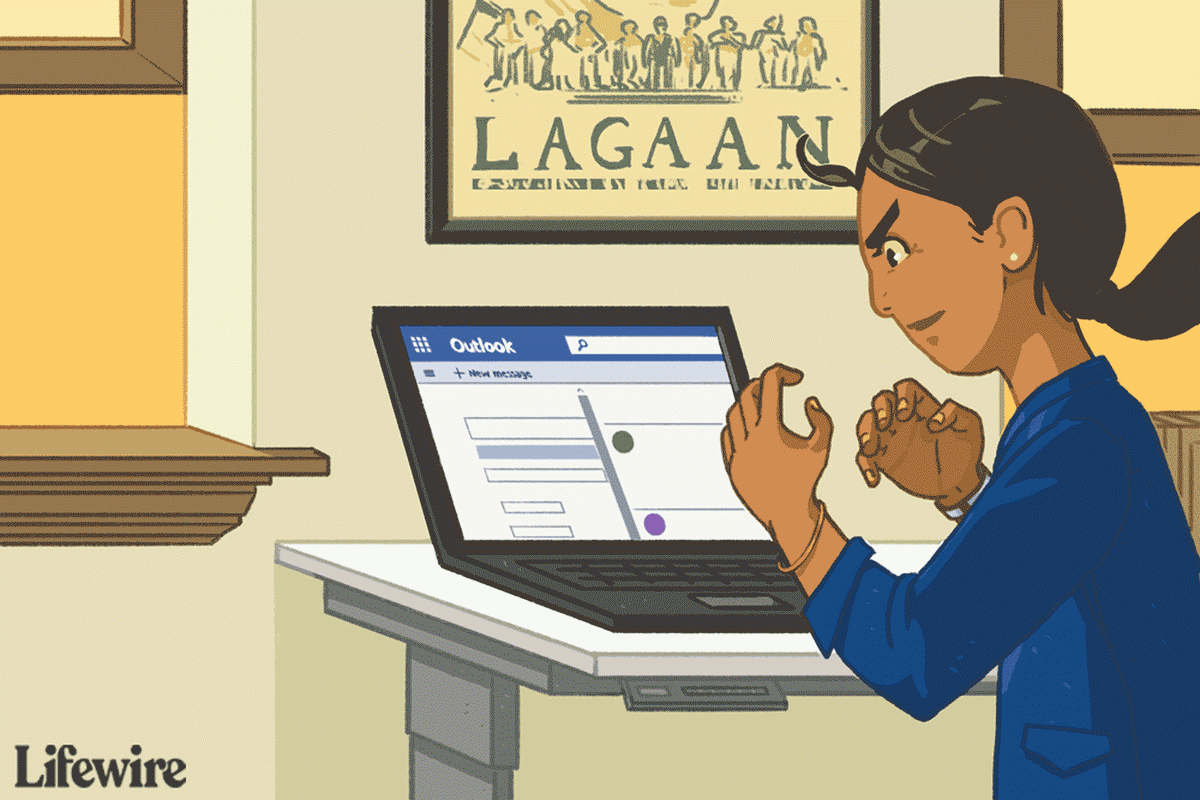Jika anda kerap menggunakan Microsoft Paint sebagai alat reka bentuk grafik asas, anda mungkin mendapati diri anda ingin mencipta latar belakang yang telus.

Mungkin anda ingin memperhalusi kerja anda dengan membimbing perspektif penonton ke bahagian tertentu imej. Atau mungkin anda ingin meletakkan imej tertentu di atas imej lain tanpa sebarang kekacauan latar belakang yang tidak diingini.
Walau apa pun alasan anda, memahami cara melaksanakan alat ketelusan pada MS Paint boleh meningkatkan kualiti keseluruhan kerja anda.
Nasib baik, prosesnya agak mudah.
cara memperuntukkan lebih banyak ram ke windows minecraft 10
Dalam artikel ini, kami akan membawa anda panduan langkah demi langkah tentang cara untuk berjaya mengaktifkan alat ketelusan pada MS Paint dari desktop anda. Selain itu, kami akan memberikan nasihat tentang sebarang isu yang mungkin anda hadapi semasa berbuat demikian.
Latar Belakang Telus MS Paint: Windows 10
Jika anda mengedit imej tertentu menggunakan MS Paint, anda mungkin ingin mencipta latar belakang telus untuk kesan keseluruhan yang lebih dipertingkatkan. Begini cara melakukannya menggunakan Windows 10:
- Buka imej yang anda ingin gunakan dalam Paint pada komputer anda.

- Seterusnya, klik pada Pilih di sebelah kiri bar yang terletak di bahagian atas halaman anda.

- Pilih pilihan Pilihan Telus daripada senarai yang tersedia.

- Setelah anda melakukan ini, pilih Pilihan Borang Percuma daripada butang Pilih.

- Jejaki sekitar kawasan yang anda ingin simpan dengan menahan butang kiri tetikus dan menyeret.

- Klik kanan pada segi empat tepat yang muncul di sekitar kawasan yang dikesan dan pilih Potong.

- Buka halaman baharu pada Paint dan tekan Ctrl – V untuk menampal imej anda.

- Gambar itu kini akan mempunyai latar belakang telus.

Latar Belakang Telus MS Paint: Windows 7
Windows 7 ialah satu lagi sistem pengendalian popular yang dicipta oleh Microsoft. Ia sering dipuji kerana kelajuan, intuisi, dan keseluruhan sistem yang mudah dinavigasi. Versi Windows ini, sudah tentu, turut disertakan dengan versi MS Paintnya.
Untuk mencipta latar belakang telus menggunakan Windows 7, cuma ikuti langkah berikut:
- Buka imej yang anda ingin edit dalam MS Paint.
- Daripada bar alat di bahagian atas halaman anda, pilih Warna 2. Dari sini, anda perlu memilih warna latar belakang untuk imej anda.
- Seterusnya, klik alat Eyedropper dari bar alat, kemudian klik pada latar belakang imej. Ini akan menetapkan latar belakang anda kepada warna yang anda pilih dalam Warna 2.
- Anda kemudiannya perlu mengklik pada Pilih, kemudian Pilihan Telus dari menu lungsur.
- Pilih sama ada Pilihan Segi Empat atau Pilihan Borang Percuma, kemudian jejak di sekeliling bahagian imej yang ingin anda buang dengan menahan butang sebelah kiri pada tetikus anda.
- Klik kanan dan pilih Potong untuk mengetepikan bahagian imej anda yang ingin anda potong. Kemudian pilih Salin pada bahagian imej yang ingin anda simpan.
- Buka tetingkap baharu dalam Cat dan Tampal imej yang anda salin.
- Ia kini akan muncul dengan latar belakang telus.
Latar Belakang Telus MS Paint Tidak Berfungsi
Jika anda telah mengikuti semua langkah ke arah mencipta latar belakang telus tetapi atas sebab tertentu, fungsi itu masih tidak berfungsi. Sebagai contoh, anda mungkin mendapati bahawa sesetengah bahagian kawasan yang anda pilih tidak menjadi lutsinar.
Lebih kerap daripada tidak, isu ini disebabkan oleh kehilangan salah satu langkah apabila menggunakan alat Pemilihan Telus. Sebagai contoh, anda mungkin terlupa untuk menanda kotak itu sebelum mengklik pada Pilihan Segi Empat atau Pilihan Borang Percuma.
Jangan takut, kerana kami mempunyai cara mudah untuk menyelesaikan masalah ini. Cuma ikut langkah ini, pastikan anda tidak terlepas apa-apa:
- Buka imej yang anda ingin edit pada MS Paint, kemudian klik kanan pada imej dan pilih Buka Dengan.

- Daripada bar alat, pilih Warna 2 dan pilih warna latar belakang untuk imej anda.

- Seterusnya, klik pada alat Eyedropper dalam bar alat.

- Pilih latar belakang imej. Anda kini boleh mengasingkan imej anda daripada latar belakang.

- Pergi ke menu Pilih dalam bar alat dan klik pada Pilihan Telus daripada pilihan yang tersedia. Pastikan kotak tanda semak di sebelah fungsi ini ditandakan.

- Pada ketika ini anda boleh memilih sama ada Pilihan Segi Empat atau Pilihan Borang Bebas.

- Sekarang, pilih bahagian imej yang ingin anda pisahkan dengan mengklik butang kiri pada tetikus anda.

- Klik kanan imej dan pilih Potong atau Salin.

- Buka fail Paint baharu dan klik kanan untuk Tampal imej pilihan anda.

- Latar belakang kini seharusnya telus.

Jika anda telah mengikuti langkah ini dan masih bergelut untuk mencipta latar belakang yang telus, maka anda mungkin mahu melaksanakan perisian penukaran imej. Contoh sistem sedemikian ialah Microsoft Penukar Imej yang boleh membantu anda memperhalusi sebarang isu yang mungkin anda alami dengan ketelusan pada MS Paint.
Teks MS Paint: Latar Belakang Lutsinar
Latar belakang teks lutsinar sering digunakan pada MS Paint untuk meningkatkan kesan reka bentuk. Ciri ini boleh menambah kedalaman pada projek anda dan merupakan pengetahuan yang berguna untuk dimiliki.
Begini cara melakukannya:
- Daripada bar alat anda di sebelah kiri tetingkap anda, pilih ikon teks (Ia mempunyai huruf besar A).

- Selepas memilih ikon ini, anda akan melihat sekumpulan ikon baharu pada halaman anda. Pilih ikon Latar Belakang Telus.

- Seterusnya, gunakan tetikus anda untuk melukis kotak teks di mana anda ingin tulisan anda dipaparkan. Luangkan masa anda dengan ini kerana setelah ini ditetapkan, tidak akan dapat mengubah saiznya tanpa bermula dari awal.

- Pilih fon, saiz dan warna yang anda ingin gunakan daripada bar alat kemudian taip teks anda.

- Setelah anda berpuas hati, klik di luar kotak teks untuk menetapkan perubahan anda.

- Anda kemudian akan melihat bahawa latar belakang teks kini telus.

Soalan Lazim Tambahan
Bagaimana Saya Memilih Latar Belakang dalam MS Paint?
Jika anda ingin memilih latar belakang yang berbeza untuk projek anda, ikuti langkah berikut:
1. Buka MS Paint, kemudian buka imej yang ingin anda edit.
2. Daripada bar alat di sebelah kiri, pilih Warna 2.
3. Seterusnya, klik alat Eyedropper.
bagaimana saya menukar akaun lalai di google
4. Setelah anda melakukan ini, klik kiri pada latar belakang imej anda dan pilih warna yang anda ingin gunakan.
Bagaimana Anda Menambah Imej untuk Latar Belakang ke MS Paint?
Jika anda ingin memasukkan imej yang berasingan sebagai latar belakang anda, anda perlu melakukan perkara berikut:
1. Kepala untuk melukis dan pilih Buka dari bar atas.
2. Seterusnya, pilih pelekat daripada menu lungsur.
3. Pergi ke ikon folder yang terletak di bar sisi dan klik Tambah Pelekat.
4. Cari imej yang anda ingin gunakan.
5. Pilih Buka untuk menampal imej pada kanvas.
Jadi Lebih Telus
Menambah latar belakang lutsinar pada imej pada MS Paint boleh membantu anda mempertingkatkan reka bentuk keseluruhan projek anda. Mengetahui cara menggunakan alat ini boleh menjadi bahagian penting dalam perjalanan penyuntingan grafik anda, terutamanya jika anda seorang pemula.
Ramai orang yang baru bermula dalam kerjaya reka bentuk grafik boleh memilih untuk menggunakan MS Paint sebagai cara untuk mengetahui proses penyuntingan sebelum beralih kepada perisian yang lebih maju.
Adakah anda menggunakan MS Paint untuk projek anda? Adakah anda mendapati mudah untuk mencipta latar belakang yang telus? Beritahu kami tentang pengalaman anda di bahagian komen di bawah.