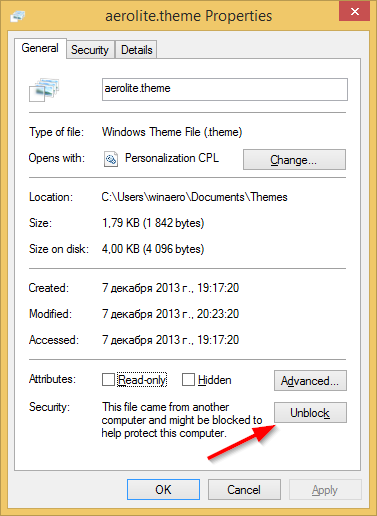Apa Yang Perlu Tahu
- Pilihan 1: Alihkan satu helaian dibiarkan = Ctrl+PgUp (muka surat ke atas) dan gerakkan satu helaian betul = Ctrl+PgDn (halaman bawah)
- Pilihan 2: Rumah tab > Cari & Pilih bawah Mengedit . Pilih Pergi ke... dan masuk ke dalam sel di bawah Rujukan . Tekan Masuk .
- Pilihan 3: Pilih Kotak Nama di atas Lajur A. Taipkan rujukan sel untuk melompat ke, dan tekan Masuk .
Artikel ini menerangkan cara untuk menavigasi Excel dengan cepat antara tab lembaran kerja dan sekitar lembaran kerja besar menggunakan pelbagai pintasan dan rujukan sel. Beberapa kaedah—seperti Pergi ke arahan—boleh diakses menggunakan kombinasi kekunci pintasan papan kekunci. Arahan ini harus berfungsi untuk semua versi Excel untuk Windows. Sebarang perbezaan kecil antara versi dipanggil dalam langkah-langkah.
Gunakan Kekunci Pintasan untuk Menukar Lembaran Kerja dalam Excel
Beralih antara lembaran kerja dalam buku kerja Excel dilakukan dengan cukup mudah dengan mengklik pada tab di bahagian bawah lembaran kerja, tetapi ia adalah cara yang perlahan untuk melakukannya — sekurang-kurangnya pada pendapat mereka yang lebih suka menggunakan pintasan papan kekunci atau pintasan kunci apabila boleh.
-
Untuk bergerak ke kanan, tekan dan tahan butang Ctrl kekunci pada papan kekunci.
-
Tekan dan lepaskan PgDn kekunci pada papan kekunci.
-
Untuk mengalihkan helaian lain ke kanan tekan dan lepaskan PgDn kunci untuk kali kedua.

Tab lembaran kerja terletak di bahagian bawah kiri tetingkap Excel.
-
Untuk bergerak ke kiri, tekan dan tahan butang Ctrl kekunci pada papan kekunci.
-
Tekan dan lepaskan PgUp kekunci pada papan kekunci.
-
Untuk mengalihkan helaian lain ke kiri tekan dan lepaskan PgUp kunci untuk kali kedua.
cara menghantar mesej kepada orang yang tidak bersetuju
Menggunakan 'Go To' untuk Bergerak Sekitar Lembaran Kerja Excel
The Pergi ke arahan dalam Excel boleh digunakan untuk menavigasi dengan cepat ke sel hamparan yang berbeza dalam lembaran kerja. Walaupun menggunakan Pergi ke tidak begitu berguna untuk lembaran kerja yang mengandungi hanya beberapa lajur dan baris , untuk lembaran kerja yang lebih besar ia adalah satu lagi cara untuk melompat dari satu kawasan lembaran kerja anda ke yang lain.

Lifewire
-
Pilih Rumah tab di bahagian atas Excel. Jika anda tidak melihatnya, pilih Sunting menu.
-
pilih Cari & Pilih daripada Mengedit kumpulan. Atau, jika anda menggunakan Sunting menu, pilih Cari .
-
Pilih yang Pergi ke... pilihan.
-
Taipkan rujukan sel destinasi dalam Rujukan baris di bahagian bawah kotak dialog.
-
klik okey atau tekan butang Masuk kekunci pada papan kekunci. Hasilnya ialah sorotan sel aktif melompat ke rujukan sel yang telah dimasukkan dalam kotak dialog.
Cara Lain untuk 'Pergi Ke'
The Pergi ke arahan juga boleh diaktifkan dengan pintasan papan kekunci ini:
- Dengan menekan butang F5 kekunci pada papan kekunci.
- Dengan menekan butang Ctrl + G kekunci dalam kombinasi pada papan kekunci.
Menyimpan Rujukan Sel untuk Digunakan Semula
Satu ciri tambahan yang Pergi ke has ialah ia menyimpan rujukan sel yang dimasukkan sebelum ini dalam besar Pergi ke tetingkap di bahagian atas kotak dialog untuk rujukan kemudian. Jika anda melompat ke sana ke mari antara dua atau lebih kawasan lembaran kerja, Pergi ke boleh menjimatkan lebih banyak masa anda dengan menggunakan semula rujukan sel yang disimpan dalam kotak dialog.
Rujukan sel disimpan dalam kotak dialog selagi buku kerja masih terbuka. Sebaik sahaja ia ditutup, senarai rujukan sel yang disimpan dalam Pergi ke kotak dialog dipadamkan.
cara meningkatkan kelajuan muat turun wap 2019
Menavigasi Antara Lembaran Kerja Dengan 'Go To'
Pergi ke juga boleh digunakan untuk menavigasi ke lembaran kerja yang berbeza dalam buku kerja yang sama dengan memasukkan nama helaian bersama-sama rujukan sel.
Gunakan tanda seru ( ! ), terletak di atas nombor 1 pada papan kekunci, sebagai pemisah antara nama lembaran kerja dan rujukan sel kerana ruang tidak dibenarkan.
Contohnya, untuk beralih dari Helaian 1 ke sel HQ567 pada Helaian 3 , masuk Helaian3!HQ567 dalam baris rujukan Pergi ke kotak dialog dan tekan butang Masuk kunci. Jika nama helaian mempunyai satu atau lebih ruang, gunakan petikan, seperti ini: 'Helaian Saya Lain'!B12 untuk bergerak antara lembaran kerja.
Menggunakan Kotak Nama untuk Bergerak Sekitar Lembaran Kerja Excel
Kotak Nama terletak di atas lajur A dalam lembaran kerja Excel dan ia boleh digunakan untuk menavigasi ke kawasan berlainan lembaran kerja itu menggunakan rujukan sel.

Lifewire
Seperti dengan Pergi ke perintah, yang Kotak Nama mungkin tidak membantu dalam lembaran kerja yang mengandungi hanya beberapa lajur dan baris data, tetapi untuk lembaran kerja yang lebih besar, atau bagi mereka yang mempunyai kawasan data berasingan menggunakan Kotak Nama untuk melompat dengan mudah dari satu lokasi ke lokasi seterusnya boleh menjadi cara yang sangat cekap untuk bekerja .
Malangnya, tiada cara untuk mengakses Kotak Nama menggunakan papan kekunci tanpa membuat makro VBA. Operasi biasa memerlukan klik pada Kotak Nama dengan tetikus.
Rujukan Sel Aktif dalam Kotak Nama
Biasanya, Kotak Nama memaparkan rujukan sel atau julat bernama untuk sel semasa atau aktif — sel dalam lembaran kerja semasa yang digariskan oleh sempadan atau kotak.
Memasukkan rujukan sel baharu atau nama julat dalam Kotak Nama dan menekan butang Masuk kunci menukar sel aktif dan mengalihkan kotak hitam, dan apa yang kelihatan pada skrin, ke lokasi baharu.
-
Klik pada Kotak Nama atas lajur A untuk menyerlahkan rujukan sel sel aktif.
-
Taip dalam rujukan sel daripada destinasi yang diingini.
-
Tekan ke Masuk kekunci pada papan kekunci.
tentukan cara menambah fail tempatan
-
Kotak hitam yang mengelilingi sel aktif harus melompat ke sel aktif yang baru dipilih.
Menavigasi Antara Lembaran Kerja Dengan Kotak Nama
Suka Pergi ke , yang Kotak Nama juga boleh digunakan untuk menavigasi ke lembaran kerja yang berbeza dalam buku kerja yang sama dengan memasukkan nama helaian bersama-sama rujukan sel.
Soalan Lazim- Bagaimanakah anda menukar melalui tab lembaran kerja Excel pada Mac?
Untuk beralih ke lembaran kerja seterusnya, tekan Kawalan + Halaman bawah atau Pilihan + Anak panah kanan . Untuk beralih ke helaian sebelumnya, tekan Kawalan + Halaman bawah atau Pilihan + Anak panah kiri .
- Bagaimanakah anda menyahsembunyikan tab lembaran kerja dalam Excel?
Terdapat beberapa cara untuk menyahsembunyikan tab lembaran kerja , tetapi kaedah paling mudah ialah dengan mengklik kanan mana-mana tab di bahagian bawah buku kerja > pilih Nyahsembunyikan > pilih lembaran kerja untuk disembunyikan.
- Bagaimanakah anda mengumpulkan tab lembaran kerja dalam Excel?
Kepada lembaran kerja kumpulan dalam Excel , tekan dan tahan Ctrl > pilih setiap tab lembaran kerja untuk dikumpulkan. Jika anda ingin mengumpulkan semua lembaran kerja dalam buku kerja, klik kanan mana-mana tab lembaran kerja dan pilih Pilih Semua Helaian . Sebaik-baiknya kumpulkan lembaran kerja yang mempunyai pemformatan yang sama.