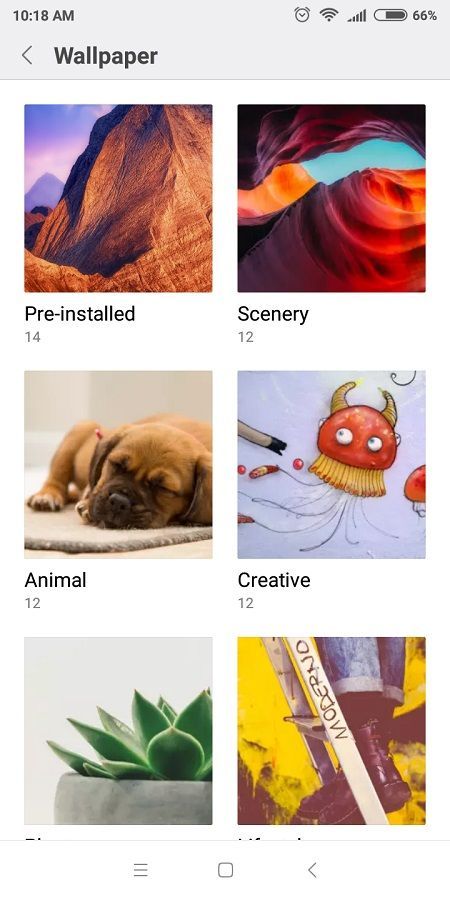Sekiranya anda perlu mula menjalankan perintah menggunakan Visual Studio Code untuk tugas pengembangan anda, anda mungkin perlu mengetahui cara mengakses terminal.

Dalam artikel ini, kami akan membimbing anda cara membuka terminal Visual Studio Code untuk pengekodan dalam pelbagai bahasa pengaturcaraan. Selain itu, kami akan membahas cara mencari peluasan kod VS untuk sokongan pengekodan, dan jawapan kepada soalan lain yang biasa diajukan.
Bagaimana Membuka Terminal dalam VS Code?
Visual Studio Code adalah penyunting kod sumber ringan yang hebat. Selain memasukkan banyak ciri pembangunan yang mudah, ia memungkinkan untuk membuat pengekodan dalam hampir semua bahasa pengaturcaraan.
Walaupun dilengkapi dengan sokongan bawaan untuk semua bahasa pengaturcaraan, memasang peluasan untuk setiap bahasa disarankan untuk mengakses ke fitur sokongan tambahan seperti penyelesaian otomatis dan perbaikan cepat.
Untuk mengakses terminal bersepadu dari akar tempat kerja dalam VS Code, lakukan perkara berikut:
- Lancarkan aplikasi kod VS kemudian tekan Ctrl + `untuk membuka terminal.

- Tekan Command atau Ctrl + Shift + p untuk mengakses Palet Perintah.

- Bar carian akan muncul, masukkan carian untuk perintah View: Toggle Integrated Terminal, dan pilih. Perintah ini beralih antara memaparkan panel terminal di dalam dan di luar pandangan.

Bagaimana Membuka Terminal Python dalam VS Code?
Untuk membuka terminal bersepadu kod VS dari akar tempat kerja anda, untuk pengekodan di Python:
Nota : Untuk memasang sambungan Python; dari skrin Selamat Datang VS Code, pilih Tools and Languages. Tempat Sambungan Pasar akan muncul di sebelah kiri; masukkan carian Python untuk senarai sambungan yang sesuai.
bagaimana untuk melihat apa yang disukai oleh rakan di instagram
- Lancarkan aplikasi kod VS kemudian tekan Ctrl + `untuk membuka terminal.

- Tekan Command atau Ctrl + Shift + p untuk mengakses Palet Perintah.

- Bar carian akan muncul, masukkan carian untuk perintah View: Toggle Integrated Terminal, dan pilih. Perintah ini beralih antara memaparkan panel terminal di dalam dan di luar pandangan.

- Di tetingkap terminal baru, mulailah memasukkan perintah Python anda.
Bagaimana Membuka Terminal Java dalam VS Code?
Untuk membuka terminal bersepadu kod VS dari akar tempat kerja anda, untuk pengekodan di Java:
Nota : Untuk memasang sambungan Java; dari skrin Selamat Datang VS Code, pilih Tools and Languages. Tempat Sambungan Pasaran akan muncul di sebelah kiri; masukkan carian Java untuk senarai sambungan yang sesuai.
- Lancarkan aplikasi kod VS kemudian tekan Ctrl + `untuk membuka terminal.

- Tekan Command atau Ctrl + Shift + p untuk mengakses Palet Perintah.

- Bar carian akan muncul, masukkan carian untuk perintah View: Toggle Integrated Terminal, dan pilih. Perintah ini beralih antara memaparkan panel terminal di dalam dan di luar pandangan.

- Di tetingkap terminal baru, mulailah memasukkan perintah Java anda.
Bagaimana Membuka Terminal JavaScript dalam VS Code?
Untuk membuka terminal bersepadu kod VS dari akar tempat kerja anda, untuk pengekodan dalam JavaScript:
Nota : Untuk memasang pelanjutan JavaScript; dari skrin Selamat Datang VS Code, pilih Tools and Languages. Tempat Sambungan Pasaran akan muncul di sebelah kiri; masukkan carian JavaScript untuk senarai sambungan yang sesuai.
- Lancarkan aplikasi kod VS kemudian tekan Ctrl + `untuk membuka terminal.

- Tekan Command atau Ctrl + Shift + p untuk mengakses Palet Perintah.

- Bar carian akan muncul, masukkan carian untuk perintah View: Toggle Integrated Terminal, dan pilih. Perintah ini beralih antara memaparkan panel terminal di dalam dan di luar pandangan.

- Di tetingkap terminal baru, mulailah memasukkan perintah JavaScript anda.
Bagaimana Membuka Ruby Terminal dalam VS Code?
Untuk membuka terminal bersepadu kod VS dari akar tempat kerja anda, untuk pengekodan di Ruby:
Nota : Untuk memasang sambungan Ruby; dari skrin Selamat Datang VS Code, pilih Tools and Languages. Tempat Sambungan Pasaran akan muncul di sebelah kiri; masukkan carian Ruby untuk senarai sambungan yang sesuai.
- Lancarkan aplikasi kod VS kemudian tekan Ctrl + `untuk membuka terminal.

- Tekan Command atau Ctrl + Shift + p untuk mengakses Palet Perintah.

- Bar carian akan muncul, masukkan carian untuk perintah View: Toggle Integrated Terminal, dan pilih. Perintah ini beralih antara memaparkan panel terminal di dalam dan di luar pandangan.

- Di tetingkap terminal baru, mulailah memasukkan perintah Ruby anda.
Bagaimana Membuka Terminal Node.js dalam VS Code?
Untuk membuka terminal bersepadu kod VS dari akar tempat kerja anda, untuk pengekodan di Node.js:
Nota : Untuk memasang sambungan Node.js; dari skrin Selamat Datang VS Code, pilih Tools and Languages. Tempat Sambungan Pasaran akan muncul di sebelah kiri; masukkan carian Node.js untuk senarai sambungan yang sesuai.
- Lancarkan aplikasi kod VS kemudian tekan Ctrl + `untuk membuka terminal.

- Tekan Command atau Ctrl + Shift + p untuk mengakses Palet Perintah.

- Bar carian akan muncul, masukkan carian untuk perintah View: Toggle Integrated Terminal, dan pilih. Perintah ini beralih antara memaparkan panel terminal di dalam dan di luar pandangan.

- Di tetingkap terminal baru, mulailah memasukkan arahan Node.js anda.
Bagaimana Membuka Terminal C / C ++ dalam Kod VS?
Untuk membuka terminal bersepadu kod VS dari akar tempat kerja anda, untuk pengekodan dalam C / C ++:
Nota : Untuk memasang sambungan C / C ++; dari skrin Selamat Datang VS Code, pilih Tools and Languages. Tempat Sambungan Pasaran akan muncul di sebelah kiri; masukkan carian C / C ++ untuk senarai sambungan yang sesuai.
- Lancarkan aplikasi kod VS kemudian tekan Ctrl + `untuk membuka terminal.

- Tekan Command atau Ctrl + Shift + p untuk mengakses Palet Perintah.

- Bar carian akan muncul, masukkan carian untuk perintah View: Toggle Integrated Terminal, dan pilih. Perintah ini beralih antara memaparkan panel terminal di dalam dan di luar pandangan.

- Di tetingkap terminal baru, mulailah memasukkan perintah C / C ++ anda.
Bagaimana Membuka Terminal Go dalam VS Code?
Untuk membuka terminal bersepadu kod VS dari akar tempat kerja anda, untuk pengekodan di Go:
Nota : Untuk memasang sambungan Go; dari skrin Selamat Datang VS Code, pilih Tools and Languages. Tempat Sambungan Pasaran akan muncul di sebelah kiri; masukkan carian Go untuk senarai sambungan yang sesuai.
- Lancarkan aplikasi kod VS kemudian tekan Ctrl + `untuk membuka terminal.

- Tekan Command atau Ctrl + Shift + p untuk mengakses Palet Perintah.

- Bar carian akan muncul, masukkan carian untuk perintah View: Toggle Integrated Terminal, dan pilih. Perintah ini beralih antara memaparkan panel terminal di dalam dan di luar pandangan.

- Di tetingkap terminal baru, mulailah memasukkan perintah Go anda.
Apakah Jalan pintas untuk Membuka Terminal dalam VS Code?
Gunakan jalan pintas berikut untuk membuka terminal dalam VS Code:
- Ctrl + pintasan papan kekunci + watak backtick `(Ctrl +`).
Bagaimana Membuka Terminal di Direktori Semasa dalam VS Code?
Untuk membuka terminal di direktori semasa dalam VS Code:
Pasang pelanjutan seperti Terminal Di sini untuk dapat mengakses terminal di direktori fail semasa anda.
- Lancarkan aplikasi kod VS, kemudian akses folder dari mana anda ingin membuka terminal.
- Dari bar menu, pilih Lihat> Palet Perintah.

- Cari perintah terminal Here.create untuk membuat terminal dari direktori fail semasa .
Bagaimana Membuka Terminal dalam VS Code di New Window?
Untuk membuka terminal kod VS di tetingkap baru:
- Navigasi ke aplikasi kod VS dan klik kanan padanya.
- Pilih tetingkap baru yang terbuka.

- Kemudian Ctrl + `untuk membuka terminal di tetingkap baru.
Bagaimana Membuka Terminal dalam VS Code pada Mac?
Untuk membuka terminal kod VS di macOS:
- Lancarkan aplikasi kod VS.
- Tekan Ctrl + `untuk membuka terminal.
Bagaimana Membuka Terminal dalam VS Code pada Windows?
Begitu juga, untuk membuka terminal kod VS di macOS, melalui Windows:
- Lancarkan aplikasi kod VS.
- Tekan Ctrl + `untuk membuka terminal.
Bagaimana Membuka Terminal dalam VS Code sebagai Pentadbir?
Anda akan membuka terminal dalam kod VS sebagai Pentadbir dengan cara yang sama seperti bukan pentadbir:
- Lancarkan aplikasi kod VS.
- Tekan Ctrl + `untuk membuka terminal.
Untuk menjalankan kod sebagai pentadbir di Windows:
- Klik kanan pada aplikasi VS Code.
- Pilih Jalankan program ini sebagai pentadbir.

- Atau dari dalam terminal, anda boleh menggunakan runas.exe utiliti platform.
Soalan Lazim Tambahan
Bagaimana Saya Membuka Direktori di Terminal VS Code?
Untuk membuka direktori semasa secara automatik di terminal kod VS:
1. Lancarkan aplikasi kod VS, kemudian tekan Ctrl + `untuk membuka terminal.
2. Dari bar menu, pilih Lihat> Palet Perintah.
3. Mulailah mengetik Shell atau Shell Command ke dalam kotak carian.
4. Pilih Shell Command: install code: command di PATH. Kod arahan Shell yang berjaya dipasang dalam pop timbul PATH akan muncul.
5. Untuk mengesahkan ini, jika anda sedang menjalankan sesi terminal, berhenti atau mulakan semula.
6. Arahkan ke direktori fail yang ingin anda akses dalam kod VS kemudian ketik kod. (kod perkataan diikuti dengan spasi, kemudian titik). Folder akan dibuka di terminal kod VS secara automatik.
Bagaimana Saya Menjalankan Kod di Terminal?
Untuk menjalankan kod di terminal merentasi macOS, Windows, dan Linux:
Pada Windows:
1. Tekan kekunci Windows + r untuk mengakses program yang dijalankan.
2. Kemudian ketik cmd atau perintah dan tekan enter.

3. Masukkan arahan untuk kod yang ingin anda jalankan.
Pada macOS:
1. Navigasi ke Finder> Utilities, kemudian Terminal.app.

2. Masukkan arahan untuk kod yang ingin anda jalankan.
Apakah Sambungan untuk Visual Studio?
Terdapat pelbagai jenis ekstensi yang tersedia untuk Visual Studio, dari bahasa pengaturcaraan dan debuggers hingga format dan tema. Untuk mengetahui apa yang ada, arahkan ke Extension Market Place dalam kod VS.
Dari skrin Selamat Datang VS Code, pilih Tools and Languages. The Extension Market Place akan muncul di sebelah kiri skrin.
Bagaimana Saya Memasang Sambungan untuk VS?
Untuk kaedah termudah untuk mencari dan memasang sambungan kod VS untuk pelbagai bahasa pengaturcaraan:
1. Lancarkan aplikasi kod VS dan skrin selamat datang akan dipaparkan.
2. Pilih Menu> Lihat> Sambungan untuk mengakses Tempat Pasaran Sambungan.

3. Masukkan bahasa pengaturcaraan @categories untuk melihat senarai semua bahasa pengaturcaraan.

4. Klik pada satu untuk mendapatkan maklumat dan pautan pemasangannya.
Bagaimana Mendapatkan Terminal?
Untuk mengakses terminal menggunakan Windows:
1. Tekan kekunci Windows + r untuk mengakses program yang dijalankan.
2. Kemudian ketik cmd atau perintah dan tekan enter.

Dari macOS ia:
1. Navigasi ke Finder> Utilities, kemudian Terminal.app.

Mengakses Terminal Bersepadu dalam Kod VS
Apa yang menjadikan editor sumber VS Code begitu kuat adalah kemampuannya untuk menyokong hampir semua bahasa pengaturcaraan utama. Hanya dengan beberapa klik, anda boleh membuka tetingkap terminal bersepadu untuk memasukkan perintah dalam hampir semua bahasa pilihan anda.
Sekarang anda tahu betapa mudahnya mengakses terminal dalam VS Code, bahasa pengaturcaraan apa yang anda gunakan? Adakah anda mendapati bantuan itu berguna atau tidak? Kami ingin mendengar mengenai pengalaman anda menggunakan terminal VS Code; beritahu kami di bahagian komen di bawah.