Baru-baru ini, kami melihat bagaimana membuat Windows 10 memainkan bunyi Kunci. Hari ini kita akan menjadikan OS memainkan bunyi buka kunci. Caranya serupa boleh digunakan untuk menghidupkan kembali ciri yang hilang pada Windows 10. Ini dia.
Iklan
Setiap pelepasan Windows mempunyai suara untuk pelbagai acara. Dalam sistem berasaskan Windows NT, ada suara permulaan serta suara logon yang terpisah, bersama dengan bunyi shutdown, lock / unlock dan logoff. Pengguna dapat memberikan semua bunyi ini dari Control Panel -> Sound. Bermula dengan Windows 8, bunyi untuk acara-acara ini telah dihapuskan hampir keseluruhannya.
Mengapa Windows 10 tidak memainkan suara
Pada Windows 10, Microsoft memberi tumpuan untuk membuat Windows boot dan ditutup dengan lebih pantas. Pembangun OS telah mengeluarkan sepenuhnya bunyi yang dimainkan semasa logon, log off dan shutdown. Walaupun anda memberikan suara pada acara untuk 'Exit Windows', 'Windows Logon' dan 'Windows Logoff' atau cuba memulihkan peristiwa ini menggunakan Registry, mereka tidak akan dimainkan. Terdapat pernyataan rasmi dari Microsoft yang menjelaskan keadaannya.
'Kami membuang acara-acara bunyi ini kerana prestasi. Kami memberi banyak perhatian kepada seberapa cepat mesin menyala, mematikan, tidur, kembali dari tidur, dan lain-lain. Sebagai sebahagian daripada mempercepat ini, kami banyak bereksperimen dengan proses apa yang mengawal bunyi permulaan dan mematikan . Dalam binaan sementara Windows 8 semasa ia sedang dalam pembangunan, kami dapat mempercepat banyak perkara dengan mengalihkan suara shutdown dari Explorer.exe (yang sedang berjalan semasa anda masih log masuk) ke Logonui.exe (yang merupakan proses yang menunjukkan bulatan 'Shutting down'.)
Walau bagaimanapun, bunyi penutupan lewat ini mula menghadapi masalah lain. Kod yang kami gunakan untuk memainkan suara (PlaySound API) perlu dibaca dari pendaftaran (untuk melihat apa pilihan suara ini) dan dari cakera (untuk membaca fail .wav), dan kami menghadapi masalah di mana suara tidak dapat dimainkan (atau mendapat potongan separuh) kerana kami telah mematikan pendaftaran atau cakera! Kami mungkin menghabiskan masa untuk menulis semula API tetapi kami memutuskan perkara yang paling selamat dan paling berprestasi adalah dengan menghilangkan suaranya sama sekali. '
Bunyi buka kunci
Berikut adalah arahan untuk memainkan bunyi Buka Kunci. Ini adalah suara yang dimainkan oleh Windows semasa anda membuka kunci sesi / stesen kerja pengguna anda.
Prosedur ini melibatkan beberapa langkah. Kita perlu membuat fail VBScript khas yang akan memainkan suaranya, kemudian membuat tugas di Task Scheduler untuk memainkannya di kunci stesen kerja. Inilah caranya.
Buat Fail VBScript untuk memainkan bunyi Kunci
- Buka Notepad dan tampal baris berikut ke dalamnya.
Tetapkan oVoice = CreateObject ('SAPI.SpVoice') set oSpFileStream = CreateObject ('SAPI.SpFileStream') oSpFileStream.Open 'C: Windows Media Windows Unlock.wav' oVoice.SpeakStream oSpFileStream oSpFileStream.Close - Simpan fail ini di mana sahaja dengan sambungan .VBS. Contohnya, 'UnlockSound.vbs'.

- Klik dua kali fail yang anda buat dan pastikan fail memainkan fail suara anda.
Ini adalah VBScript ringkas untuk Windows untuk memainkan sebarang suara menggunakan Speech API. Saya lebih suka kaedah ini kerana tidak bergantung pada memuatkan beberapa program yang lambat seperti Windows Media Player atau aplikasi pihak ketiga untuk memainkan suaranya.
cara bergabung dengan pelayan csgo dengan ip
Dalam skrip ini, saya menggunakan fail suara lalai,C: Windows Media Windows Unlock.wav. Anda boleh menggunakan fail yang anda mahukan. Hanya ubah baris yang sesuai.
Petua: Dalam dialog Simpan Notepad, sertakan nama file ke tanda kutip untuk memastikan bahawa anda menyimpan fail dengan sambungan fail VBS dan bukan TXT.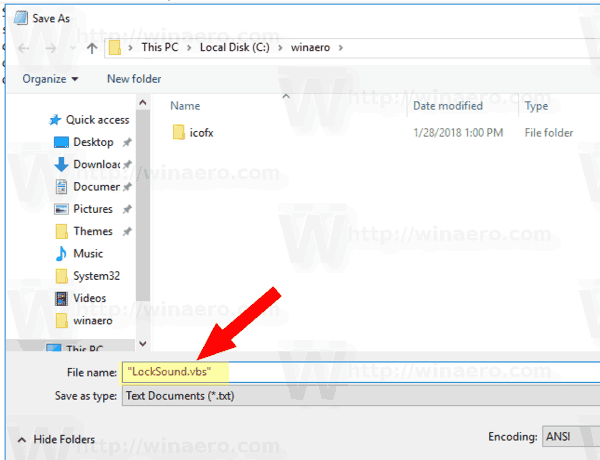
Sekarang kita perlu membuat tugas Penjadual Tugas khas untuk memainkan suara ini. Task Penjadual dapat menjalankan tugas di acara 'buka kunci stesen kerja', jadi menetapkan skrip kami sebagai tindakan tugas akan membuatnya memainkan suara setiap kali anda membuka kunci desktop anda.
Mainkan Bunyi Kunci di Windows 10
- Buka Alat Pentadbiran .
- Klik ikon Penjadual Tugas.

- Di pustaka Penjadual Tugas, klik padaBuat Tugas ...pautan di sebelah kanan.

- Dalam dialog Buat Tugas, isikan kotak Nama beberapa teks yang bermakna seperti 'Mainkan Buka kunci suara'.

- Tetapkan pilihanKonfigurasikan untuk: Windows 10seperti gambar di atas.
- Tukar ke tab Pencetus dan klik padaBaru...butang.

- Tetapkan acara untuk pencetus keBuka kunci stesen kerja.

- Tukar keTindakantab dan klik padaBaru...butang.

- Dalam dialog seterusnya, tetapkan jenis tindakan keMulakan program.
- Di dalamProgramkotak, nyatakan wscript.exe sebagai program.
- Ketik jalan penuh ke fail VBScript anda ke dalam kotak teks Tambah argumen.

- Tukar keSyarattab dan lumpuhkan pilihanMulakan tugas hanya jika komputer menggunakan kuasa AC.

- Klik pada butang OK untuk membuat tugas.
Catatan: Sekiranya sistem operasi anda menghalang anda daripada menyimpan tugas kerana kata laluan kosong, anda boleh tambah kata laluan ke akaun pengguna anda atau matikan sekatan dalam Dasar Keselamatan Tempatan di bawah alat Pentadbiran.
Anda sudah selesai!
akaun netflix saya telah diretas dan e-mel ditukar
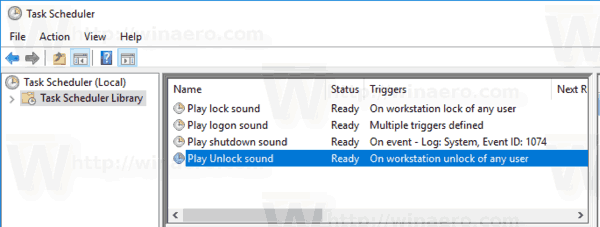
Suara yang baru ditugaskan ini akan dimainkan semasa anda mengunci komputer anda.
Untuk menguji suara dalam tindakan, tekan sahaja kekunci Win + L. Ini akan berfungsi di stesen kerja anda.
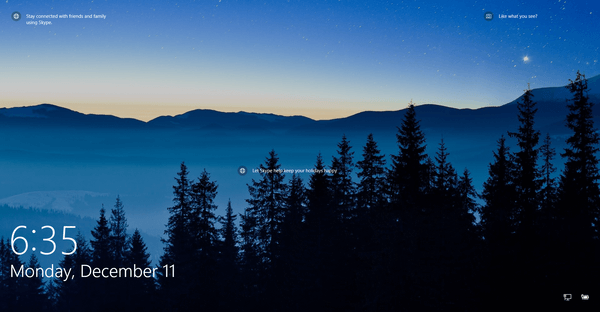
Sekarang, buka kunci. Anda mesti mendengar suaranya.
Petua: Untuk fail suara tambahan, periksa WinSounds.com laman web. Ia dilengkapi dengan koleksi suara yang banyak untuk Windows.
Artikel berkaitan:
- Cara Memainkan Suara Log masuk di Windows 10
- Cara Memainkan Suara Kunci di Windows 10
- Dayakan bunyi permulaan pada Windows 10
- Cara Memainkan Suara Shutdown di Windows 10 (kaedah tidak boleh dipercayai)
- Cara mengunci Windows 10 dan mematikan paparan dengan satu klik


















