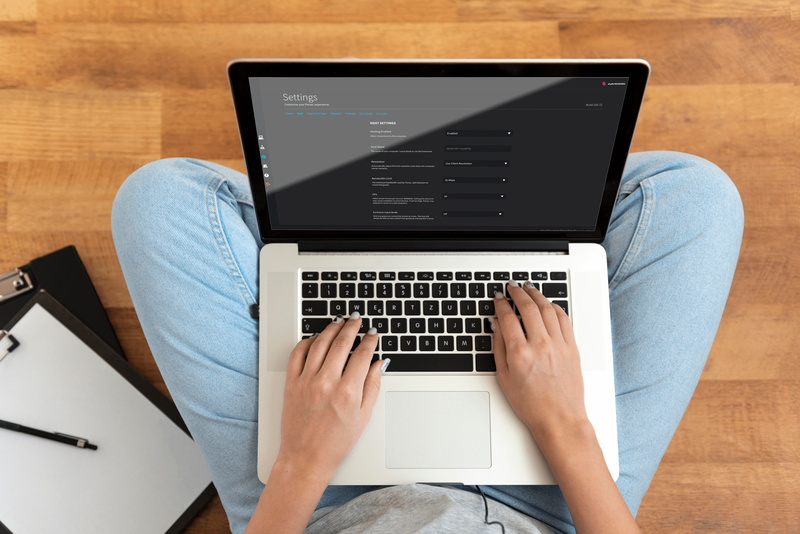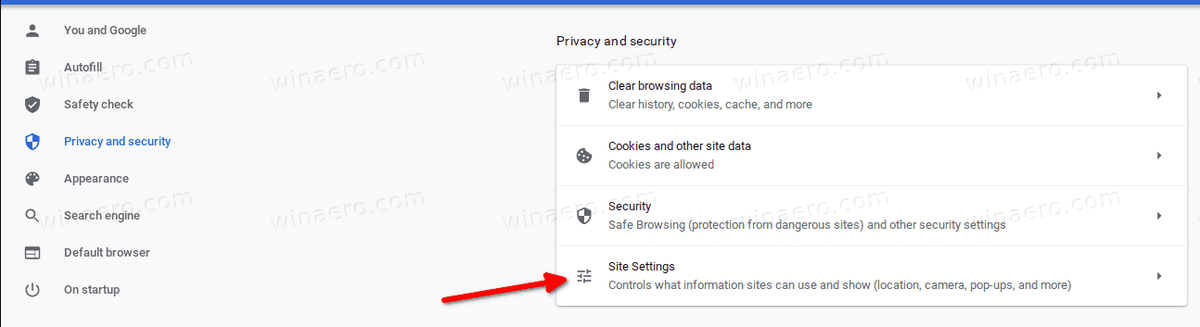Apa yang Perlu Tahu
- Cari suis kunci pada pemacu USB atau kad SD dan hidupkannya ke kedudukan mati.
- Sebagai alternatif, gunakan bahagian cakera perintah, atau tukar WriteProtect nilai dalam Windows Registry Editor untuk 0 .
- Untuk fail individu, pergi ke fail itu Hartanah dan bersihkan Baca sahaja kotak semak.
Artikel ini menerangkan cara mengalih keluar perlindungan tulis daripada pemacu USB, kad SD atau fail individu. Arahan digunakan pada Windows 10, Windows 8 dan Windows 7.
Bagaimana untuk mengalih keluar Perlindungan Tulis pada Windows 11Cara Mengalih Keluar Perlindungan Tulis Menggunakan Suis Kunci
Jika komputer anda memberitahu anda media dilindungi tulis, cari suis perlindungan tulis (juga dipanggil suis kunci) pada USB atau kad SD. Jika media mempunyai suis ini, pastikan suis ditetapkan untuk menulis, bukan baca sahaja.
Cara Mengalih Keluar Perlindungan Tulis Dari Satu Fail
Apabila anda mempunyai satu fail yang anda ingin buat perubahan tetapi tidak boleh, fail itu mungkin dilindungi tulis. Berikut ialah cara memberikan kebenaran menulis.
-
Masukkan pemacu USB atau kad SD ke dalam port yang sesuai pada komputer anda.
-
Buka Penjelajah Fail Windows dan navigasi ke peranti dan folder yang mengandungi fail.
-
Pilih fail.
cara menukar nama kedutan anda
-
Pilih Rumah tab, kemudian pilih Hartanah > Hartanah .
Sebagai alternatif, klik kanan fail dan pilih Hartanah .

-
Di dalam Hartanah kotak dialog, pilih Baca sahaja untuk membuang tanda semak.

-
Pilih okey .
Gunakan Diskpart untuk Mengalih keluar Perlindungan Tulis Daripada Pemacu USB
Terdapat banyak cara untuk mengalih keluar perlindungan tulis daripada pemacu USB dalam Windows. Satu kaedah yang popular ialah menukar kunci Pendaftaran, tetapi ini menakutkan bagi sesetengah orang. Kaedah yang kurang menakutkan ialah menggunakan bahagian cakera.
-
Masukkan pemacu USB ke dalam port USB pada komputer anda.
-
Tekan Kunci Windows + X .
-
Pilih Lari .

-
Masuk bahagian cakera dan kemudian pilih okey .
Kotak dialog Kawalan Akaun Pengguna mungkin muncul dan bertanya sama ada anda mahu membenarkan apl ini membuat perubahan pada peranti anda. Pilih ya bersambung.

-
Di sebelah DISKPART> , masuk cakera senarai dan tekan Masuk .

-
Dalam senarai cakera yang dipasang, cari pemacu USB anda dan perhatikan nombor cakera.
Lihat lajur Saiz untuk mencari pemacu denyar yang dilindungi tulis. Dalam contoh ini, pemacu keras komputer ialah 29 GB dan pemacu USB ialah 977 MB.

-
Masukkan arahan pilih cakera cakera_nombordan kemudian tekan Masuk . Jika, sebagai contoh, nombor pemacu anda ialah 1, masukkan pilih cakera 1 .

-
Apabila cakera dipilih, bahagian cakera memaparkan mesej yang mengatakan cakera kini ialah cakera yang dipilih.
-
Masukkan arahan cakera atribut jelas baca sahaja dan kemudian tekan Masuk .

-
Apabila perlindungan tulis telah dialih keluar daripada cakera, bahagian cakera memaparkan mesej yang menyatakan atribut telah berjaya dibersihkan dan cakera tidak lagi dilindungi tulis.

-
Untuk menutup tetingkap bahagian cakera apabila anda selesai, taip keluar dan tekan Masuk .
Alih Keluar Perlindungan Tulis Daripada Pemacu USB Dengan 'regedit' dalam Windows 10 dan Windows 8
Jika anda lebih suka menggunakan Windows Registry untuk mengalih keluar perlindungan tulis daripada pemacu USB atau kad SD, gunakan regedit untuk membuat perubahan.
Sebelum membuat sebarang perubahan, sandarkan Windows Registry . Jika anda membuat kesilapan dan menghadapi masalah dengan komputer anda, anda akan dapat memulihkan Pendaftaran dan mengembalikan sistem anda kepada keadaan asalnya.
-
Masukkan pemacu USB ke dalam port USB pada komputer anda.
-
Tekan ke Kunci Windows + X .
-
Pilih Lari .
-
Masuk regedit dan pilih okey .
-
Di dalam Editor Pendaftaran , navigasi ke HKEY_LOCAL_MACHINE > SISTEM > CurrentControlSet > Kawalan > Polisi Peranti Penyimpanan .
Jika anda tidak menemui folder StorageDevicePolicies, anda perlu mencipta kunci StorageDevicesPolicies dan Nilai DWORD WriteProtect. Lihat bahagian seterusnya untuk arahan.
bagaimana untuk mengetahui sama ada telefon saya telah diklon

-
Klik dua kali WriteProtect untuk membuka Edit DWORD kotak dialog.
-
Di dalam Data nilai kotak teks, gantikan nombor dengan a 0 (sifar).

-
Pilih okey .
-
Tutup regedit.
-
Mulakan semula komputer anda.
cara memaut pdf di slaid google
Cipta Kunci StorageDevicesPolicies dan WriteProtect Nilai DWORD
Jika anda tidak menemui folder StorageDevicePolicies dalam Window Registry, anda perlu mencipta kunci StorageDevicesPolicies dan WriteProtect DWORD Value:
-
Navigasi ke HKEY_LOCAL_MACHINE > SISTEM > CurrentControlSet > Kawalan .
-
Di dalam Fail anak tetingkap di sebelah kanan, klik kanan dalam ruang kosong, tuding ke Baru , kemudian pilih kunci .

-
Di dalam Folder anak tetingkap di sebelah kiri, namakan kunci Polisi Peranti Penyimpanan dan tekan Masuk .

-
Di dalam Folder anak tetingkap, pilih Polisi Peranti Penyimpanan .
-
Di dalam Fail anak tetingkap, klik kanan ruang kosong, tuding ke Baru , kemudian pilih Nilai DWORD (32-bit). .

-
Namakan nilai WriteProtect dan tekan Masuk .

-
Klik dua kali WriteProtect untuk membuka Edit DWORD kotak dialog dan alih keluar perlindungan tulis menggunakan langkah di atas.
Edit Registry dalam Windows 7 untuk Alih Keluar Perlindungan Tulis
Jika anda menggunakan Windows 7, proses untuk mengedit Windows Registry untuk mengalih keluar perlindungan tulis adalah sedikit berbeza.
-
Tekan Kunci Windows + R .
-
Di dalam Lari kotak dialog, masukkan regedit dan tekan Masuk .
-
Navigasi ke HKEY_LOCAL_MACHINE > SISTEM > CurrentControlSet > Perkhidmatan .
-
Pilih USBSTOR .
-
Klik dua kali Mulakan .
-
Dalam kotak dialog, masukkan 3 .
-
Tutup Editor Pendaftaran.
Apakah Maksud Dilindungi Tulis?
Apabila pemacu USB atau kad SD dilindungi tulis, anda tidak boleh menukar fail pada media; anda hanya boleh melihatnya. Pada media yang dilindungi tulis, anda boleh membaca dan menyalin fail, tetapi anda tidak boleh menulis dan memadam fail. Pemacu USB dan kad SD anda mungkin menjadi dilindungi tulisan kerana virus, atau kerana suis kunci pada media telah didayakan.
Soalan Lazim- Bagaimanakah cara saya mengalih keluar perlindungan tulis pada Windows 11?
Untuk mengalih keluar perlindungan tulis pada Windows 11, klik kanan fail dan pilih Hartanah > kosongkan Baca sahaja kotak.
- Mengapa kamera saya berkata 'melindungi tulis?'
Jika kamera anda memberi anda mesej ralat 'melindungi tulis', ia mungkin tidak dapat memadam atau menyimpan fail foto kerana ia telah ditetapkan sebagai 'baca sahaja' atau 'dilindungi tulis.' Atau, kad memori anda mungkin mempunyai tab penguncian diaktifkan, jadi ia tidak boleh menulis fail baharu pada kad atau memadam yang lama sehingga anda melumpuhkan tab penguncian.