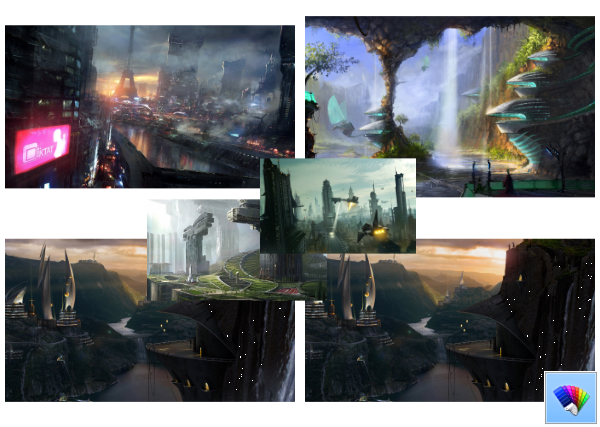Sama ada anda menggunakan Mojave atau Catalina, Mac OS X biasanya menangani resolusi paparan dan penskalaan secara automatik. Namun, mereka yang menggunakan paparan luaran (terutamanya paparan pihak ketiga) mungkin ingin memilih resolusi mereka secara manual. Inilah cara anda boleh mengatasi cadangan automatik dan terhad OS X dan memilih resolusi yang disokong untuk monitor luaran anda.

- Untuk mengubah resolusi paparan Mac anda, pergi ke Keutamaan Sistem> Paparan . Sekiranya anda mempunyai lebih daripada satu skrin yang disambungkan ke Mac anda, tetingkap Pilihan Paparan baru akan munculmasing-masingsatu. Pilih tetingkap yang berada di paparan yang ingin anda ubah.

- Secara lalai, pada versi terbaru OS X, anda akan melihat resolusi yang disyorkan secara lalai untuk paparan luaran anda. Sekiranya anda lebih suka saiz skrin yang berbeza, OS X memberi anda empat pilihan lain. Resolusi yang tepat akan berbeza-beza bergantung pada spesifikasi paparan luaran anda. Klik pada skala untuk melihat pilihan paparan.

Seperti yang dirujuk di atas, monitor luaran yang disambungkan ke Mac dalam tangkapan skrin adalah Phillips FTV HDTV, dengan resolusi asli 1080p. Monitor PC yang sebenarnya biasanya memaparkan resolusi seperti #### x #### di bawah gambar TV di tetingkap pilihan.
Pada HDTV Phillips, OS X mencadangkan resolusi lalai dari setara 1080p berskala Retina, dan kami mempunyai pilihan untuk menetapkan resolusi lain (berskala) termasuk 1280 x 768, 720P, 1080i, dan 1080p.
Walaupun memadai untuk mayoritas pengguna, lima pilihan resolusi ini (lalai dan diskalakan) tidak memiliki beberapa pilihan paparan di antara, serta mod resolusi rendah, seperti 2560 × 1440 benar yang mesti ditingkatkan oleh monitor dan mungkin diperlukan untuk tujuan ujian atau keserasian perisian. Syukurlah, resolusi ini masih dapat diakses, dan inilah cara untuk mengaksesnya.
- Tekan dan tahan Kunci pilihan pada papan kekunci anda, dan kemudian klik Berskala pilihan lagi.

- Setelah anda menemui resolusi yang anda inginkan, klik entri dalam senarai untuk menukar paparan anda.

- Sekiranya anda menyukai tetapan tertentu yang memenuhi skrin tetapi memotong tepi, geser slaid Underscan: sehingga sesuai dengan kawasan paparan anda. TV Phillips di atas memerlukan langkah ini kerana kawasan atas dan bawah tidak dapat dilihat.

Apabila menggunakan langkah-langkah di atas, baris lima resolusi yang disarankan digantikan dengan senarai lengkap SEMUA resolusi yang disokong. Mereka yang menggunakan paparan 4K juga boleh mengklik Tunjukkan mod resolusi rendah untuk mengakses pilihan rez rendah yang disebutkan di atas yang akan ditingkatkan melalui peranti. Sekiranya Mac anda disambungkan ke HDTV, senarai ini juga boleh merangkumi kadar penyegaran dan mod paparan alternatif jika disokong oleh perkakasan. Semua yang anda lihat berdasarkan model TV atau monitor.

Yang menarik dari Mac OS X adalah pratonton yang anda dapat ketika memilih resolusi menggunakan pilihan paparan Retina Built-in, yang terdapat di bahagian Optimize for:
cara membersihkan cache di kodi

Apabila anda menuding gambar kecil resolusi dalam tetapan skala, sistem membolehkan anda melihat seperti apa tetingkap di bawah tetapan tersebut.

Walaupun pilihan resolusi anda akan bertahan semula, semua senarai resolusi yang serasi yang dijelaskan di atas tidak selalu kelihatan. OS X akan kembali ke paparan lalai setelah anda menutup dan membuka semula Keutamaan Sistem . Hanya ingat untuk mengklik Berskala sambil memegang Kunci pilihan , dan anda akan melihat semua resolusi yang serasi lagi.