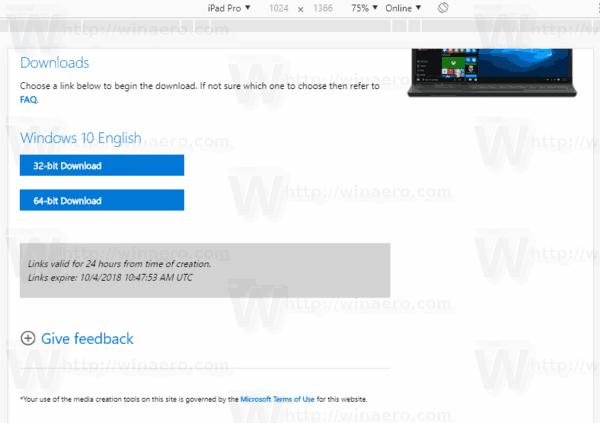Apa yang Perlu Tahu
- Win 11: Palamkan mikrofon dan pergi ke Mulakan > tetapan > Bunyi > Mikrofon . Pilih peranti > pilih anak panah kanan di sebelahnya.
- Win 10: Palamkan mikrofon, klik kanan pembesar suara ikon > Bunyi . Tetapkannya sebagai peranti lalai di bawah Rakaman .
- Jika anda menggunakan mikrofon USB dengan perisian pemacu, pasang dahulu, kemudian mulakan semula PC anda.
Artikel ini menerangkan cara memasang mikrofon dalam Windows (termasuk mikrofon Bluetooth) dan menguji mikrofon. Arahan digunakan untuk Windows 10 dan 11.
Cara Menyediakan dan Menguji Mikrofon dalam Windows 11
Jika anda membeli a USB mikrofon yang disertakan dengan perisian pemacu, anda perlu memasangnya dahulu, kemudian mulakan semula PC anda. Jika tidak, mulakan dengan memasangkan mikrofon anda ke port yang sesuai pada komputer anda.
Mungkin terdapat beberapa langkah tambahan yang terlibat jika mikrofon anda ialah peranti Bluetooth. Lihat bahagian seterusnya.
-
Pilih Menu Mula (ikon Windows) dalam bar tugas dan buka tetapan aplikasi.

-
Pilih Sistem dalam bar sisi, kemudian pilih Bunyi .

-
Di bawah Input , pilih Pilih peranti untuk bercakap atau merakam .

-
Pilih peranti, kemudian pilih anak panah kanan di sebelahnya untuk membuka tetapan mikrofon.

-
Pilih Mulakan Ujian untuk menguji mikrofon anda. Anda juga boleh menukar format rakaman, melaraskan kepekaan dan mendayakan audio yang dipertingkatkan. Perubahan yang anda buat disimpan secara automatik.

-
Untuk menyediakan pengecaman suara untuk mikrofon anda, pergi ke tetapan > Masa & Bahasa > ucapan .

-
Di bawah Mikrofon , pilih Mulakan .

Cara Menyediakan Mikrofon Bluetooth dalam Windows 11
Jika anda mempunyai mikrofon wayarles atau set kepala yang termasuk mikrofon Bluetooth, anda perlu memasangkannya dengan PC Windows 11 anda terlebih dahulu.
-
Pilih Pusat Tindakan ikon pada bar tugas anda (ikon rangkaian, bunyi dan kuasa) yang terletak di sebelah kiri masa dan tarikh untuk membuka menu Tetapan Pantas.

-
Sekiranya Bluetooth ikon dikelabukan, pilih untuk memusingkannya pada .

-
Klik kanan Bluetooth dan pilih Pergi ke Tetapan .

-
Pilih Tambah peranti .
cara memuat turun gambar dari dokumen google

-
Pilih Bluetooth .

-
Pilih peranti Bluetooth anda daripada senarai. Sahkan bahawa peranti anda dihidupkan dan sedia untuk dipasangkan jika ia tidak muncul.
-
Setelah peranti dipasangkan, anda akan melihat tetingkap pengesahan bahawa mikrofon anda sedia untuk digunakan. Pilih Selesai untuk keluar dari skrin.
-
Ikuti langkah dalam bahagian sebelumnya untuk menguji mikrofon anda dan melaraskan tetapan.
Cara Sediakan Mikrofon Berwayar dalam Windows 10
Langkah-langkah untuk menyediakan mikrofon dalam Windows 10 adalah sedikit berbeza:
-
Selepas mikrofon dipalamkan, klik kanan pada pembesar suara ikon dalam bar tugas dan pilih Bunyi .

-
Dalam tetingkap Bunyi, pilih Rakaman tab untuk melihat semua mikrofon yang disambungkan. Jika ia belum dipilih sebagai Peranti Lalai, klik kanan mikrofon yang telah anda sambungkan (anda boleh mengenalinya mengikut jenama yang disenaraikan), dan pilih Tetapkan sebagai Peranti Lalai .

-
Pilih Mikrofon dan kemudian pilih Konfigurasikan kepada buka tetingkap Pengecaman Pertuturan.
-
Pilih Sediakan mikrofon untuk membuka Wizard Persediaan Mikrofon.

-
Pilih jenis mikrofon yang telah anda sambungkan ke komputer anda dan pilih Seterusnya untuk meneruskan melalui wizard. Baca arahan, kemudian pilih Seterusnya sekali lagi.

-
Pada skrin Wizard Persediaan Mikrofon seterusnya, bercakap ke dalam mikrofon semasa anda membaca teks pada skrin. Jika mikrofon berfungsi, anda sepatutnya melihat bar bunyi yang lebih rendah bergerak semasa anda bercakap.

-
Pilih Seterusnya sekali lagi. Anda sepatutnya melihat tetingkap pengesahan bahawa mikrofon anda telah disediakan. Pilih Selesai untuk keluar dari Wizard Persediaan Mikrofon.

Cara Menyediakan Mikrofon Bluetooth dalam Windows 10
Jika anda membeli mikrofon Bluetooth atau set kepala yang termasuk mikrofon Bluetooth, anda perlu memasangkan peranti itu dengan PC Windows 10 anda.
-
Pastikan mikrofon Bluetooth anda dihidupkan, kemudian klik kanan pada Bluetooth ikon dalam bar tugas Windows dan pilih Tambahkan Peranti Bluetooth .

-
Di dalam Bluetooth & peranti lain tingkap, pastikan Bluetooth suis togol dihidupkan. Seterusnya, pilih Tambahkan Bluetooth atau peranti lain .

-
Di dalam Tambahkan peranti tetingkap, pilih Bluetooth sebagai jenis peranti yang anda mahu tambah.

-
Anda sepatutnya melihat peranti Bluetooth anda dalam senarai dalam tetingkap seterusnya. Sahkan bahawa peranti anda dihidupkan dan sedia untuk dipasangkan jika ia tidak muncul. Pilih peranti daripada senarai untuk memulakan proses berpasangan apabila ia disenaraikan.

-
Setelah peranti dipasangkan, anda akan melihat tetingkap pengesahan bahawa mikrofon anda sedia untuk digunakan. Pilih Selesai untuk keluar dari skrin.

-
Kembali ke dalam Bluetooth & peranti lain tetingkap, anda sepatutnya melihat mikrofon Bluetooth anda dipaparkan dalam senarai Audio peranti. Jika mikrofon berfungsi dengan betul, anda sepatutnya melihat teg 'Suara yang disambungkan' di bawah peranti.

-
Klik kanan pada bunyi ikon sekali lagi dalam bar tugas Windows dan pilih Bunyi > Rakaman . Anda kini sepatutnya melihat mikrofon Bluetooth anda disenaraikan. Jika ia belum menjadi peranti lalai, klik kanan mikrofon dan pilih Tetapkan sebagai Peranti Lalai .

-
Uji mikrofon Bluetooth anda dengan bercakap. Bar bunyi di sebelah kanan mikrofon hendaklah memaparkan bar hijau, menunjukkan ia berfungsi dan sedia untuk digunakan.
Cara Menguji Mikrofon dalam Windows 10
Jika mikrofon anda telah berfungsi tetapi berhenti, anda boleh menguji mikrofon dalam beberapa langkah sahaja.
-
Klik kanan pada pembesar suara ikon dalam bar tugas, kemudian pilih Bunyi > Rakaman . Anda sepatutnya melihat senarai mikrofon dengan meter bunyi menegak di sebelah kanan mikrofon anda yang didayakan.

-
Jika mikrofon dikelabukan dan dilabel sebagai Dilumpuhkan , ini mungkin menjelaskan sebab mikrofon tidak berfungsi. Klik kanan mikrofon dan pilih Dayakan .

-
Bercakap ke dalam mikrofon. Anda sepatutnya melihat meter bunyi di sebelah kanan mikrofon memaparkan bar hijau, bergantung pada seberapa kuat anda bercakap.

-
Mikrofon anda kini disambungkan dan diuji sebagai berfungsi dengan betul. Pilih okey atau Batal untuk menutup tetingkap Bunyi.
- Bagaimanakah cara saya menyediakan mikrofon pemeluwap dalam Windows?
Untuk menggunakan mikrofon pemeluwap dengan PC anda, anda memerlukan antara muka audio (seperti pengadun) yang menyokong kuasa hantu. Sebaik sahaja anda menyambungkan komputer anda ke antara muka dan mendayakan kuasa hantu, sambungkan mikrofon pemeluwap ke antara muka melalui kabel XLR. Jika anda tidak menghidupkan kuasa hantu, ia boleh merosakkan bateri anda.
- Bagaimanakah cara untuk mematikan mikrofon pada PC saya?
Untuk melumpuhkan mikrofon anda pada Windows 11, pergi ke tetapan > Sistem > Bunyi , pilih mikrofon anda, dan kemudian pilih Jangan Benarkan dalam bahagian Audio. Dalam Windows 10, pilih Urus peranti bunyi , pilih mikrofon anda, dan kemudian pilih Lumpuhkan .
- Bagaimanakah saya boleh membetulkannya apabila mikrofon Windows saya tidak berfungsi?
Jika mikrofon Windows anda tidak berfungsi , pastikan mikrofon tidak diredamkan dan semak tetapan kebenaran apl anda. Jika masalah berterusan, klik kanan pada pembesar suara ikon pada bar tugas Windows dan pilih Selesaikan masalah bunyi untuk menjalankan penyelesai masalah automatik.