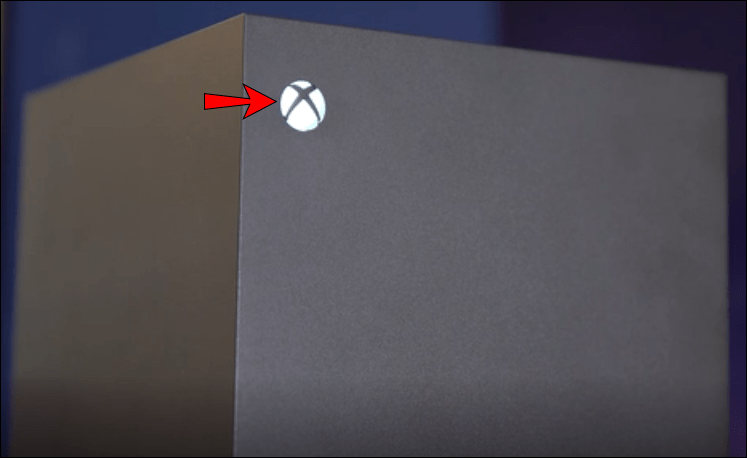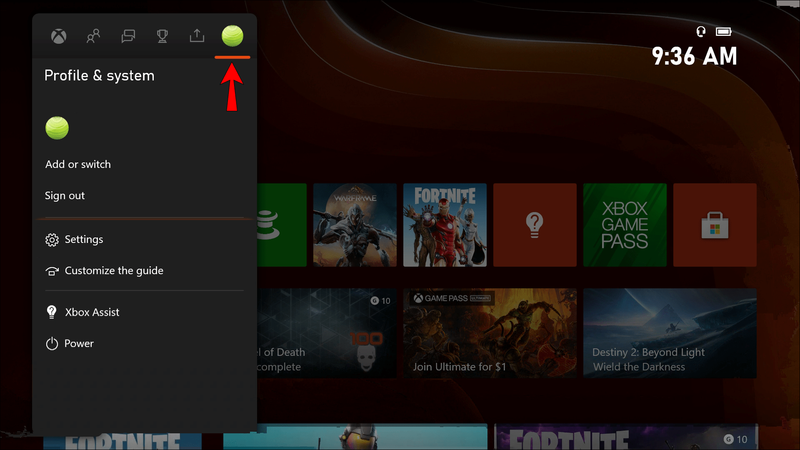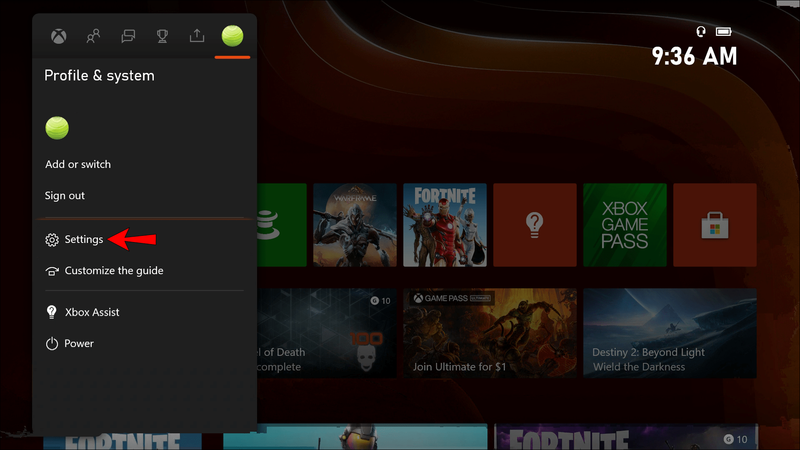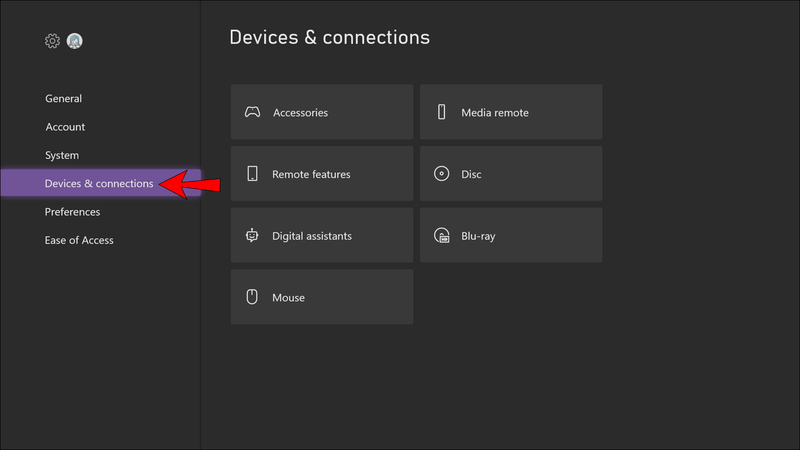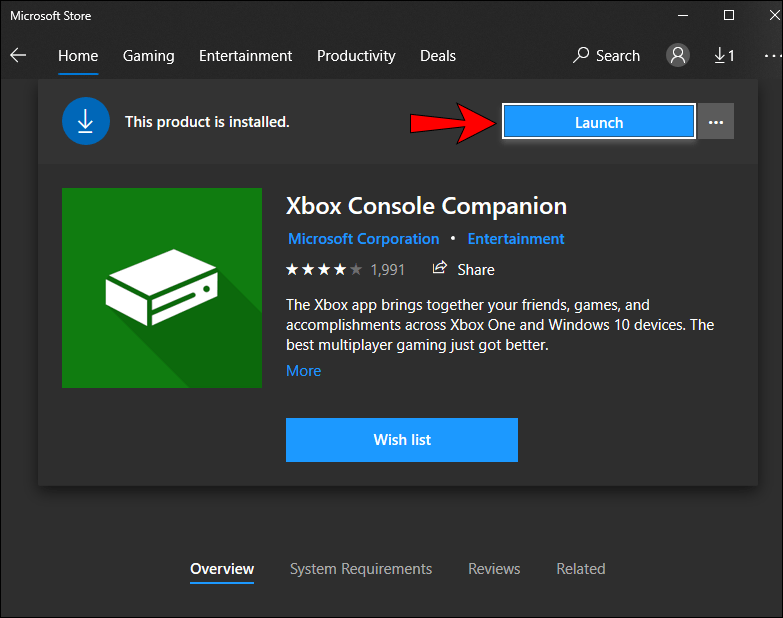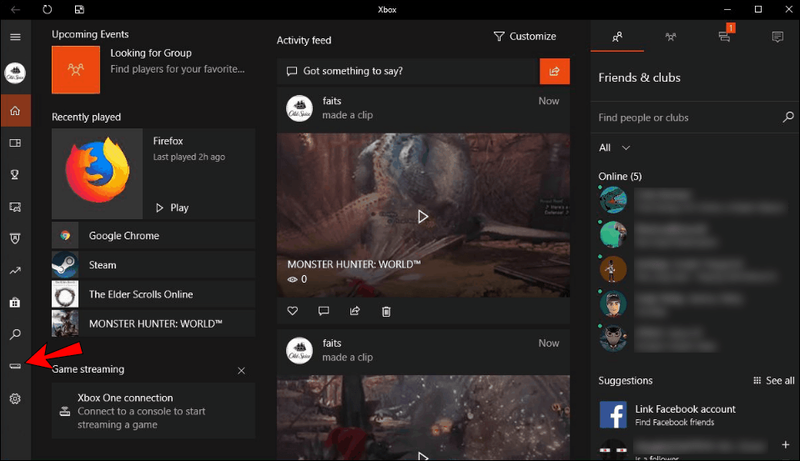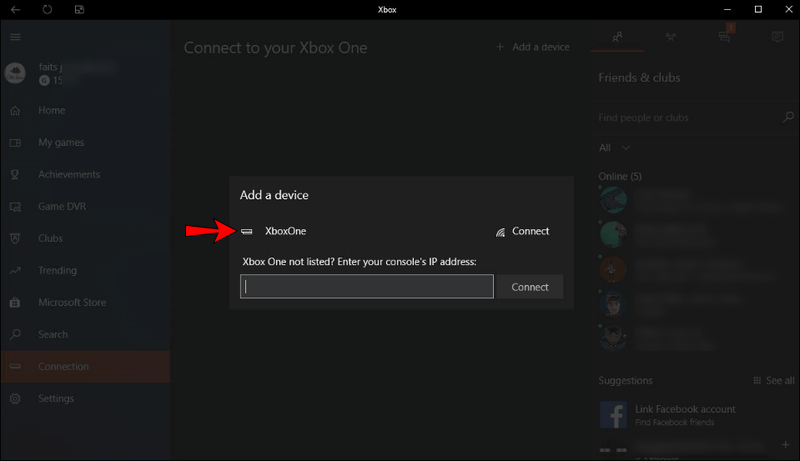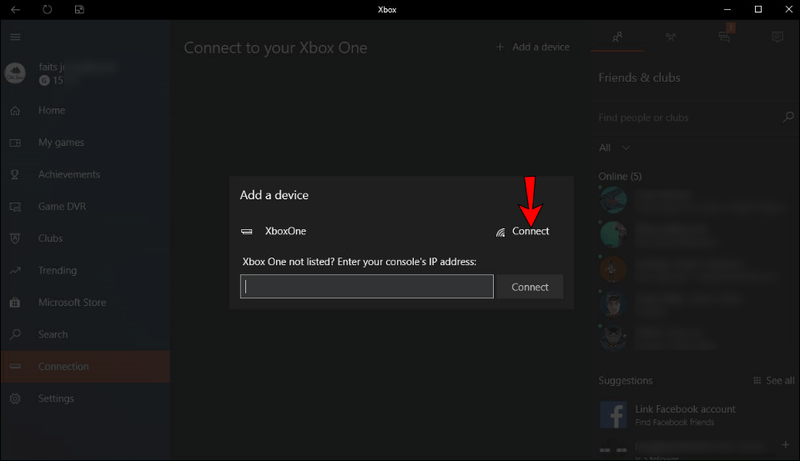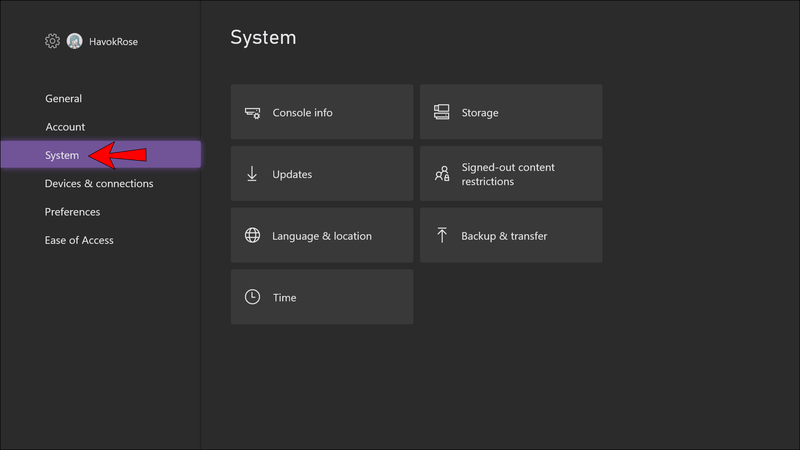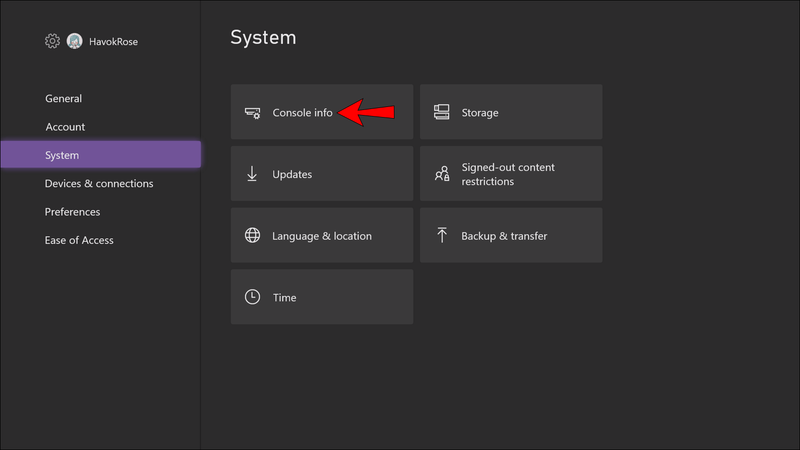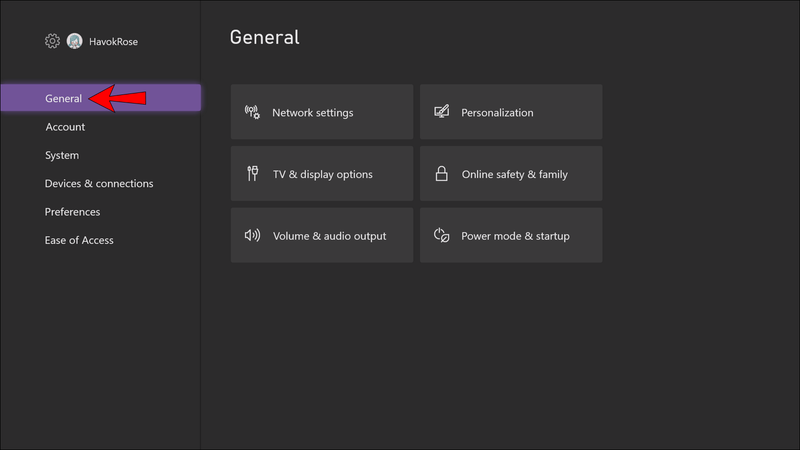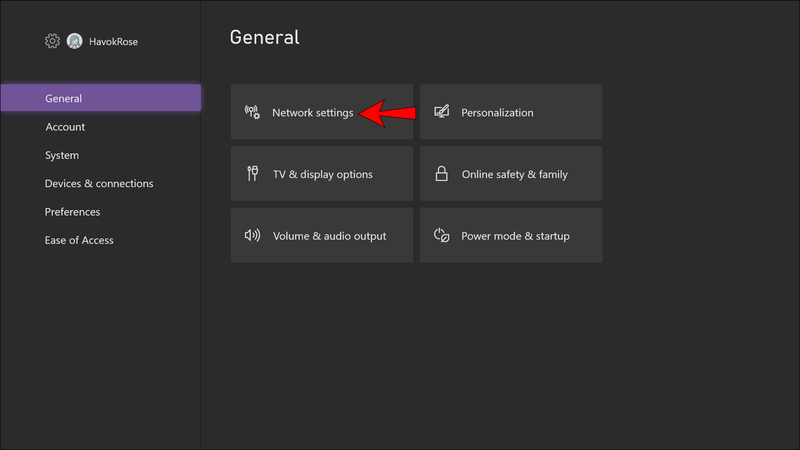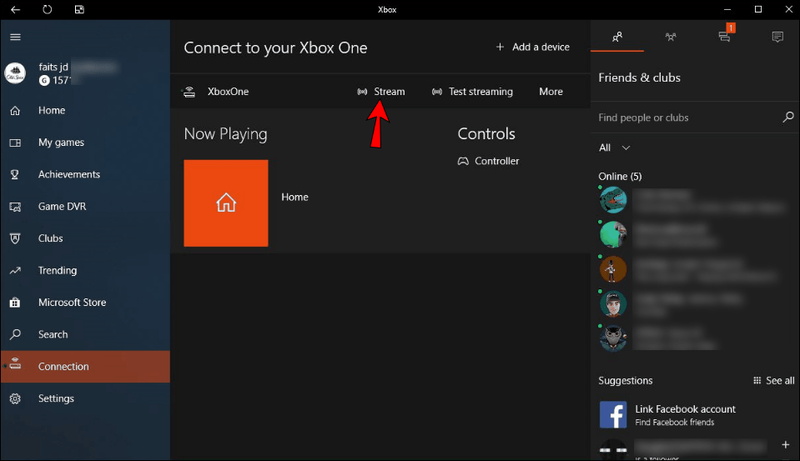Sebelum kita masuk ke langkah-langkah, kita perlu menjelaskan sesuatu terlebih dahulu. Penstriman boleh merujuk kepada dua perkara;

Biasanya, apabila seseorang bercakap tentang penstriman, mereka merujuk kepada rakaman penstriman mereka bermain permainan video ke platform, seperti YouTube, Twitch atau Facebook. Selalunya, ini memerlukan kad tangkapan dalam kes konsol atau NVIDIA ShadowPlay pada PC.
Untuk panduan kami, kami akan bercakap tentang definisi kedua yang kurang biasa. Ini melibatkan penghantaran permainan daripada Xbox One anda ke PC. Anda menggunakan PC anda dengan berkesan untuk bermain permainan Xbox One melalui sambungan ke rangkaian yang sama.
buat avatar dari foto
Anda tidak perlu menyambungkan kedua-dua peranti secara fizikal, tetapi disambungkan ke rangkaian yang sama adalah penting. Memandangkan PC anda menjadi paparan jauh, sentiasa ada sedikit ketinggalan, tetapi ia masih merupakan cara yang boleh dipercayai untuk bermain permainan Xbox One anda pada PC anda.
Sediakan Xbox Anda untuk Penstriman
Sebelum anda boleh menstrim permainan kegemaran anda dari Xbox One ke PC, anda perlu menyediakan yang pertama. Ia tidak sukar dan prosesnya hanya mengambil masa beberapa minit. Selepas langkah ini, anda akan dapat menikmati permainan pada PC anda.
Berikut ialah langkah awal sebelum anda boleh menstrim permainan Xbox One anda ke PC:
- Hidupkan Xbox One anda.
- Tekan butang Xbox.
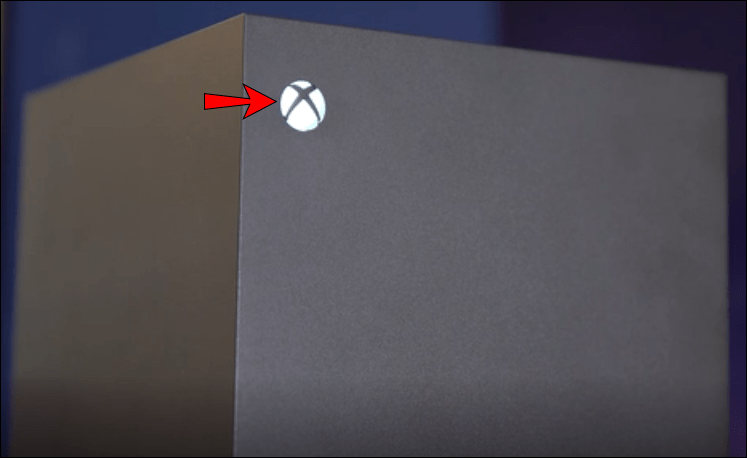
- Pergi ke Profil & Sistem yang diwakili oleh ikon anda.
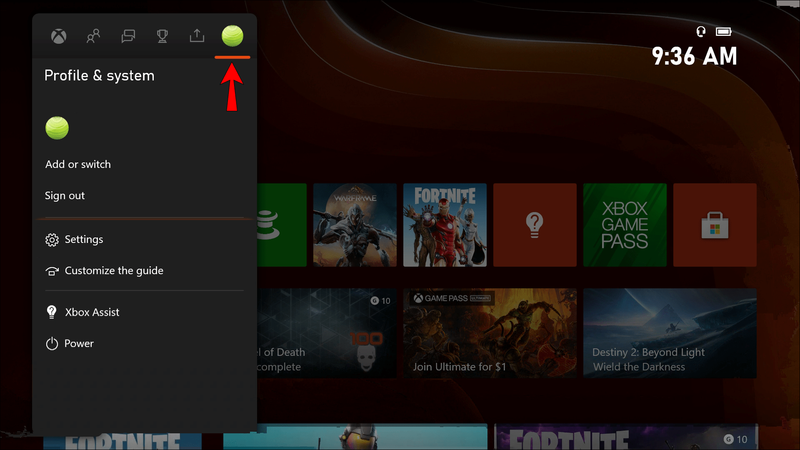
- Cari tetapan.
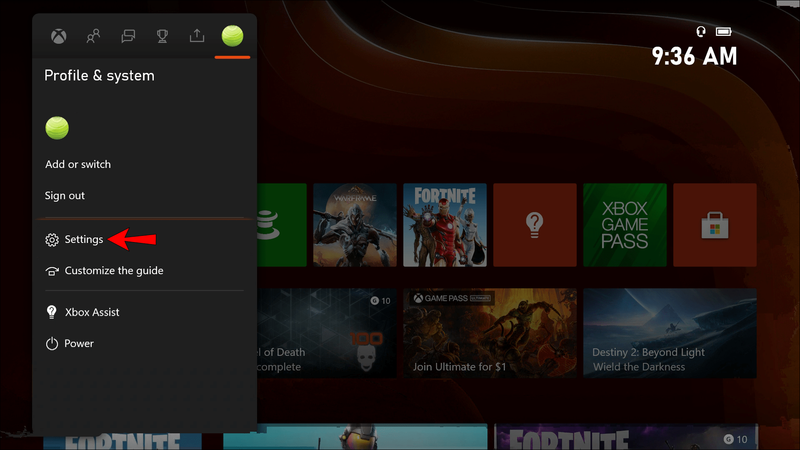
- Dalam menu tetapan, pilih Peranti & Penstriman.
- Cari Sambungan Peranti.
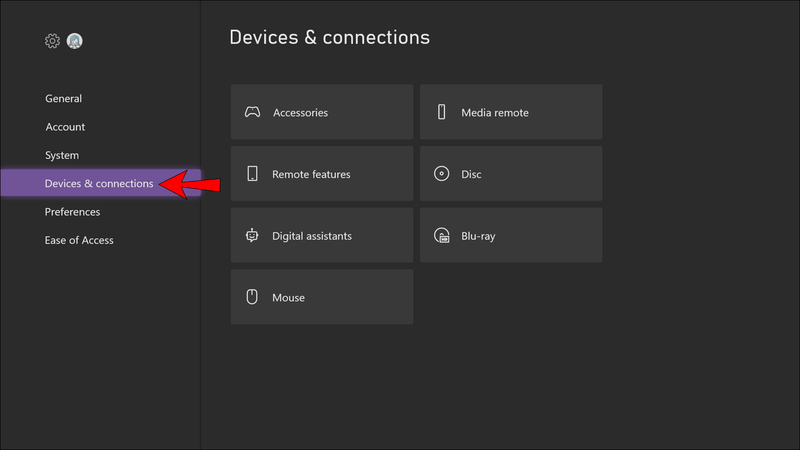
- Akhir sekali, pilih Benarkan Penstriman Permainan ke Peranti Lain.
Dengan langkah-langkah ini selesai, Xbox One anda bersedia untuk menggunakan PC anda sebagai paparan jauh. Di sinilah set arahan seterusnya masuk.
Sambungkan PC Anda ke Xbox One untuk Membenarkan Penstriman
Dengan tetapan Xbox One anda tidak dapat digunakan, anda boleh beralih ke PC anda. Semua Windows 10 PC disertakan dengan aplikasi Xbox One Companion, seperti yang berlaku sebelum Windows 10. Jika anda entah bagaimana tidak memilikinya, anda boleh mendapatkannya dari kedai Microsoft di sini .
Untuk menyediakan komputer anda untuk menerima strim daripada Xbox One, ikut langkah berikut:
- Daripada bar carian anda, cari apl Xbox One Companion.
- Pilih dan lancarkan apl.
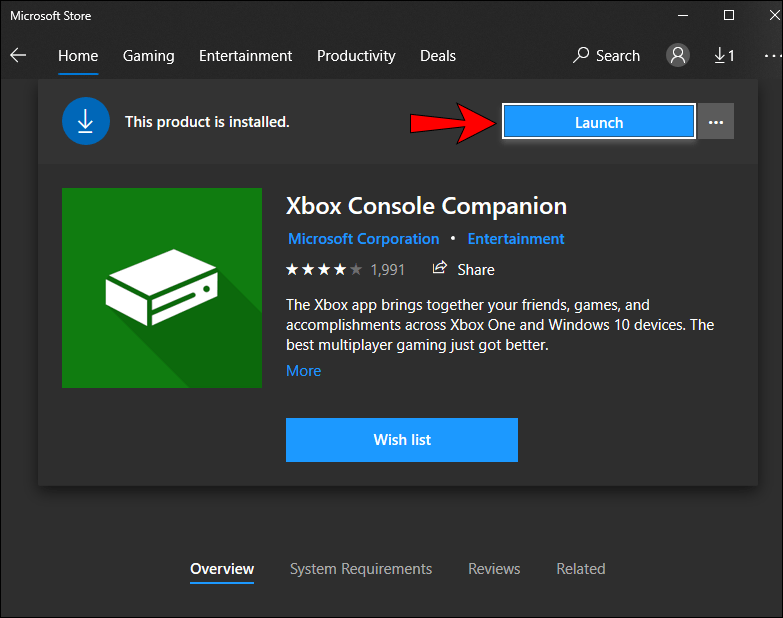
- Di sebelah kiri, daripada ikon yang kelihatan seperti Xbox One kecil, pilih Sambungan.
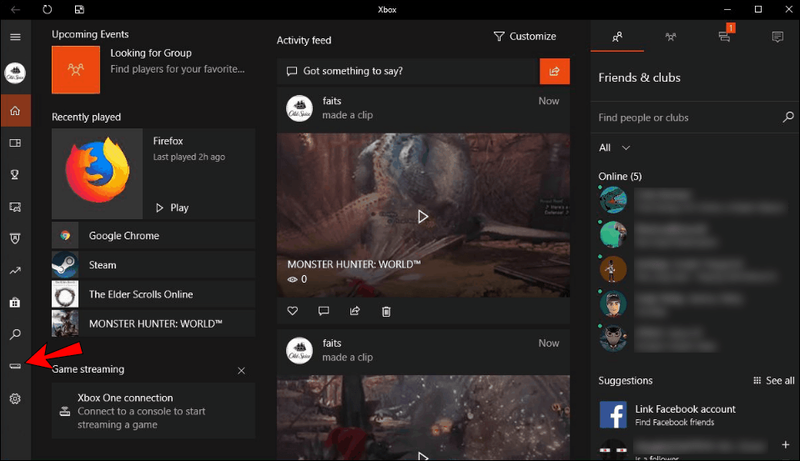
- Cari nama Xbox anda.
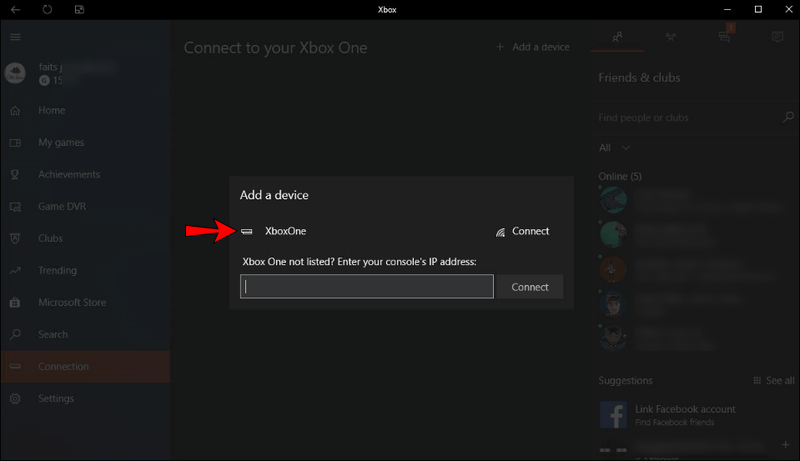
- Pilih Sambung.
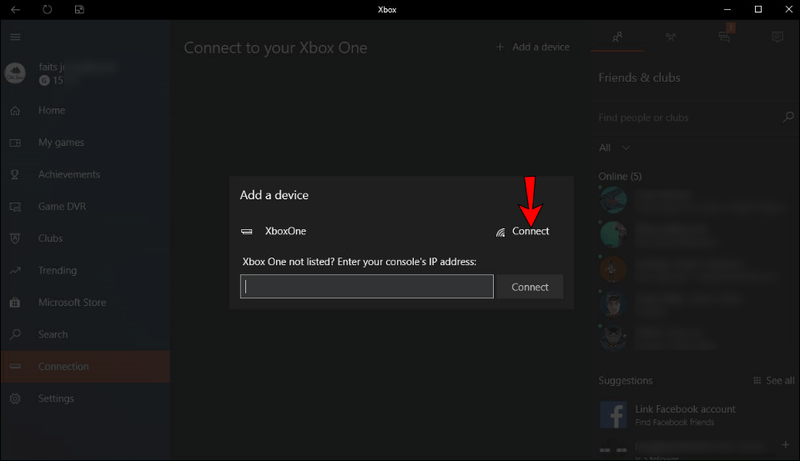
- Selepas anda melakukan ini, apl Xbox One Companion anda akan bersambung ke konsol anda selagi ia aktif.
Jika anda menghadapi masalah mencari nama konsol anda, berikut ialah cara mencarinya.
- Tekan butang Xbox.
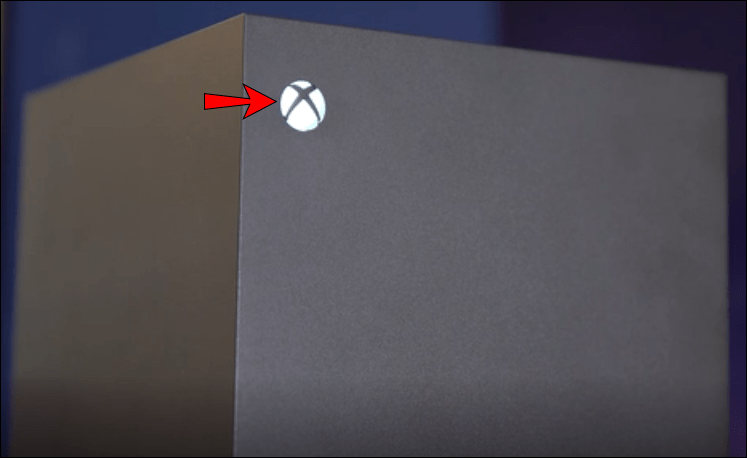
- Pergi ke Profil & Sistem yang diwakili oleh ikon anda.
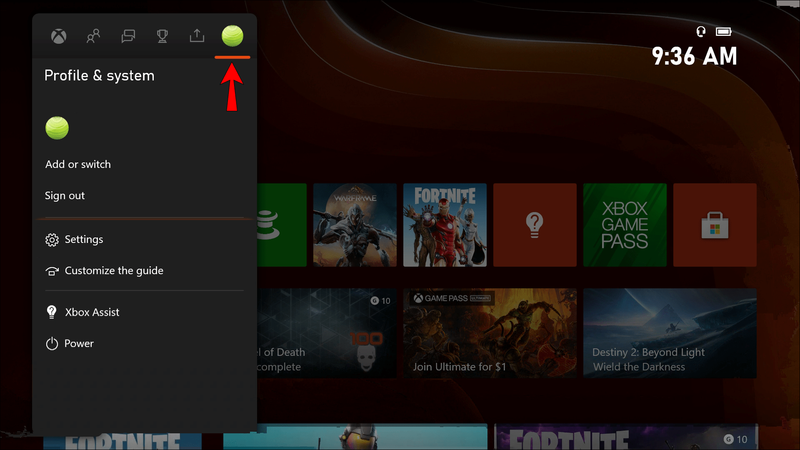
- Cari tetapan.
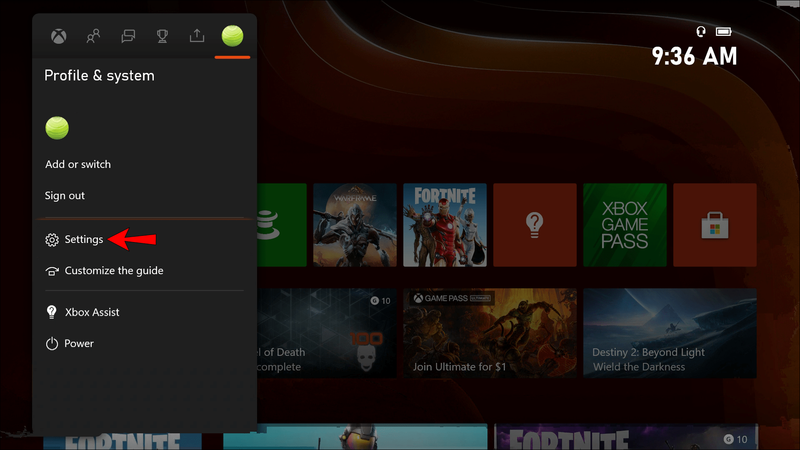
- Pilih Sistem.
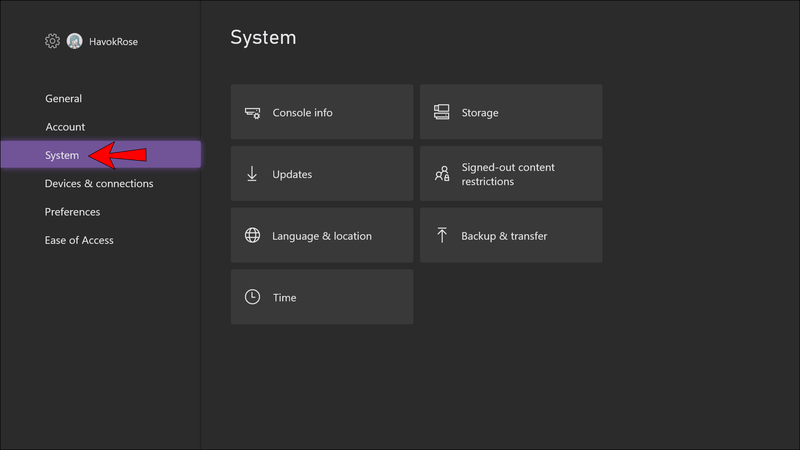
- Anda akan menemui nama konsol anda dalam Maklumat Konsol.
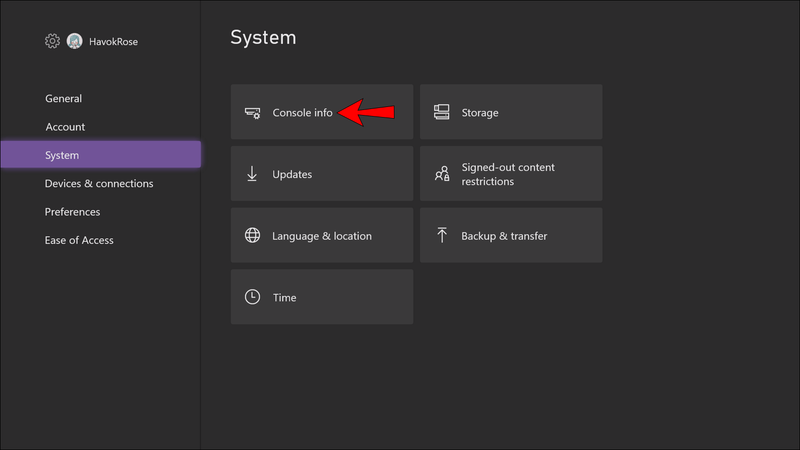
Cara lain untuk menyambungkan kedua-dua peranti adalah dengan menggunakan alamat IP Xbox. Anda biasanya tidak akan menggunakan kaedah ini, tetapi jika tiada apa-apa lagi yang berkesan, ia mungkin membenarkan anda menyambungkan PC anda ke Xbox One anda.
- Tekan butang Xbox.
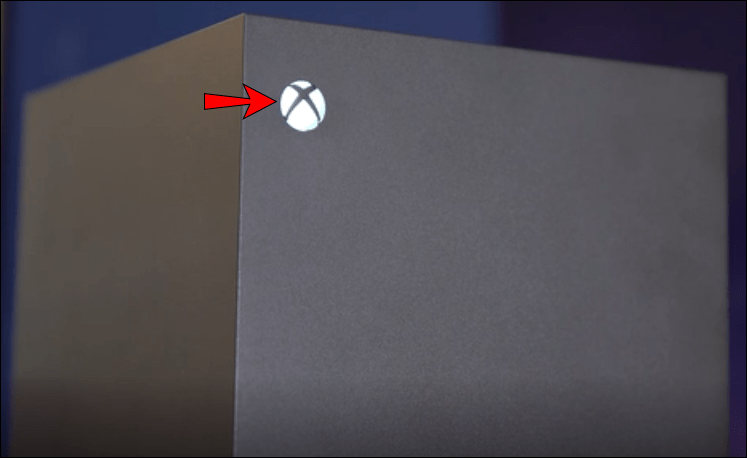
- Pergi ke Profil & Sistem yang diwakili oleh ikon anda.
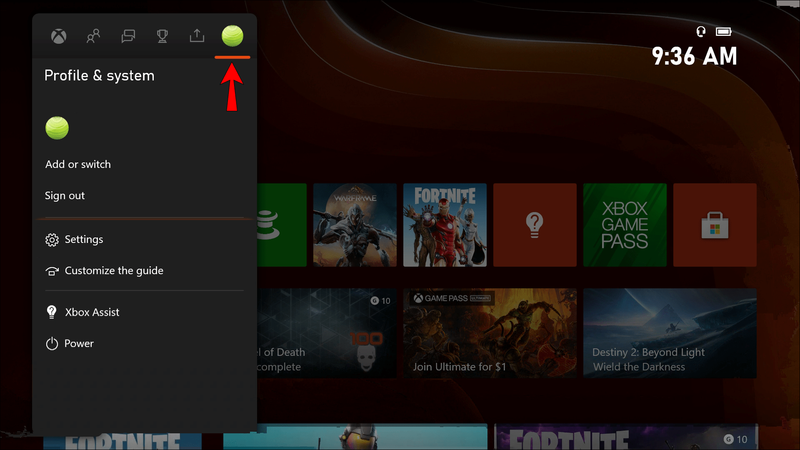
- Cari tetapan.
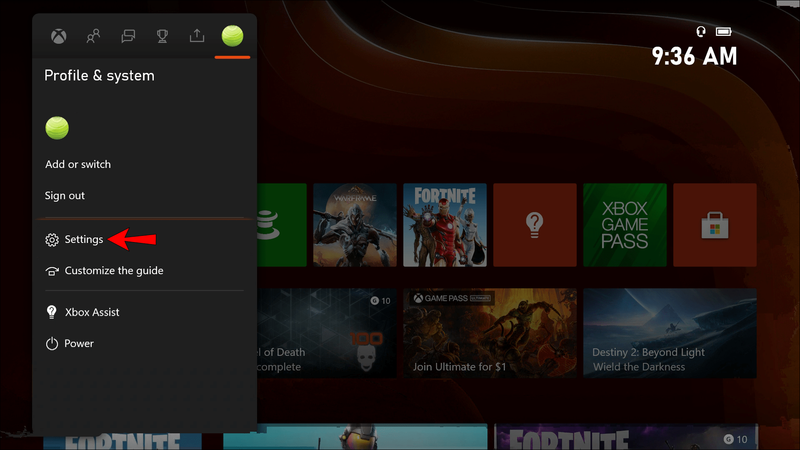
- Pilih Umum.
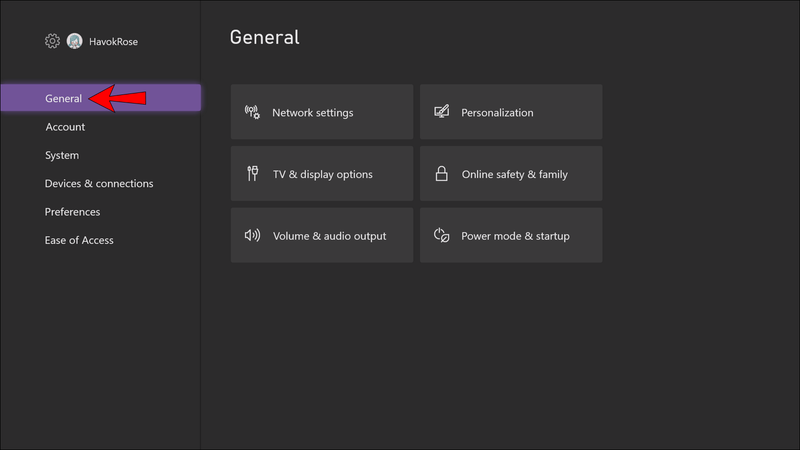
- Pergi ke tetapan rangkaian.
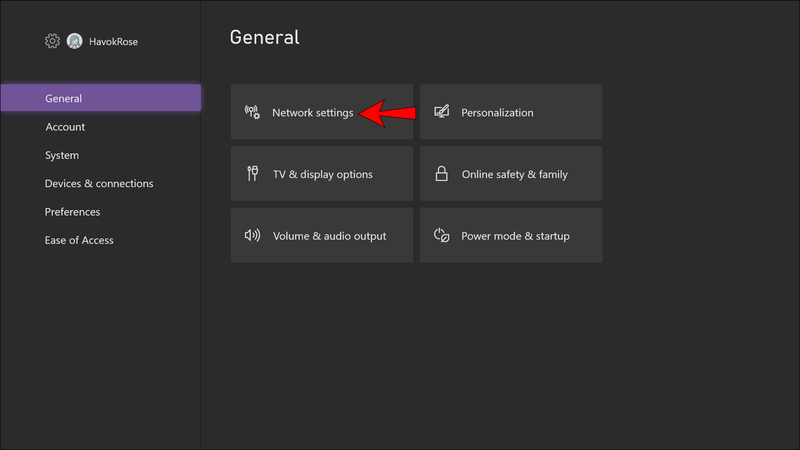
- Akhir sekali, pilih Tetapan Lanjutan.
Strim Permainan Xbox One ke PC Anda
Setelah anda melakukan semua perkara di atas, anda sudah bersedia untuk bermain permainan. Jika anda belum melancarkan aplikasi Xbox One Companion lagi, pastikan anda melakukannya. Tanpa itu, anda tidak akan dapat menstrim permainan ke PC anda.
- Lancarkan apl Xbox One Companion pada PC anda.
- Pergi ke kawasan Sambungan.
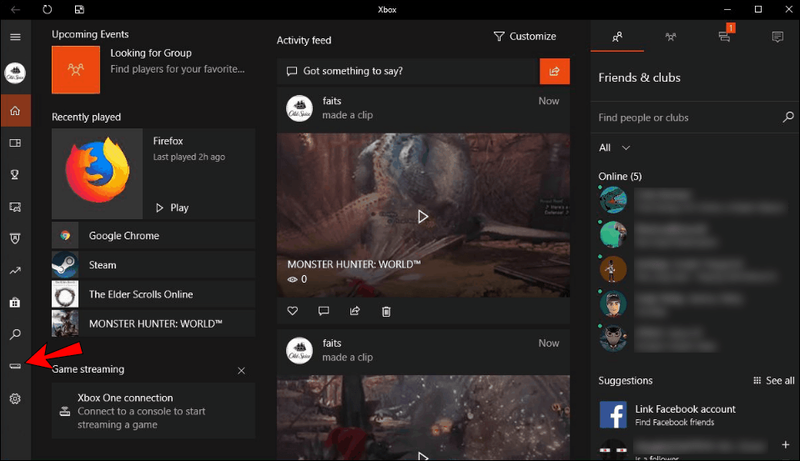
- Klik Strim untuk menunjukkan skrin utama Xbox One.
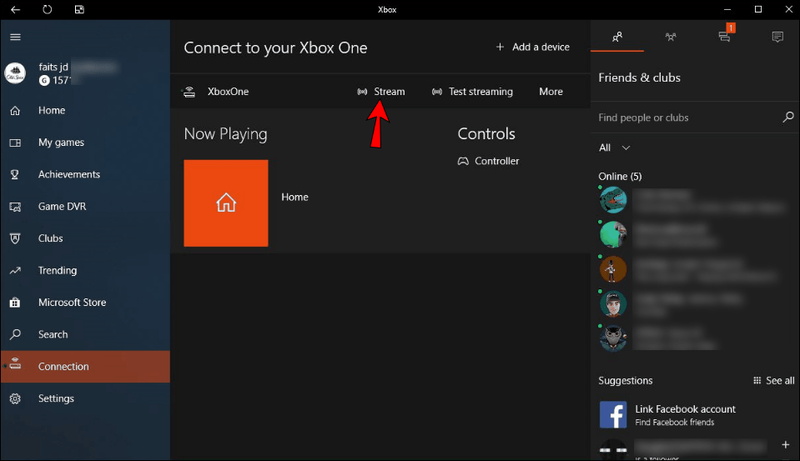
- Kini anda boleh memilih permainan untuk dimainkan pada PC anda.
Setelah anda selesai bermain, anda mesti menekan Esc untuk menghentikan penstriman. Sebagai alternatif, anda boleh menggunakan tetikus anda dan klik butang untuk melakukannya. Terdapat juga pilihan lain seperti menghidupkan mikrofon anda dan maklumat lebar jalur yang boleh anda akses dengan menggerakkan tetikus anda dan memilih skrin.
Soalan Lazim Tambahan
Bagaimanakah saya boleh membetulkan ketinggalan semasa menstrim dari Xbox saya ke PC saya?
Lag adalah buruk untuk semua orang, dan pemain adalah musuh ketat lag internet. Ia mengacaukan matlamat, menyebabkan orang jatuh ke dalam azab mereka, dan juga memaksa pemain untuk memutuskan sambungan, yang mungkin menyebabkan mereka dilarang sementara daripada permainan tertentu.
Untuk membetulkan ketinggalan, anda mempunyai beberapa pilihan, seperti:
• Matikan apl dan muat turun lain semasa bermain
Apl seperti YouTube, Netflix dan Twitch sangat menjejaskan prestasi internet, kerana ia menggunakan banyak lebar jalur. Jika anda mahukan sambungan yang lancar, kami mengesyorkan anda hanya menjalankan permainan dan mana-mana apl penting lain
cara memuat turun aplikasi ke kad sd di android
• Tingkatkan atau tambah penghala lain
Penghala menjadi terharu, itulah sebabnya model yang lebih kukuh atau menambah satu lagi di rumah boleh membantu mengurangkan ketinggalan. Penghala perlu memproses permintaan dan mempunyai terlalu banyak permintaan akan mengakibatkan ketinggalan.
cara meletakkan muzik di ipod anda tanpa iTunes
• Semak sama ada terdapat perisian hasad
Kadangkala, komputer anda mungkin mempunyai beberapa perisian hasad yang melambatkan keadaan. Windows Defender atau perisian antivirus boleh mencabutnya dan memadamkannya dengan mudah. Ini biasanya membantu dengan kelajuan rangkaian.
• Mulakan semula penghala anda
Kadangkala, anda hanya perlu memulakan semula penghala. Menyegarkan sambungan selalunya membantu menghapuskan ketinggalan dan meningkatkan kependaman.
Bolehkah saya juga menstrim ke peranti telefon atau tablet saya?
Anda boleh menstrim Xbox One ke peranti mudah alih anda. Apa yang anda perlu lakukan ialah memasang Xbox Remote Play pada telefon atau tablet anda. Sebagai alternatif, jika anda mempunyai peranti mudah alih Windows 10, anda hanya boleh memasang apl Xbox One Companion. Kedua-dua kaedah membolehkan anda bermain permainan pada peranti mudah alih anda melalui internet.
Begitu juga, anda perlu disambungkan ke rangkaian yang sama, jika tidak, apl tidak akan berfungsi.
Anda Boleh Ambil TV, Saya Akan Gunakan Komputer Saya
Sekarang setelah anda tahu cara menstrim permainan Xbox One ke PC anda, anda tidak perlu membeli TV besar apabila yang lain menonton filem. PC permainan anda atau peranti mudah alih boleh menyokong penstriman. Ia mungkin tidak sesuai, tetapi ia berfungsi dengan baik dengan sambungan internet yang baik.
Pernahkah anda menghadapi sebarang pepijat aneh apabila anda menstrim dengan cara ini? Manakah tajuk Xbox One kegemaran anda? Beritahu kami di bahagian komen di bawah.