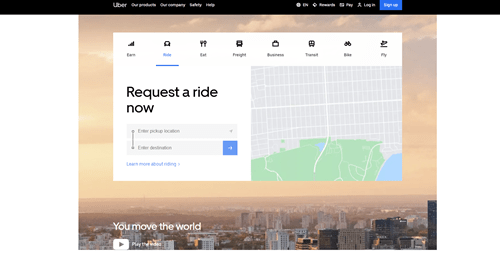Uber adalah salah satu kaedah paling popular untuk menaiki kenderaan di bandar-bandar utama di seluruh dunia. Anda hanya perlu memuat turun aplikasi dan membuat akaun untuk dapat memesan perjalanan peribadi. Namun, Uber menyedari bahawa beberapa pengguna tidak memiliki telefon pintar dan mereka tidak dapat menggunakan aplikasi untuk menempah perjalanan. Itulah sebabnya mereka membuat laman web membolehkan pengguna mendapatkan hasil yang sama tanpa menggunakan telefon pintar sama sekali. Tetap bersama kami dan kami akan menerangkan bagaimana semuanya berfungsi.

Buat Akaun Uber Anda Dalam Talian
Sekiranya anda tidak mempunyai telefon pintar, anda masih boleh menaiki Uber tetapi daripada menggunakan aplikasinya, anda harus bergantung pada laman web rasmi Uber. Kami akan menerangkan apa yang perlu anda lakukan untuk membuat profil, dan cara menempah pemandu Uber selepas itu. Inilah yang harus anda lakukan:
- Pergi ke Melalui laman web dengan PC atau komputer riba anda. Apabila anda tiba di laman utama, anda boleh memulakan proses pendaftaran. Uber ingin mengetahui lokasi anda jadi tekan Ya ketika Uber meminta anda untuk berkongsi lokasi anda. Anda akan berkongsi alamat IP anda dengan Uber, membantu mereka mengetahui di mana anda berada.
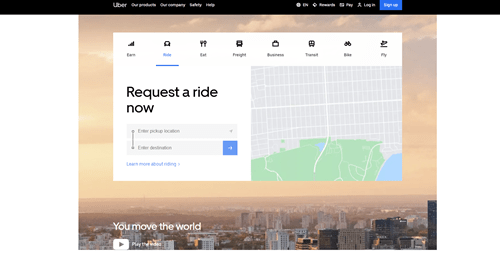
- Masukkan butiran akaun dan kaedah pembayaran anda. Seterusnya, anda perlu memberikan alamat e-mel anda dan memasukkan kata laluan. Isi semua kotak dengan maklumat yang betul untuk menyelesaikan proses pendaftaran. Langkah terakhir adalah memasukkan kaedah pembayaran dengan memberikan nombor kad kredit anda. Walau bagaimanapun, anda boleh melakukannya kemudian.
- Apabila anda mengisi semua kotak, tekan butang biru besar di bahagian bawah halaman. Ia mengatakan Buat Akaun, dan setelah mengkliknya, anda sudah bersedia untuk memesan perjalanan Uber pertama anda.
Memesan Perjalanan Tanpa Aplikasi Uber
Setelah akaun anda disiapkan, anda boleh menggunakan komputer atau peranti mudah alih untuk menempah pemandu Uber. Inilah yang harus anda lakukan:
- Pergi ke laman web rasmi Uber di mana-mana peranti.
- Sebilangan pengguna menerima Ralat Rangkaian kerana alasan keselamatan. Sekiranya itu berlaku kepada anda, tulis e-mel kepada pasukan sokongan Uber. Sertakan nama anda, e-mel yang anda gunakan untuk mendaftarkan akaun dan jelaskan bahawa anda mendapat ralat. Masalahnya harus diselesaikan dalam beberapa jam. Sekiranya selepas masalah berlanjutan selama beberapa hari, hantar semula mesejnya.
- Masukkan e-mel dan kata laluan anda untuk masuk ke laman web ini. Tekan Selesai dan anda seharusnya dapat memasuki laman web Uber.
- Sekiranya anda melewatkan bahagian maklumat pembayaran semasa pembuatan profil, masukkan butiran pembayaran terlebih dahulu. Anda kini bersedia untuk menempah perjalanan Uber pertama anda.

Menempah Perjalanan
Baiklah, apabila anda memasukkan butiran pembayaran dan apabila semuanya selesai, anda sudah bersedia untuk menempah perjalanan pertama anda. Ikuti langkah mudah ini dan anda akan dalam perjalanan dalam masa yang singkat.
- Pertama, masukkan lokasi pengambilan. Pin pengambilan yang disiapkan akan muncul di tengah-tengah skrin. Sekiranya Uber tidak dapat mencari lokasi tepat anda secara automatik, masukkan alamat secara manual dengan memindahkan pin ke tempat yang anda perlukan.
- Seterusnya, pilih jenis perjalanan yang anda perlukan. Anda boleh memilih gerabak keluarga yang lebih besar jika membawa banyak beg, atau jika terdapat lebih dari 4 orang sepanjang perjalanan. Klik pada ikon kereta kecil di sudut kanan bawah dan pilih perjalanan yang anda mahukan.
- Sekarang, apabila anda telah memilih lokasi pengambilan dan jenis kenderaan, sahkan pilihan anda dengan mengetuk sepanduk Tetapkan Lokasi Pengambilan di peta anda. Itu akan membawa anda ke skrin pengesahan.
- Setelah sampai, masukkan destinasi anda. Anda akan melihat bar yang mengatakan Tambah Lokasi Penurunan di sudut kanan atas skrin. Taipkan destinasi anda.
- Seterusnya, periksa kos perjalanan. Klik pada butang Fare Quote untuk mendapatkan anggaran harga.
- Anda juga boleh menggunakan kod promo jika ada. Klik pada Kod Promosi tepat di sebelah Fare Quote, dan masukkan kod di dalam kotak.
- Sekiranya anda memasukkan semua maklumat, anda bersedia untuk menempah perjalanan Uber pertama anda. Tekan butang hitam di bahagian bawah skrin dan pemandu pertama yang tersedia akan mula bergerak menuju ke titik pengambilan.
Ikuti Pemandu Uber Anda
Salah satu ciri terbaik mengenai Uber ialah anda dapat mengikuti kereta yang sepatutnya menjemput anda dalam masa nyata. Biarkan penyemak imbas dibuka dan perhatikan bagaimana kereta anda menghampiri lokasi anda. Anda juga akan mendapat akses ke maklumat pemandu. Apa sahaja yang anda lakukan, biarkan penyemak imbas dibuka sehingga perjalanan anda tiba kerana menutupnya mungkin membatalkan perjalanan.
Dapatkan Uber Rides Tanpa Telefon Pintar
Uber telah menggegarkan dunia dan syarikat sentiasa mencari cara baru untuk meningkatkan perkhidmatan mereka. Oleh kerana sebilangan pengguna tidak mempunyai telefon pintar, mereka juga memungkinkan untuk menempah perjalanan melalui laman web rasmi mereka. Oleh itu, jika anda mendapati diri anda terperangkap di suatu tempat tanpa telefon pintar, anda boleh menggunakan peranti lain dan menumpang dalam masa yang singkat.
Adakah anda menggunakan aplikasi Uber atau laman web untuk menempah perjalanan anda? Sekiranya anda menggunakan aplikasinya, adakah anda akan memberi peluang pada situs desktop? Beritahu kami di bahagian komen di bawah.