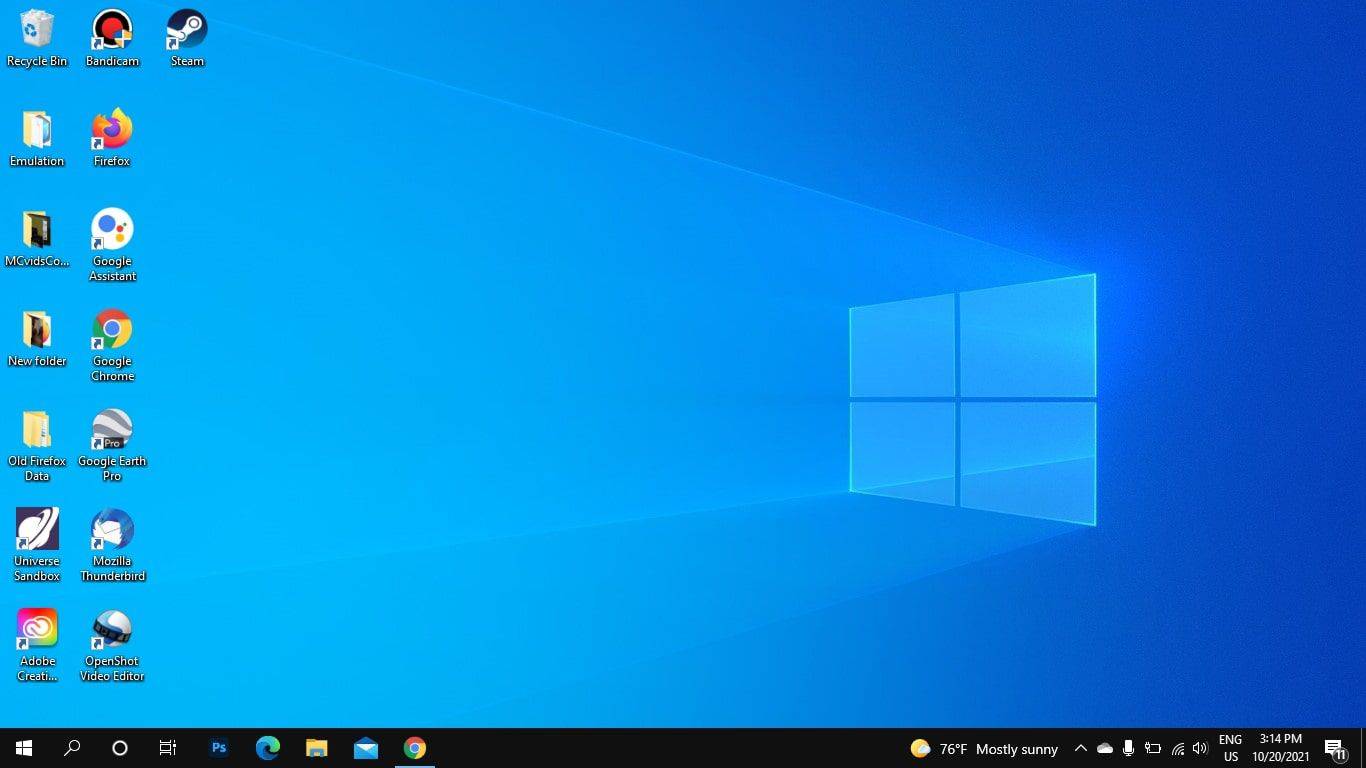Menonton video YouTube adalah lebih menyeronokkan apabila menontonnya bersama keluarga atau rakan anda. Jika anda tidak sering melihat orang yang anda sayangi atau mereka tidak tinggal berhampiran anda, anda akan gembira mengetahui pilihan ini tersedia. Teknologi hari ini membolehkan anda dan orang yang anda sayangi menonton video YouTube pada masa yang sama.
buka penjelajah sebagai pentadbir

Jika anda ingin mengetahui lebih lanjut tentang cara menonton video YouTube secara serentak dengan rakan dan keluarga, jangan cari lagi. Artikel ini akan membincangkan perkara yang perlu anda lakukan untuk menikmati video YouTube dengan orang terdekat anda merentas platform yang berbeza.
Cara Menonton YouTube Bersama Rakan
Jika anda tidak boleh melawat rakan anda atas sebab apa pun, anda masih boleh menikmati kandungan YouTube bersama-sama dengan berkongsi skrin anda dengan mereka. Prosesnya berbeza-beza bergantung pada apl yang anda gunakan. Kami akan membimbing anda melalui yang paling popular.
Cara Menonton YouTube Bersama di Discord
Jika anda menggunakan Discord dan ingin menonton video YouTube dengan rakan anda, anda boleh melakukannya dengan berkongsi skrin anda, cuma ikut langkah di bawah:
- Pergi ke YouTube dan cari video yang ingin anda mainkan.

- Jika anda belum berbuat demikian, pasang apl Discord untuk sistem pengendalian yang anda gunakan. Pilihan itu tidak tersedia di tapak web Discord.
- Cari dan sertai saluran yang membolehkan anda menstrim suara anda. Jika anda tidak pasti sama ada anda boleh menstrim, pastikan ikon Video atau Skrin di bahagian bawah boleh diklik.

- Pilih Skrin dan pilih tetingkap yang ingin anda kongsi. Dalam kes ini, ia akan menjadi penyemak imbas dengan tab YouTube.

- Pastikan butang togol di sebelah Bunyi dihidupkan.
- Tekan Go live.

- Jemput rakan anda ke saluran suara.

Adalah penting untuk ambil perhatian bahawa jika anda ingin menggunakan Discord untuk menonton YouTube dengan rakan anda, mereka juga perlu mempunyai akaun Discord.
Bagaimana untuk Menonton YouTube Bersama di Facetime?
Apple memperkenalkan versi beta iOS15, dan anda boleh mendaftar untuknya di sini . Antara tambahan baharu yang lain, versi beta memperkenalkan ciri FaceTime baharu yang dipanggil SharePlay. Ciri ini membolehkan anda berkongsi skrin anda dengan rakan semasa membuat panggilan video FaceTime.
Buat masa ini, ciri ini hanya tersedia jika anda dan rakan anda telah memasang versi beta iOS15. Jika anda melakukannya, berikut ialah cara anda boleh menggunakan SharePlay:
- Semasa dalam panggilan, tekan ikon di bawah butang Tamat.
- Tekan Kongsi Skrin Saya.
- Pergi ke YouTube dan mainkan video yang diingini.
Kini, semua orang dalam panggilan akan dapat melihat video anda. Semasa anda menstrim, anda akan melihat bingkai ungu sepanjang masa. Perlu diingat peserta lain juga akan dapat melihat wajah anda. Jika anda ingin melumpuhkan ini, nyahpilih ikon video dalam FaceTime.
Cara Menonton YouTube Bersama di Messenger
Facebook Messenger membolehkan anda berkongsi skrin anda dalam apl. Begini cara untuk mengakses pilihan:
- Semasa melakukan panggilan video di Messenger, leret ke atas dan tekan Kongsi Skrin Anda.

- Tekan Mulakan Siaran.
- Pergi ke YouTube dan mainkan video yang ingin anda tonton bersama rakan anda.

Semasa anda berkongsi skrin, akan ada bingkai merah sepanjang masa. Ketik pada bila-bila masa anda mahu menghentikan perkongsian skrin dan tekan Hentikan Siaran.
Adalah penting untuk ambil perhatian bahawa anda hanya boleh berkongsi skrin anda apabila terdapat peserta dalam panggilan.
Bagaimana untuk Menonton Video Facebook Bersama-sama di Messenger?
Selain perkongsian skrin, Facebook Messenger menawarkan ciri yang dipanggil Tonton Bersama. Ia membolehkan anda menonton Video Facebook dengan rakan anda. Dalam kes ini, anda boleh mendayakan pilihan walaupun sebelum peserta menyertai panggilan.
Ikuti langkah di bawah untuk mendayakan pilihan ini:
- Buka Facebook Messenger dan mulakan panggilan video.
- Leret ke atas dari skrin anda dan pilih Tonton Bersama.

- Buka video yang ingin anda kongsi dalam panggilan atau taip namanya dalam bar carian.

Cara Menonton Video YouTube Bersama-sama pada Zum
Jika anda ingin berkongsi video YouTube dengan rakan anda di Zoom, ikuti langkah di bawah:
- Buka YouTube dan pergi ke video yang ingin anda kongsi.
- Lancarkan Zum, jalankan mesyuarat dan tunggu sehingga semua orang menyertai.

- Tekan Kongsi di bahagian bawah skrin.

- Tandai kotak di sebelah Kongsi bunyi komputer. Pastikan anda melakukan ini kerana peserta hanya akan dapat melihat video (dan tidak mendengarnya) tanpanya.

- Pilih penyemak imbas web yang anda gunakan untuk membuka YouTube pada langkah pertama.

- Tekan Kongsi.

Kini semua peserta dalam mesyuarat akan dapat melihat dan mendengar video YouTube yang anda mainkan. Setiap kali anda ingin berhenti berkongsi, tekan Hentikan Kongsi di bahagian atas.
Sesetengah pengguna melaporkan bahawa apabila mereka menekan Hentikan Kongsi, peserta lain tidak dapat mendengarnya. Ini kerana tetapan Kongsi bunyi komputer kekal didayakan. Untuk melumpuhkannya, nyahpilih kotak semak dan pastikan mikrofon yang betul dipilih.
Cara Menonton Video YouTube Bersama-sama di Google Meet
Google Meet ialah satu lagi platform yang boleh anda gunakan untuk menonton video YouTube bersama rakan anda. Ikuti langkah di bawah untuk berbuat demikian:
di mana senarai saya masuk di netflix
- Buka penyemak imbas anda dan pergi ke Google Meet . Log masuk jika digesa.

- Tekan Mesyuarat Baru.

- Tekan Mulakan mesyuarat segera dan tambah rakan anda.

- Buka tab baharu, pergi ke YouTube dan cari video yang ingin anda tonton bersama rakan anda. Jeda buat masa ini.

- Kembali ke Google Meet dan tekan Present now.

- Pilih tab A dan pilih tab YouTube. Pastikan kotak semak Kongsi audio ditanda.

- Tekan Kongsi.

Kini, semua peserta akan melihat dan mendengar video YouTube yang anda kongsi. Anda masih boleh bersembang dengan rakan anda tanpa mengganggu video.
Jika anda ingin menggunakan skrin penuh, tekan f. Apabila anda ingin meminimumkannya, tekan Esc.
Untuk berhenti berkongsi, ketik Hentikan Persembahan setelah video selesai atau tutup tab YouTube.
Terdapat cara lain untuk berkongsi video YouTube dengan rakan di Google Meet. Dengan kaedah ini, perkara penting ialah menggunakan Google Chrome sebagai pelayar anda.
Berikut adalah langkah-langkah yang perlu anda ikuti:
- Buka Google Chrome.

- Tekan tiga titik di penjuru kanan sebelah atas.

- Tekan Cast.

- Klik kanan pada ikon hantar dan tekan Sentiasa tunjukkan ikon.

- Sekali lagi, klik kanan pada ikon dan tekan Dayakan perkhidmatan awan.
- Ketik pada sembilan titik di sebelah gambar profil anda dan pilih Kalendar Google. Jika anda ingin menstrim YouTube dalam Google Meet menggunakan kaedah ini, mesyuarat perlu dijadualkan dalam Kalendar Google.

- Buat mesyuarat dan pastikan anda memilih Tambah persidangan. Jemput rakan anda ke mesyuarat.

- Setelah semua orang telah menyertai, buka tab baharu, pergi ke YouTube dan cari video yang ingin anda kongsi.
- Tekan ikon hantar di penjuru kanan sebelah atas dan pilih nama mesyuarat.
Video YouTube kini akan dimainkan dalam Google Meet. Setiap kali anda ingin berhenti berkongsi YouTube, tekan ikon hantar dan Hentikan Penghantaran.
Cara Berkongsi Video yang Disimpan dalam Google Meet
Jika anda ingin berkongsi video yang telah anda simpan pada komputer anda melalui Google Meet, ikut langkah di bawah:
- Cari video yang ingin anda kongsi dan seret dan lepaskannya ke tab Chrome baharu.
- Buat mesyuarat, jemput rakan anda dan tunggu sehingga mereka menyertai.
- Setelah mereka menyertai, tekan butang Present Now.

- Pilih tab A.

- Klik tab dengan fail video anda. Semak sama ada kotak semak Kongsi Audio ditandakan. Jika tidak, anda akan berkongsi video tanpa bunyi.

- Tekan Kongsi.

Apabila anda ingin berhenti berkongsi video anda, tekan Berhenti di bahagian atas video atau keluar dari tab.
Benarkan Rakan dan Keluarga Anda Sertai Keseronokan YouTube
Menonton video YouTube dengan orang yang anda sayangi boleh dilakukan walaupun anda tidak bersebelahan. Dengan berkongsi skrin anda, anda membenarkan orang yang dipilih melihat dan mendengar video yang anda mainkan. Kami berharap kami dapat mengajar anda cara menonton YouTube bersama-sama merentas beberapa platform paling popular untuk panggilan video.
Adakah anda menonton video YouTube bersama keluarga dan rakan anda apabila mereka tiada? Apakah platform yang anda gunakan? Beritahu kami di bahagian komen di bawah.