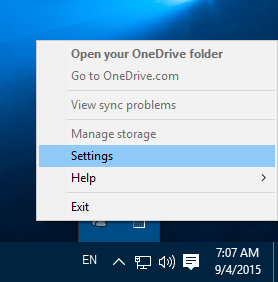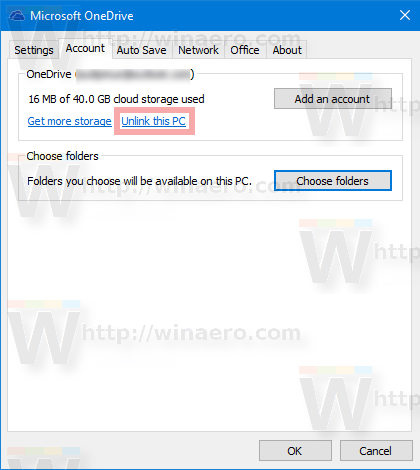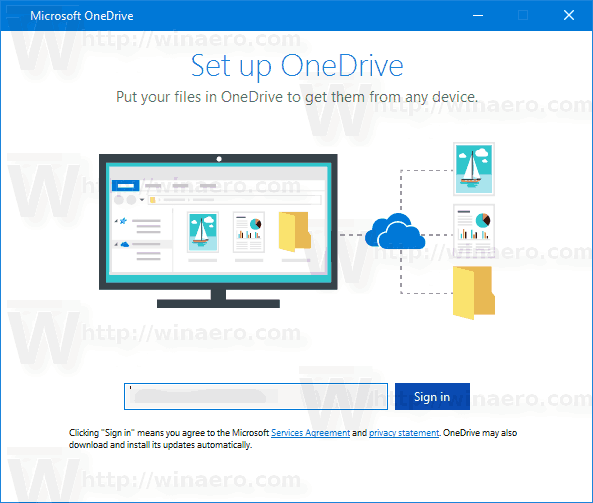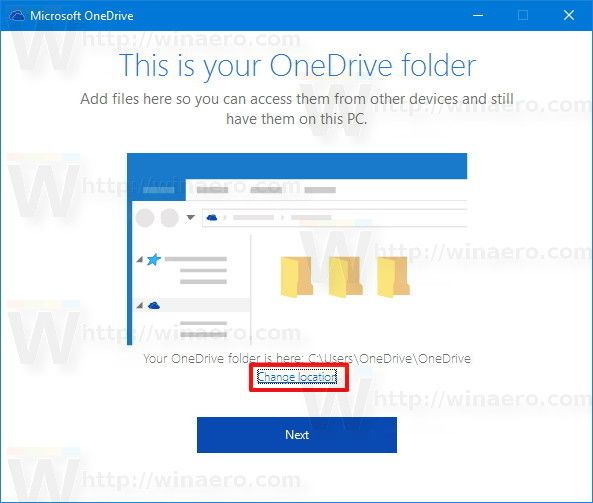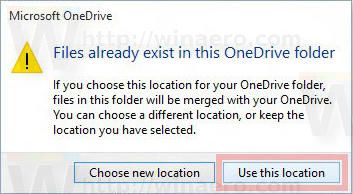OneDrive adalah penyelesaian penyimpanan dokumen dalam talian yang dibuat oleh Microsoft yang disertakan dengan Windows 10. Ia dapat digunakan untuk menyimpan dokumen dan data lain dalam talian di awan. Ini juga menawarkan penyegerakan data yang tersimpan di semua peranti anda. Hari ini, kita akan melihat cara log keluar dari OneDrive.

OneDrive digabungkan dengan Windows sejak Windows 8. Ini adalah penyelesaian all-in-one yang dibina oleh Microsoft untuk memberi pengguna kemampuan untuk memiliki fail yang sama pada setiap PC yang dia log masuk menggunakan Akaun Microsoft-nya. Sebelum ini dikenali sebagai SkyDrive, perkhidmatan ini dijenamakan semula beberapa waktu yang lalu.
bagaimana untuk memeriksa sama ada telefon saya diklon
Iklan
Ciri penyegerakan di OneDrive bergantung pada Akaun Microsoft. Untuk menggunakan OneDrive, anda mesti membuatnya terlebih dahulu. Selain OneDrive, Akaun Microsoft boleh digunakan untuk log masuk ke Windows 10, Office 365 dan kebanyakan perkhidmatan Microsoft dalam talian.
Di Windows 10, OneDrive mempunyai integrasi yang sangat dekat dengan OS. Sebaik sahaja anda log masuk ke Windows 10 menggunakan Akaun Microsoft , ia mulai mendorong anda untuk menggunakan penyimpanan awan OneDrive sebagai tempat menyimpan fail dan dokumen secara lalai. Ia boleh digunakan sebagai talian anda penyelesaian cadangan . Bagi mereka yang lebih suka menyimpan fail di PC tempatan mereka, ada pilihan untuk tidak menggunakan OneDrive sebagai lokasi simpanan lalai . Anda juga boleh mencopot pemasangannya sepenuhnya seperti yang dijelaskan dalam artikel ' Cara Rasmi untuk Menyahpasang OneDrive di Windows 10 '.
Untuk Keluar dari OneDrive di Windows 10 , lakukan perkara berikut,
cara menukar warna teks discord
- Klik kanan ikon OneDrive di baki sistem untuk membuka tetapannya.
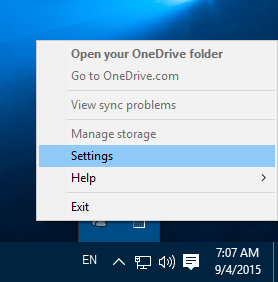
- Pergi ke tab Akaun dan klikNyahpaut PC iniseperti yang ditunjukkan di bawah.
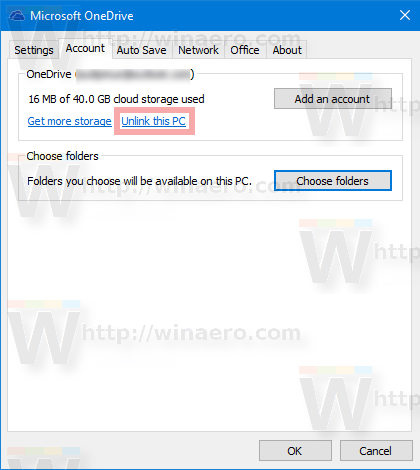
- Aplikasi OneDrive kini akan diputuskan dari PC ini. Ia tidak akan menyegerakkan fail ke folder OneDrive anda di Windows 10.
Anda sudah selesai! Kemudian, anda boleh log masuk ke OneDrive sekali lagi dan menghubungkan PC anda, seperti berikut.
Untuk Log masuk ke OneDrive di Windows 10
- Jalankan OneDrive dan sediakan akaun anda.
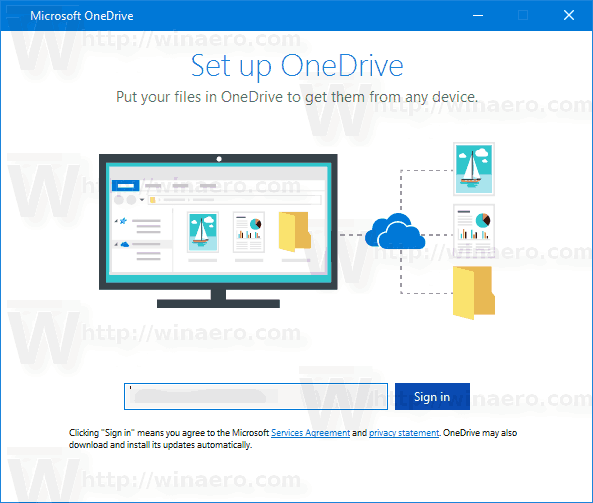
- Taip kata laluan anda apabila diminta.
- Pada halaman seterusnya, klik pautanTukar lokasidan tentukan folder di mana anda akan menyimpan fail OneDrive. Anda boleh menggunakan nilai lalai di sini.
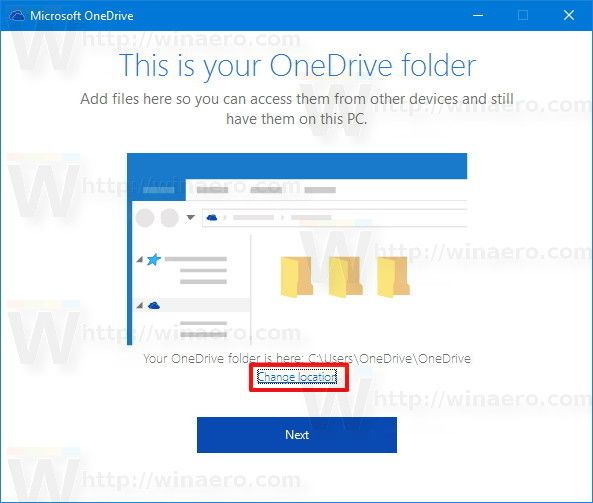
- Sekiranya anda menetapkan folder khusus, sahkan pilihan anda dalam dialog seterusnya (klik pada butang Gunakan lokasi ini).
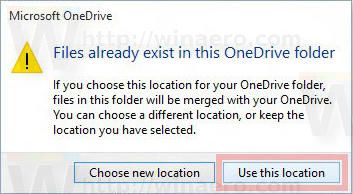
- Selesaikan konfigurasi aplikasi OneDrive anda dan anda sudah selesai.