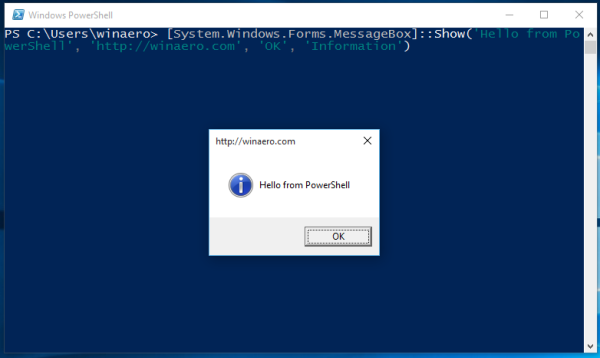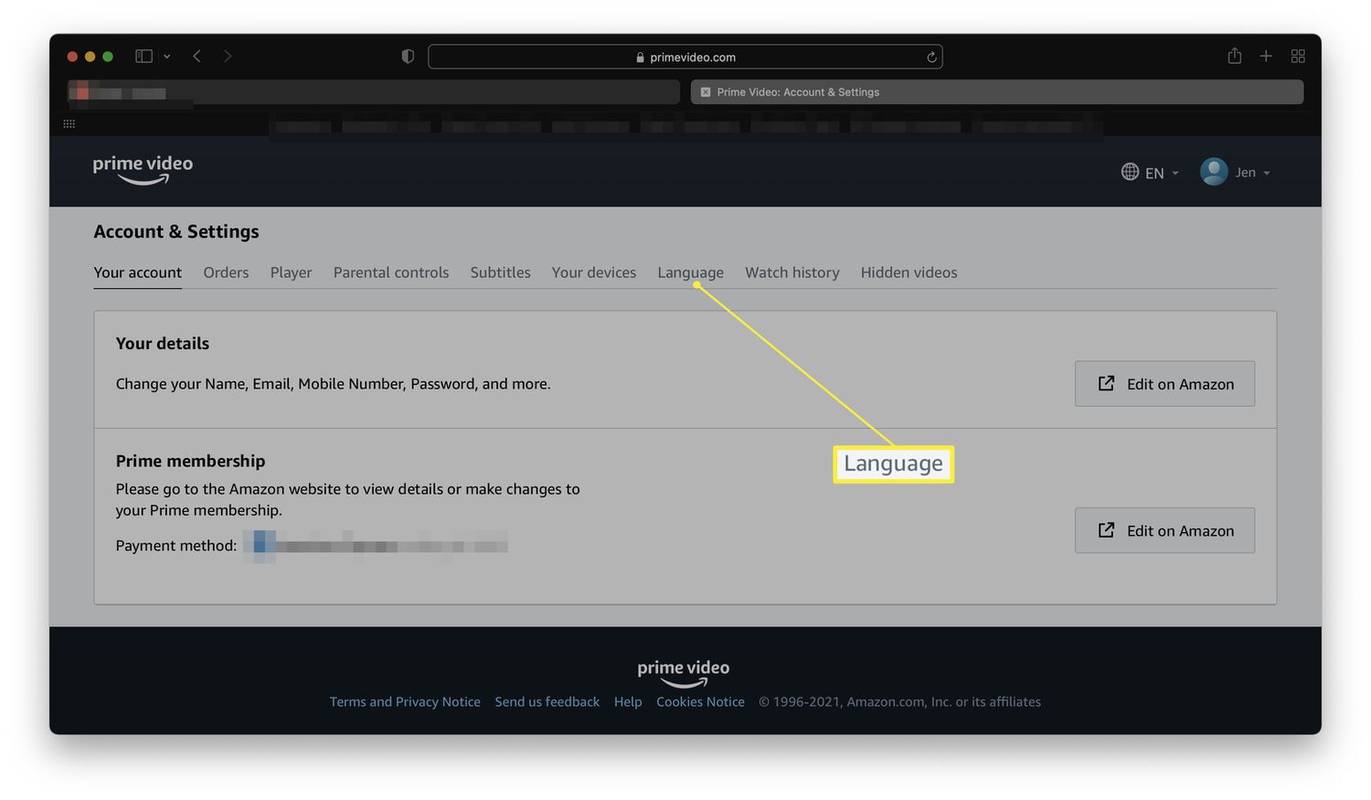- Sekiranya saya menaik taraf ke Windows 10?
- 5 ciri Windows 10 terbaik
- Cara memuat turun Windows 10
- Cara membakar Windows 10 ISO ke cakera
- Petua dan trik Windows 10 yang perlu anda ketahui
- Bagaimana membetulkan Kemas kini Windows jika terjebak di Windows 10
- Cara membetulkan menu Mula di Windows 10
- Cara menyelesaikan semua masalah Windows 10 anda yang lain
- Cara mematikan Cortana di Windows 10
- Cara defrag pada Windows 10
- Cara mendapatkan bantuan dalam Windows 10
- Cara memulakan Windows 10 dalam Safe Mode
- Cara membuat sandaran Windows 10
- Cara menghentikan Windows 10 daripada memuat turun
Sekarang peluncuran Windows 10 telah tenang, sekarang adalah masa untuk mula bermain-main dengan persediaan Windows anda untuk membuatnya berfungsi seperti yang anda inginkan.

Lihat berkaitan 10 masalah Windows 10 dan bagaimana anda dapat menyelesaikannya Cara menurunkan dari Windows 10 ke Windows 8.1 atau Windows 7 31 aplikasi Windows 10 terbaik 2017: Berita, produktiviti, permainan dan banyak lagi
Seperti Windows 7 dan Windows 8.1, Microsoft telah memasukkan beberapa ciri hebat dengan Windows 10. Namun, kadang-kadang yang paling anda tahu adalah lebih baik daripada mengatasi sesuatu yang baru, jadi berikut adalah 15 petua dan trik untuk menjadikan sistem Windows 10 anda berjalan seperti anda mahu.
1. Matikan paparan Akses Pantas Windows Explorer
Walaupun Akses Pantas sangat bagus untuk mencari fail atau folder yang baru-baru ini digunakan, mereka yang hanya ingin mencari sesuatu dengan cepat di komputer mereka mungkin lebih suka paparan PC ini dari Windows 7 dan Windows 8. Syukurlah, anda boleh menukar Explorer ke susunan ini di hanya beberapa langkah mudah.
Buka Penjelajah Fail
Klik Lihat kemudian Pilihan di sebelah kanan. Menu Folder Options akan muncul
Di sebelah pilihan Open File Explorer to, pilih PC ini dari menu dropdown
Klik Terapkan kemudian OK untuk mengesahkan perubahan
2. Ditch Bing dan mulakan carian dengan Google

Oleh kerana Bing adalah enjin carian lalai untuk Microsoft Edge dan bar carian Windows 10, sukar untuk menjauhkan diri dari mesin carian Microsoft. Namun, walaupun terdapat peningkatan dan usaha terbaik Microsoft untuk memaksa pengguna Bing ke atas Windows, Google akan selalu berkuasa.
Walaupun membuang Bing dari Windows 10 secara keseluruhan adalah mustahil, anda boleh mengeluarkannya dari Edge dan menggantinya dengan tidak masuk akal di bar carian Windows 10.
cara bermain tanpa ikhlas dengan rakan 2018
Cara membuang Bing dari Microsoft Edge:
Buka Tepi dan pilih elips di sebelah kanan
Pergi ke Tetapan, kemudian Tetapan Lanjutan
Di bawah Cari di bar alamat, ubah pilihan lalai ke Tambah Baru
Di sini, anda akan melihat senarai enjin carian yang tersedia. Sekiranya senarai kosong (seperti biasa), arahkan ke penyemak imbas pilihan anda dan ulangi prosesnya. Anda sekarang harus melihatnya disenaraikan sebagai penyedia yang tersedia
Cara membuang Bing dari bar carian Windows 10:
Buka Chrome dan muat turun Bing2Google dari Chrome App Store
Sekarang, apabila anda melakukan carian Windows 10, Chrome akan melakukan boot dan membawa anda ke carian Google. Syukurlah, anda tidak kehilangan fungsi carian Cortana atau peranti standard dengan melakukan ini
3. Buat Cortana mengenali suara anda

Jangan suka mengklik Cortana Carian dan menaip pertanyaan anda? Anda hanya boleh mengemukakan soalan kepada Cortana. Untuk melakukannya, pertama-tama anda mesti mengaktifkannya untuk bertindak balas terhadap suara suara anda dengan mengatakan Hey Cortana. Ingatlah bahawa anda mungkin diminta untuk mengatur mikrofon anda untuk menggunakan ciri ini jika Windows tidak menganggapnya serasi .
kedai permainan google di kayu api kayu
Inilah cara menyediakan Hey Cortana:
Buka Cortana
Klik ke dalam Notebook (ikon di bawah butang Utama di menu sisi Cortana)
Klik Tetapan
Tatal untuk mencari suis togol Hey Cortana dan hidupkan
4. Hentikan Penyemak Imbas Microsoft Edge membuka semuanya secara lalai
Penggantian Microsoft untuk penyemak imbas Internet Explorernya yang meruncing adalah perubahan yang dialu-alukan, tetapi keinginan untuk membuka semuanya kerana aplikasi lalai tidak.
Walau bagaimanapun, anda boleh menghentikan Windows 10 menggunakannya sebagai lalai - dan tetapkan lalai untuk semua aplikasi anda yang lain.
Buka Tetapan dan pergi ke Sistem
Di bahagian bawah pilihan, anda akan menemui Aplikasi Lalai
Di sini, anda boleh menetapkan semula lalai untuk pelbagai jenis perkhidmatan dan aplikasi dan bahkan menetapkannya mengikut jenis fail yang mereka buka
5. Kawal kemas kini Windows 10

Walaupun Windows 10 mungkin keluarkan banyak usaha untuk mendapatkan kemas kini , ia juga mempunyai kebiasaan buruk untuk menetapkan semula komputer anda pada waktu terburuk. Walaupun anda dapat menunda beberapa kemas kini jika anda menjalankan Windows 10 Pro, pengguna Rumah tidak punya pilihan selain menyerah pada pembaruan Microsoft.
Nasib baik, ada cara untuk menjadikan proses ini sedikit lebih enak, menjimatkan lebar jalur internet anda dan juga dokumen terbuka anda. Anda masih akan mendapat kemas kini Windows 10 yang difikirkan penting oleh Microsoft, tetapi anda akan berhenti melihat kemas kini dan kemas kini apl pada jubin skrin Mula.
Inilah cara untuk menetapkan Windows 10 untuk mengurangkan muat turun kemas kini melalui Wi-Fi dan memberi amaran pada tetapan semula:
Buka Tetapan dan pergi ke Rangkaian dan Internet
Dalam WiFi, klik Pilihan Lanjutan
Di bawah Sambungan Meter, aktifkan Set sebagai suis sambungan bermeter.
Kembali ke Tetapan dan pilih Kemas kini & Keselamatan
Pilih Pilihan Lanjutan, kemudian gunakan menu lungsur untuk memilih Beritahu untuk menjadualkan memulakan semula dan bukannya Automatik. Sekarang, anda akan diberitahu ketika Windows 10 akan dimulakan semula sehingga anda dapat menghentikannya.