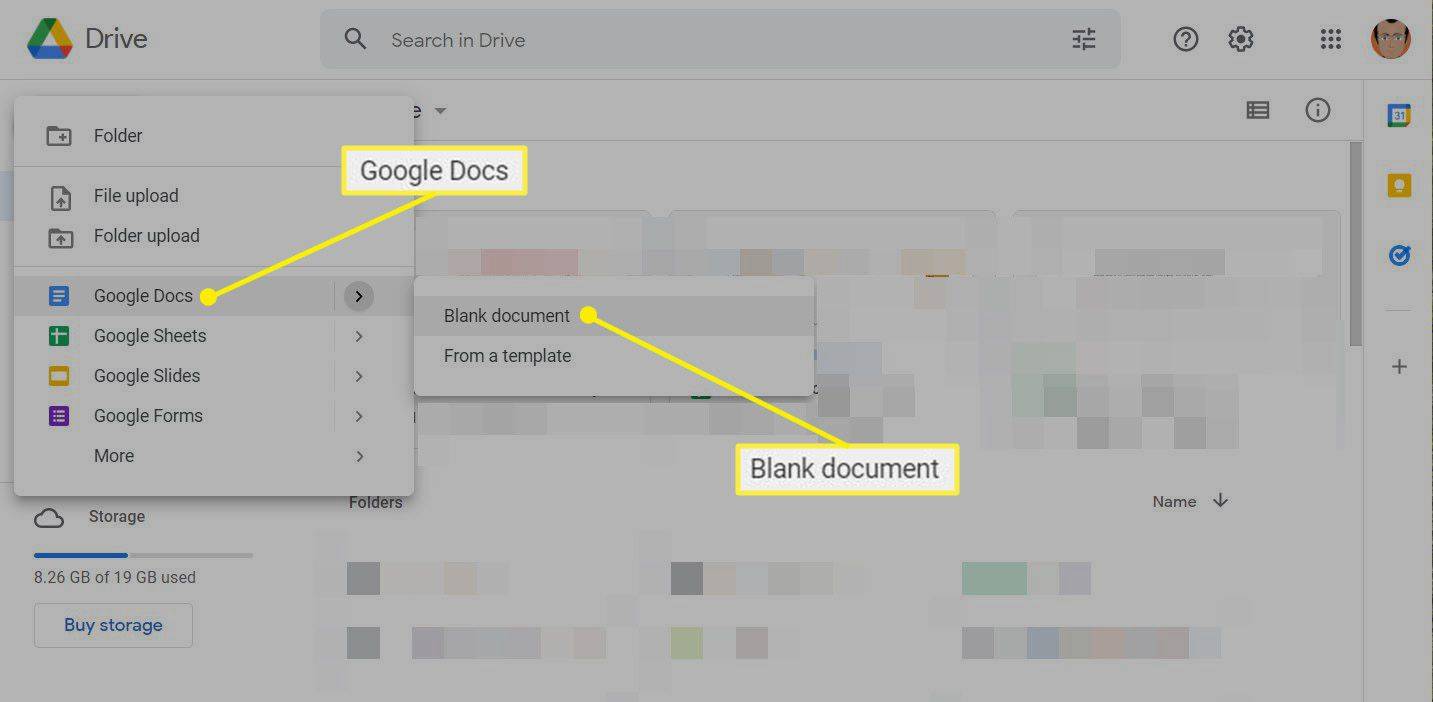Jika anda pernah cuba memindahkan fail besar antara dua peranti menggunakan Bluetooth, anda tahu betapa perlahan dan menyakitkan proses itu. Ia tidak menjadi lebih mudah dengan e-mel, sama ada, kerana banyak pembekal e-mel mengehadkan saiz fail yang boleh anda pindahkan dari satu alamat ke alamat yang lain. Kadangkala, penyelesaian fizikal (dan langsung) adalah cara terbaik ke hadapan.

Di situlah kabel Ethernet masuk, menawarkan sambungan langsung dan berkelajuan tinggi antara dua peranti yang sesuai untuk memindahkan fail besar. Mari lihat cara memindahkan fail melalui Ethernet antara dua PC, dua Mac dan PC dan Mac.
Cara Memindahkan Fail Melalui Ethernet dari PC ke PC
Anda tidak memerlukan banyak peralatan untuk memindahkan fail untuk Ethernet antara dua PC yang menjalankan Microsoft Windows. Sepasang PC dan kabel Ethernet yang baik (idealnya Kategori 5 atau Kategori 6 untuk pemindahan berkelajuan tinggi) berfungsi.
Sebaik sahaja anda mempunyai apa yang anda perlukan, langkah ini membolehkan anda menyambungkan peranti anda ke rangkaian yang sama:
- Sambungkan PC menggunakan kabel Ethernet dengan memasang satu hujung kabel ke port Ethernet peranti pertama, dengan hujung kedua masuk ke peranti kedua.

- Port Ethernet adalah sama pada semua peranti jadi anda tidak perlu risau tentang arah mana untuk menggunakan kabel.
- Menggunakan peranti dari mana anda ingin membuat pemindahan, klik butang menu 'Mula' dan taip 'Panel Kawalan' ke dalam bar carian.

- Pilih ikon 'Panel Kawalan' dan navigasi ke 'Pusat Rangkaian dan Perkongsian.'

- Klik pada 'Ethernet,' diikuti dengan 'Properties' dan 'Internet Protocol Version 4 (TCP/IPv4).'

- Pilih 'Properties' dan klik 'Gunakan Alamat IP Berikut.'

- Masukkan nilai di bawah untuk alamat IP dan topeng subnet anda:

- Alamat IP – 192.168.1.2
- Subnet Mask – 225.225.225.0
Ulangi langkah ini pada PC kedua anda dan anda membentuk sambungan antara mereka. Seterusnya, anda perlu mendayakan perkongsian fail melalui PC yang akan anda gunakan untuk memindahkan fail:
- Navigasi kembali ke 'Panel Kawalan' dan pilih 'Rangkaian dan Internet.'

- Klik 'Pusat Rangkaian dan Perkongsian,' diikuti dengan 'Tukar Tetapan Perkongsian Lanjutan.'

- Hidupkan 'Penemuan Rangkaian', bersama-sama dengan 'Perkongsian Fail dan Pencetak' dan 'Perkongsian Supaya Sesiapa yang mempunyai Akses Rangkaian Boleh Membaca dan Menulis Fail dalam Folder Awam.'

- Jika anda tidak mahu memasukkan kata laluan anda setiap kali anda berkongsi fail, klik 'Matikan Perkongsian Dilindungi Kata Laluan.'

Akhir sekali, anda sudah bersedia untuk berkongsi fail anda dari satu PC ke PC yang lain melalui kabel Ethernet anda:
cara memasukkan gambar latar dalam dokumen google
- Navigasi ke fail yang ingin anda kongsi, klik kanan dan serlahkan 'Kongsi Dengan'.

- Klik 'Orang Tertentu' untuk membuka tetingkap perkongsian fail.

- Pilih 'Semua orang' daripada menu lungsur dan klik butang 'Tambah'.

- Pilih 'Kongsi' untuk membuat fail boleh dipindahkan.

- Pegang butang 'Windows' dan tekan 'E' untuk membuka 'File Explorer.'

- Pilih 'Rangkaian' dan klik dua kali pada PC yang menjadi hos fail yang ingin anda kongsi.

- Salin dan tampal fail yang dikehendaki ke PC destinasi.
Selepas banyak langkah, perkongsian fail berkelajuan tinggi antara PC diaktifkan dan anda bersedia untuk membuat seberapa banyak pemindahan yang anda suka.
Cara Memindahkan Fail Melalui Ethernet daripada Mac ke Mac
Anda boleh menggunakan port Ethernet terbina dalam Mac anda untuk memindahkan fail ke Mac lain. Jika Mac anda tidak mempunyai port Ethernet, anda boleh cuba menggunakan penyesuai USB, yang membolehkan anda memasangkan port Ethernet ke dalam Mac anda melalui port USB.
Dengan mengandaikan kedua-dua Mac mempunyai port yang diperlukan, gunakan langkah ini untuk menyediakan perkongsian fail melalui Ethernet:
- Sambungkan Mac menggunakan kabel Ethernet standard.

- Pada Mac pertama, navigasi ke menu 'Apple' dan klik 'Tetapan Sistem.'

- Pilih 'Umum' dari bar sisi dan klik 'Perkongsian' daripada pilihan di sebelah kanan.

- Catat nama Mac, yang sepatutnya anda temui pada skrin 'Perkongsian'.

- Ulangi Langkah 2-4 pada Mac kedua.
- Menggunakan sama ada Mac, navigasi ke 'Pencari' dan pilih 'Pergi.'

- Pilih 'Sambung ke Pelayan.'

- Klik 'Semak imbas' dan klik dua kali pada nama Mac yang lain. Anda mungkin perlu memasukkan kata laluan anda untuk membentuk sambungan.

Mac anda kini disambungkan dan mampu berkongsi fail melalui kabel Ethernet anda. Anda sepatutnya melihat folder kongsi daripada setiap Mac muncul pada monitor Mac yang lain. Anda kemudiannya boleh menyalin dan menampal fail daripada salah satu folder kongsi ini ke folder setempat.
Satu-satunya perkara yang boleh menghalang anda ialah tetapan TCP/IP yang dikonfigurasikan secara manual pada Mac yang anda sambungkan. Jika anda telah mengkonfigurasi tetapan ini secara manual, anda mungkin perlu memasukkan alamat TCP/IP Mac yang lain dalam kotak dialog yang muncul selepas anda mengklik 'Sambung ke Pelayan' dalam Langkah 7 proses di atas.
bagaimana untuk memeriksa sama ada pemandu saya terkini
Cara Memindahkan Fail Melalui Ethernet daripada Mac ke PC
Menyambungkan Mac ke PC adalah sangat mudah, walaupun terdapat perbezaan dalam sistem pengendalian yang sedang dimainkan. Walau bagaimanapun, anda perlu menetapkan setiap peranti untuk memindahkan fail secara berasingan sebelum anda boleh menyalin dan menampal antaranya.
Selepas menyambungkan Mac dan PC melalui kabel Ethernet (dan menghidupkan kedua-dua peranti), ikut langkah ini pada PC anda:
- Klik butang menu 'Mula' dan masukkan 'Tetapan' ke dalam bar carian.

- Buka menu 'Tetapan' dan pilih 'Rangkaian.'

- Cari sambungan Ethernet anda dan pilih 'Hidupkan Perkongsian.'

- Klik 'Ya, Hidupkan Perkongsian dan Sambung ke Peranti.'
- Klik kanan pada latar belakang skrin 'Mula' untuk membuka bar tugas Windows.

- Pilih 'Semua Apl' dan klik kanan 'Komputer.'

- Klik 'Properties' dan catat nama Kumpulan Kerja dan nama Komputer, yang kedua-duanya anda perlukan semasa membuat sambungan pada hujung Mac.

PC Windows anda kini sepatutnya bersedia untuk menyambung ke Mac, walaupun sesetengah pengguna mungkin perlu melengkapkan beberapa langkah tambahan. Semak bahawa port TCP 445 dibuka pada PC anda dan matikan 'Tembok Api Sambungan Internet', dengan mengandaikan ia sedang aktif.
Apabila anda sudah bersedia, teruskan ke Mac anda dan ikuti langkah berikut:
- Navigasi ke ikon 'Pencari' pada Mac anda dan klik 'Pergi.'

- Pilih 'Sambung ke Pelayan' dan pilih 'Semak imbas.'

- Terletak dan klik pada nama Komputer yang anda perhatikan sebelum ini daripada senarai pilihan.
- Pilih 'Sambung Sebagai' dan masukkan nama Kumpulan Kerja. Anda juga mungkin perlu memasukkan nama pengguna dan kata laluan anda jika digesa.

- Klik “Ingat Kata Laluan Ini dalam Rantai Kunci Saya” supaya anda boleh menyambungkan kedua-dua peranti dengan lebih mudah pada masa hadapan.

Dengan sambungan diwujudkan, anda perlu menyediakan perkongsian fail pada Mac anda:
- Klik ikon 'Apple' dan pilih 'Keutamaan Sistem.'

- Pilih 'Perkongsian' dan tandakan dalam kotak di sebelah 'Perkongsian Fail.'

- Tekan butang 'Pilihan' dan tandakan 'Kongsi fail dan folder menggunakan SMB' dalam tetingkap yang terhasil.

- Navigasi ke bahagian 'Perkongsian Fail Windows' dan tandai kotak di sebelah setiap pengguna yang failnya ingin anda kongsi.

- Klik “Selesai.”

- Setelah kembali ke tetingkap 'Perkongsian', klik ikon '+' di sebelah folder yang ingin anda kongsi dengan PC anda.

- Semak mesej 'Perkongsian Fail: Hidup' dan catat alamat IP Mac anda.
Akhir sekali, anda sudah bersedia untuk mengakses fail Mac anda pada PC anda, walaupun anda perlu memetakan pemacu rangkaian ke PC anda untuk membolehkan pemindahan melalui Ethernet:
- Buka 'File Explorer' dan klik pada bar alamat yang terletak di bahagian atas tetingkap.

- Masukkan '\' diikuti dengan alamat IP Mac anda. Tiada ruang antara '\' dan nombor pertama alamat IP.

- Taipkan nama pengguna dan kata laluan yang berkaitan untuk Mac anda apabila digesa.

- Anda seharusnya melihat semua folder yang anda pilih untuk dikongsi semasa menyediakan perkongsian fail pada Mac anda. Klik kanan folder yang ingin anda akses dan pilih 'Pemacu Rangkaian Peta.'

- Pilih surat pemacu daripada senarai, pastikan anda memilih satu yang belum digunakan.

- Tandai 'Sambung semula semasa Log Masuk' jika anda ingin menyambung ke folder ini setiap kali anda log masuk ke PC anda.

Dengan sambungan itu diwujudkan, anda boleh menyeret dan melepaskan folder dan fail daripada pemacu rangkaian baharu ke dalam storan setempat PC anda.
bagaimana untuk menambah cerita instagram anda
Berhubung dengan Ethernet
Malangnya, memindahkan fail menggunakan kabel Ethernet tidak semudah memasang kabel dan mendapatkan sambungan automatik. Tidak kira apa peranti yang anda gunakan, anda perlu melalui beberapa langkah untuk menyediakan sambungan dan mendayakan pemindahan fail.
Adakah kelajuan yang lebih tinggi berbaloi untuk langkah yang perlu anda ambil? Berapa kerapkah anda fikir anda perlu memindahkan fail antara peranti anda? Beritahu kami pendapat anda di bahagian komen di bawah.