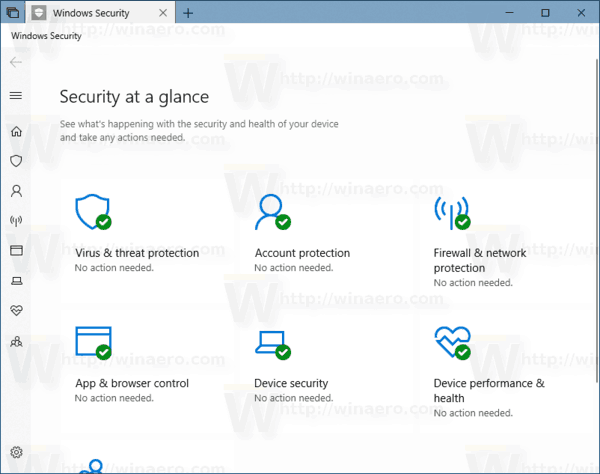Pertemuan dengan Microsoft Teams ialah cara yang mudah untuk mengejar rakan sekerja tanpa semua orang secara fizikal berada di dalam bilik yang sama. Anda boleh menyertai mesyuarat Microsoft Teams menggunakan pelbagai peranti dan terdapat beberapa cara untuk log masuk.

Jika anda ingin menyertai mesyuarat Microsoft Teams dengan kod tetapi tidak pasti cara melakukannya, ini adalah artikel untuk anda. Kami akan menunjukkan kepada anda cara untuk menyertai pada PC, iPhone, Android dan iPad.
Cara Menyertai Mesyuarat dalam Microsoft Teams Dengan Kod pada PC
Jika anda memerlukan kod untuk menyertai mesyuarat, ia akan dibekalkan oleh hos Pasukan dan menyertai kod adalah agak mudah. Anda boleh mengakses Microsoft Teams menggunakan PC anda sama ada dengan memuat turun aplikasi Teams atau dengan melawati tapak web Teams. Untuk menyertai mesyuarat menggunakan kod pada PC anda, ikut langkah di bawah:
- Muat turun dan pasang apl Teams atau buka halaman web Teams pada pelayar web. Jika apl Pasukan sudah dipasang, cuma buka ikon apl Pasukan.
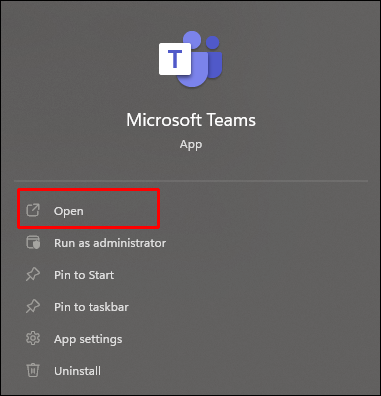
- Di sebelah kiri skrin, ketik Pasukan ikon.
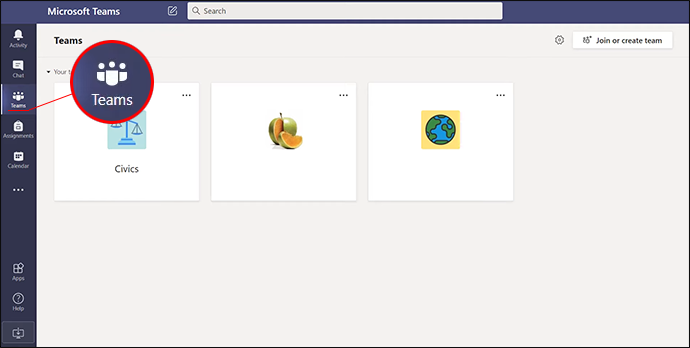
- Pilih Sertai atau buat pasukan .
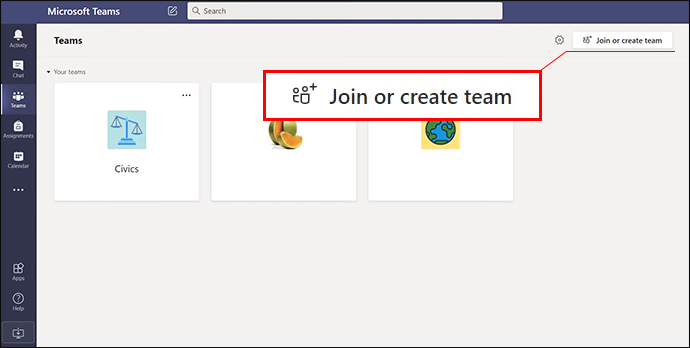
- Tampalkan atau taip kod dalam Masukkan kod tingkap.
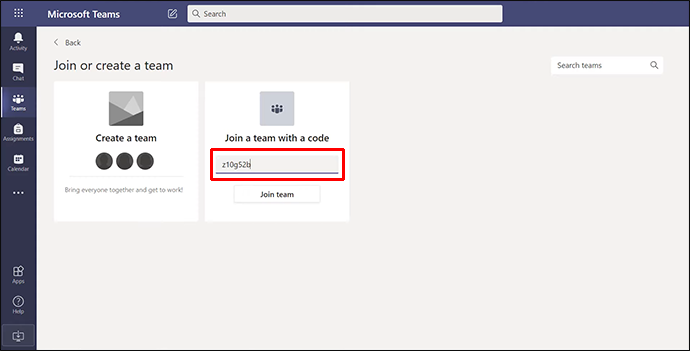
- Tekan Sertai untuk memasuki mesyuarat.
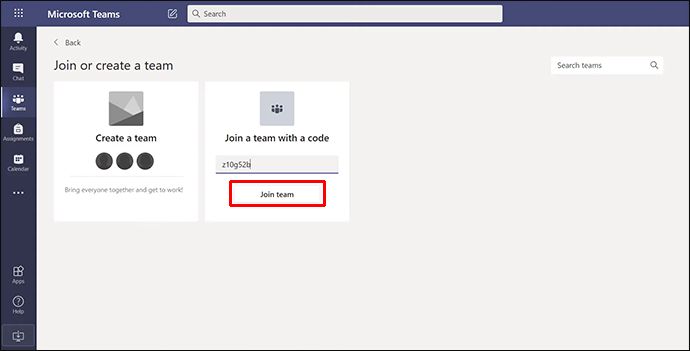
Jika mesyuarat telah bermula, anda secara automatik akan diarahkan kepadanya. Jika tidak, anda mungkin diarahkan ke lobi dan akan diterima masuk oleh hos sebaik sahaja mesyuarat dimulakan.
Anda juga boleh menyertai mesyuarat Pasukan dengan mengetik pada jemputan dalam e-mel anda atau Kalendar Pasukan anda. Hanya ketik pautan jemputan dan ikut arahan yang digariskan di atas.
Cara Menyertai Mesyuarat dalam Microsoft Teams Dengan Kod pada iPhone
Kadangkala anda memerlukan kod untuk menyertai mesyuarat, yang akan dibekalkan oleh hos Pasukan. Nasib baik, prosesnya mudah. Anda juga boleh menyertai mesyuarat dalam Microsoft Teams menggunakan iPhone anda. Mengakses mesyuarat boleh dilakukan sama ada melalui apl Pasukan atau dengan pergi ke tapak web Pasukan menggunakan pelayar web. Untuk menyertai mesyuarat pada iPhone anda menggunakan kod, ikut arahan ini:
bagaimana saya memadam kisah snapchat saya
- Muat turun dan pasang apl Pasukan atau buka halaman web Pasukan dengan penyemak imbas web. Jika anda mempunyai apl itu, klik pada ikon Pasukan.
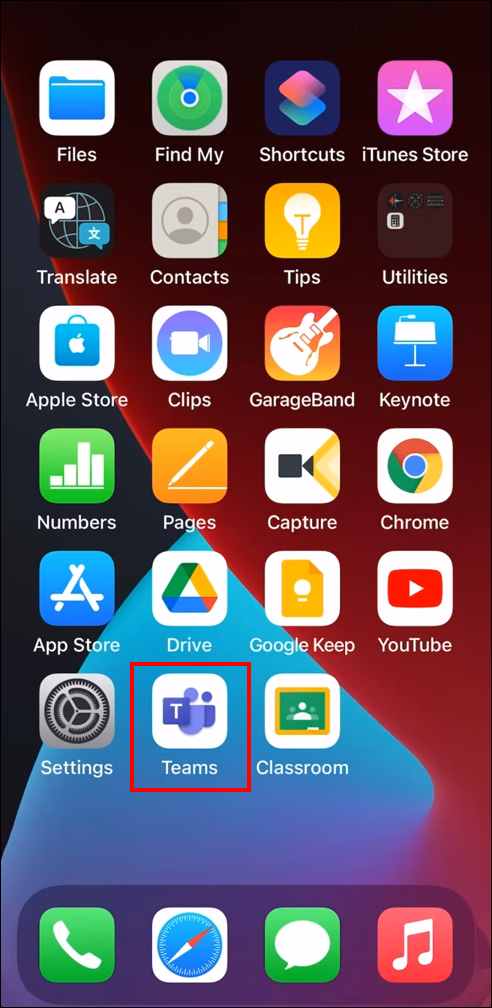
- Cari dan ketik Pasukan butang ditemui berhampiran bahagian bawah skrin.
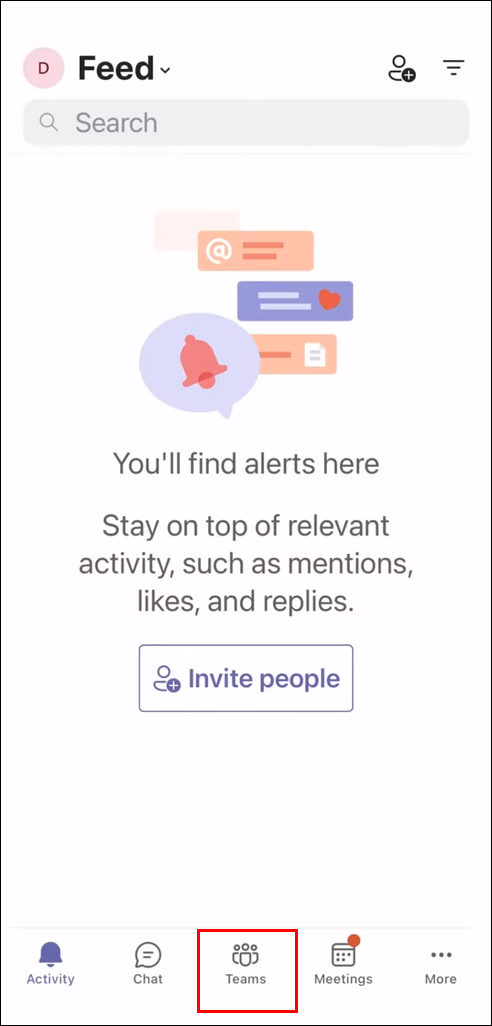
- pilih Sertai pasukan dengan kod .
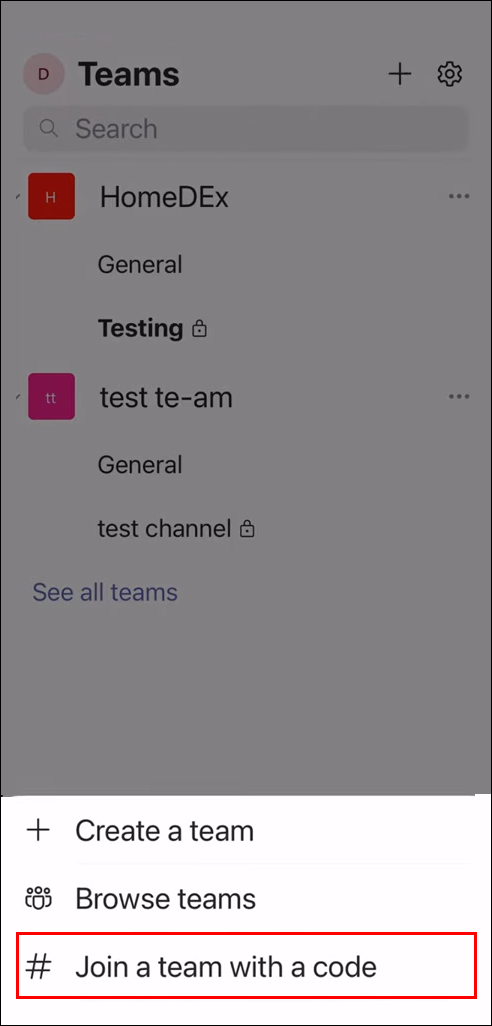
- Taipkan atau tampal kod ke dalam tetingkap.

- klik Sertai .

Jika mesyuarat sedang berlangsung, anda akan diarahkan terus ke mesyuarat itu. Jika ia belum bermula, anda mungkin ditempatkan di lobi dan hos akan menerima anda apabila mesyuarat bermula.
Jika anda menerima jemputan mesyuarat Pasukan melalui e-mel, atau pada Kalendar Pasukan anda, anda boleh mengakses mesyuarat dengan mengetik pada pautan dan mengikut arahan yang digariskan di atas.
Cara Menyertai Mesyuarat dalam Microsoft Teams Dengan Kod pada Peranti Android
Kadangkala, kod diperlukan untuk menyertai mesyuarat dan ia akan dibekalkan oleh hos. Proses untuk menyertai adalah mudah. Sama seperti kaedah yang digariskan di atas, anda boleh mengakses mesyuarat Microsoft Teams menggunakan peranti Android anda. Untuk menyertai mesyuarat, anda perlu memuat turun apl Pasukan dan kemudian ikut langkah ini:
- Muat turun dan pasang apl Teams. Jika anda sudah memasangnya, ketik ikon Pasukan.
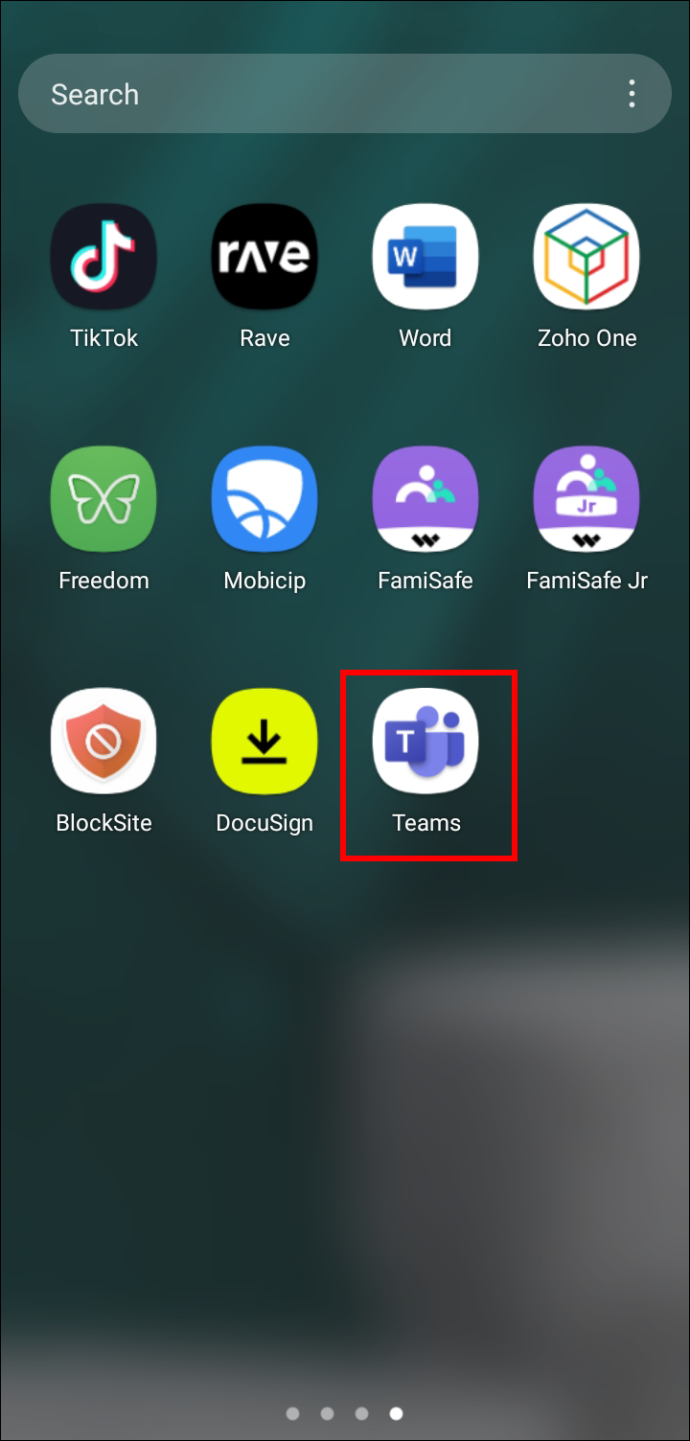
- Pilih Pasukan butang yang terletak di bahagian bawah skrin.
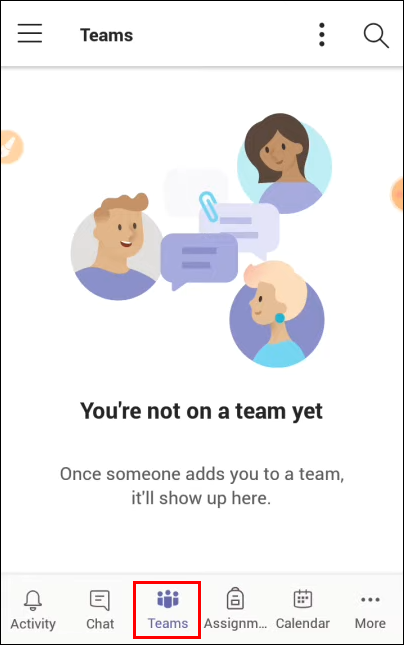
- Ketik Sertai pasukan dengan kod .
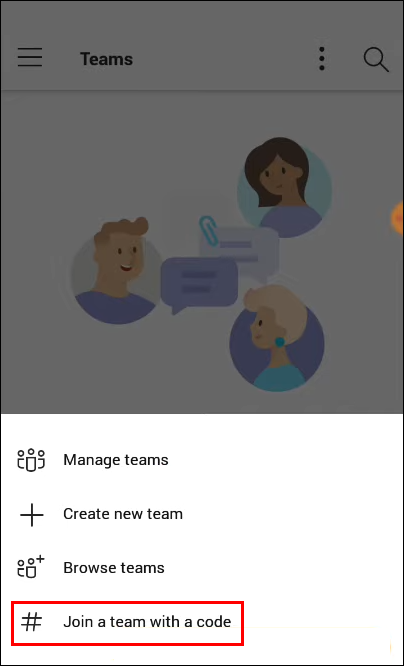
- Sama ada tampal atau taip kod ke dalam tetingkap.

- pilih Sertai .

Anda akan diarahkan ke mesyuarat jika ia sudah dimulakan. Jika anda awal, anda mungkin ditempatkan di lobi dan hos akan menambahkan anda ke mesyuarat sebaik sahaja ia bermula.
Anda juga boleh menyertai mesyuarat Pasukan jika anda menerima jemputan melalui e-mel atau jika ia disenaraikan pada Kalendar Pasukan anda. Hanya ketik pautan jemputan dan ikut arahan di atas.
Cara Menyertai Mesyuarat dalam Microsoft Teams Dengan Kod pada iPad
Jika anda perlu menyertai mesyuarat dengan kod, ia adalah proses yang agak mudah. Dengan iPad, anda boleh menyertai mesyuarat Pasukan sama ada menggunakan apl Pasukan atau pelayar web. Untuk menyertai mesyuarat Pasukan menggunakan iPad anda, lakukan perkara berikut:
Chromecast tidak dapat mencerminkan audio sistem pada peranti ini
- Muat turun dan pasang apl Teams atau buka tapak web Teams pada pelayar web. Bagi mereka yang telah memasang apl Pasukan, tekan ikon apl Pasukan untuk membuka.
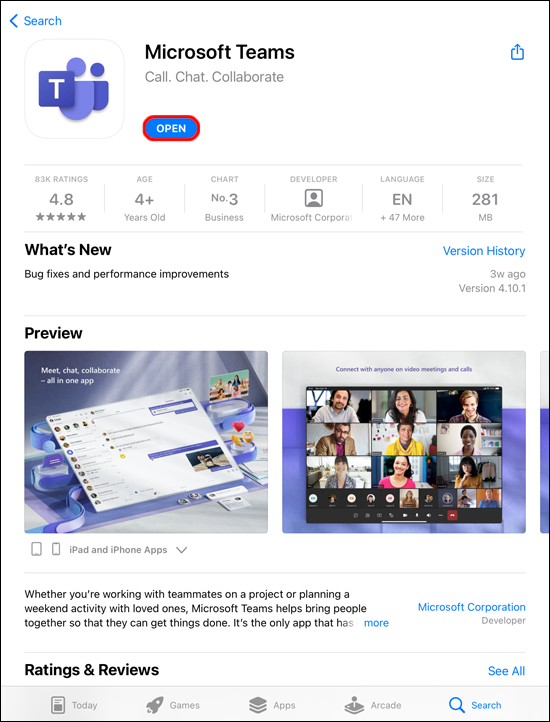
- Di bahagian bawah skrin, ketik Pasukan butang.
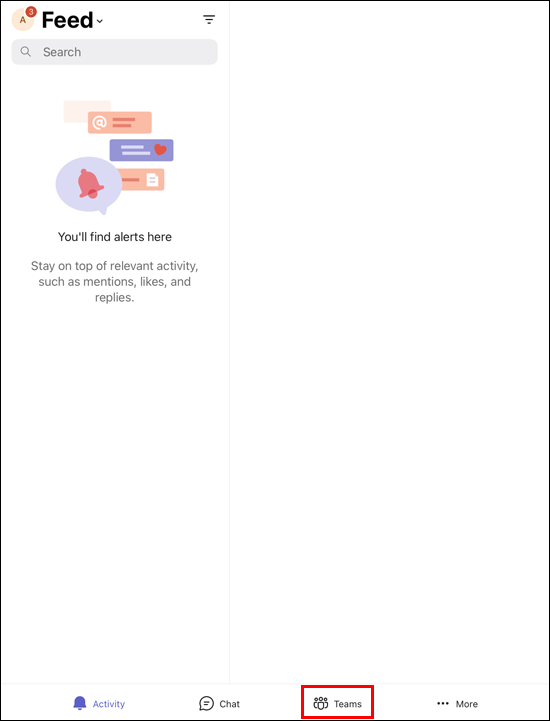
- klik Sertai pasukan dengan kod .
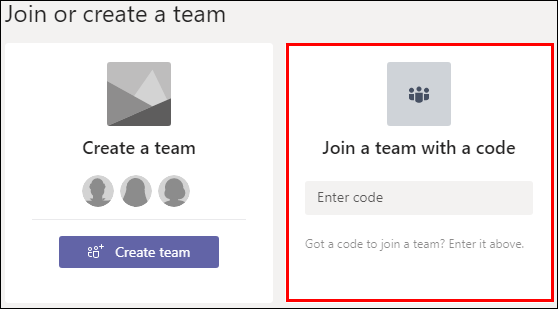
- Di sini anda boleh menampal kod atau menaipnya.
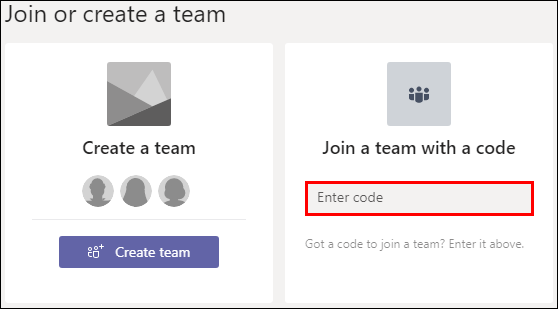
- Ketik Sertai Pasukan .
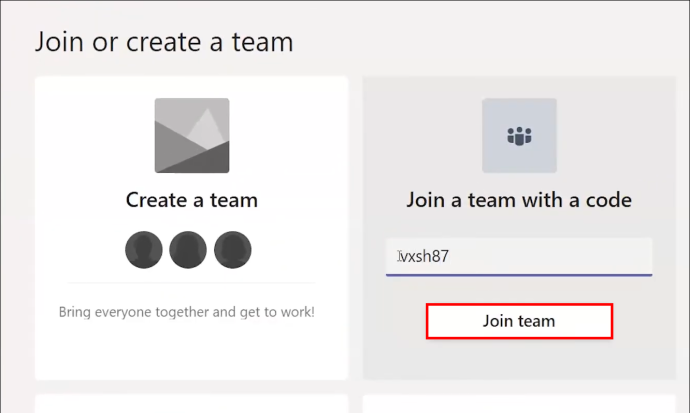
Jika mesyuarat Pasukan sedang berlangsung, anda akan diarahkan kepadanya secara automatik. Jika ia belum bermula, anda mungkin ditempatkan di lobi. Hos mesyuarat akan menambah anda sebaik sahaja mesyuarat bermula.
Anda mungkin telah dijemput ke mesyuarat Pasukan dengan jemputan yang dihantar kepada anda melalui e-mel. Mesyuarat juga mungkin disenaraikan pada Kalendar Pasukan anda. Anda boleh menyertai mesyuarat dengan mengetik pada pautan dan kemudian mengikut arahan di atas.
Soalan Lazim
Adakah saya perlu mempunyai akaun Pasukan untuk menyertai mesyuarat?
Anda tidak perlu mempunyai akaun Pasukan untuk menyertai mesyuarat. Sesiapa sahaja yang menganjurkan mesyuarat Microsoft Teams boleh menjemput orang di luar organisasi mereka dan mereka tidak perlu mempunyai apl Teams. Hos mesyuarat boleh menyediakan akaun tetamu.
Bolehkah saya menyertai mesyuarat Pasukan daripada saluran?
ya. Jika mesyuarat berlangsung dalam saluran, cuma navigasi ke saluran itu dan pilih 'Sertai'.
Bagaimanakah cara saya menyediakan mesyuarat Pasukan yang tiba-tiba?
Ia hanya memerlukan beberapa langkah mudah untuk membuat mesyuarat Pasukan. Apa yang anda perlukan ialah apl Pasukan atau gunakan halaman web Pasukan. Begini cara membuat mesyuarat di Pasukan:
1. Buka apl Pasukan atau pergi ke tapak web Pasukan.
2. Di sebelah kiri skrin Pasukan, pilih Kalendar .
3. Di penjuru kanan sebelah atas, klik Jumpa sekarang .
4. Berikan tajuk mesyuarat anda dan pilih sama ada anda mahu menggunakan video atau tidak, dan pilih sumber audio.
5. Ketik Sertai sekarang untuk memulakan mesyuarat.
arahan untuk memeriksa port terbuka di windows
6. Di penjuru kanan sebelah atas, betul-betul di bawah Orang ramai , taipkan nama atau nombor telefon mereka yang anda ingin hadiri.
7. Anda juga boleh menampal pautan jemputan melalui e-mel atau SMS dengan memilih Salin maklumat penyertaan .
Dapatkan Akses kepada Microsoft Teams Meeting dengan pantas
Menyertai mesyuarat Microsoft Teams dengan kod boleh dilakukan pada beberapa peranti berbeza. Anda boleh menyertai dengan menggunakan aplikasi Teams atau dengan menavigasi ke halaman web Microsoft Teams menggunakan penyemak imbas. Anda tidak perlu mempunyai akaun Pasukan untuk menyertai mesyuarat. Keseluruhan proses adalah mudah.
Adakah anda terpaksa menggunakan kod untuk menyertai mesyuarat Microsoft Teams? Adakah anda mengikuti kaedah yang sama yang digariskan dalam artikel ini? Beritahu kami di bahagian komen di bawah.