Sekiranya anda mempunyai PC desktop atau komputer riba dengan layar sentuh, anda mungkin sudah mengetahui bahawa Windows 10 dapat menunjukkan maklum balas visual di sekitar penunjuk sentuh setiap kali anda menyentuh skrin. Hari ini, kita akan melihat cara mematikan atau mengaktifkan ciri ini menggunakan dua kaedah.
Iklan
pindahkan gambar dari iphone ke pc
Windows 10 dilengkapi dengan sejumlah pilihan yang dapat digunakan untuk mengkonfigurasi fitur maklum balas sentuhan visual. Anda boleh mengaktifkannya untuk menjadikan OS menunjukkan tanda bulatan di jari anda setiap kali anda menyentuh skrin.

Anda boleh menjadikan tanda lebih gelap, atau mematikannya sepenuhnya dan menghilangkan ciri maklum balas sentuhan visual. Anda boleh menggunakan Tetapan atau tweak Registry.
Untuk melumpuhkan maklum balas sentuhan visual di Windows 10 , lakukan perkara berikut.
- Buka Tetapan .
- Navigasi ke Kemudahan Akses - maklum balas kursor, penunjuk dan sentuhan.
- Di sebelah kanan, matikan pilihan togolTunjukkan maklum balas visual semasa saya menyentuh skrin.
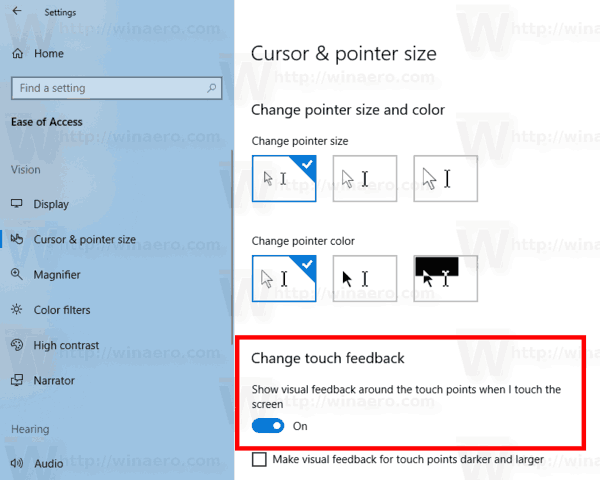
- Maklum balas visual sentuhan kini dilumpuhkan.
Anda sudah selesai.
Untuk mengaktifkan semula ciri, hidupkan pilihan yang disebutkan di atas.
saya tidak tahu kata laluan gmail saya
Petua: Anda boleh menjadikan ikon maklum balas sentuhan lebih gelap dan lebih besar. Terdapat pilihan khas di bawah Tetapan - Kemudahan Akses - Kursor, penunjuk dan maklum balas sentuhan bernamaJadikan maklum balas visual menjadi lebih gelap dan lebih besar. Aktifkan dan anda sudah selesai.
Sebagai alternatif, anda boleh menggunakan tweak Registry untuk mematikan atau mengaktifkan ciri maklum balas sentuhan visual. Lakukan seperti berikut.
cara membuat konkrit putih di minecraft
Lumpuhkan Maklum Balas Sentuhan Visual dengan tweak Registry
- Buka Aplikasi Editor Pendaftaran .
- Pergi ke kunci berikut:
HKEY_CURRENT_USER Panel Kawalan Kursor.
Petua: Lihat bagaimana untuk pergi ke kunci Registry yang dikehendaki dengan satu klik . - Ubah suai atau buat nilai DWORD 32-bit baruContactVisualization. Nota: Walaupun anda menjalankan Windows 64-bit anda masih mesti membuat nilai DWORD 32-bit.
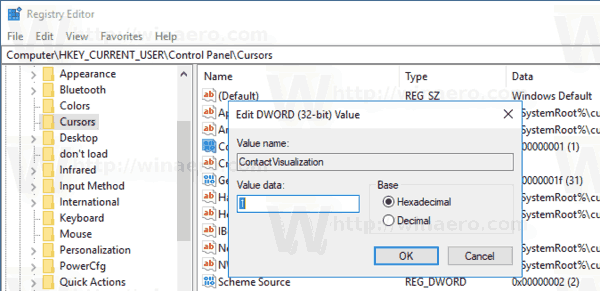
- Tetapkan data nilainya ke salah satu nilai berikut:
0 - lumpuhkan maklum balas visual sentuhan.
1 - aktifkan maklum balas sentuhan visual.
2 = membolehkan maklum balas sentuhan visual dan menjadikannya lebih gelap dan lebih besar. - Ubah suai atau buat nilai DWORD 32-bit baruGestureVisualizationdan tetapkan data nilainya dalam perpuluhan hingga
0 - untuk mematikan ciri maklum balas sentuhan visual.
31 - aktifkan ciri.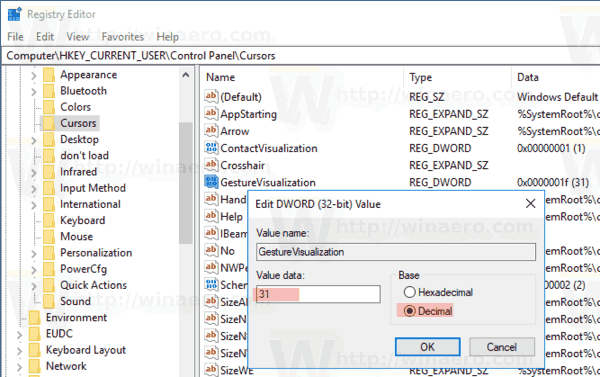
Jadi, untuk mengurus maklum balas sentuhan visual dengan tweak Registry, anda perlu mengubah dua nilai DWORD yang disebutkan di atas.
Untuk menjimatkan masa anda, anda boleh memuat turun fail Pendaftaran siap pakai berikut:
Muat turun fail Pendaftaran
Itu sahaja.

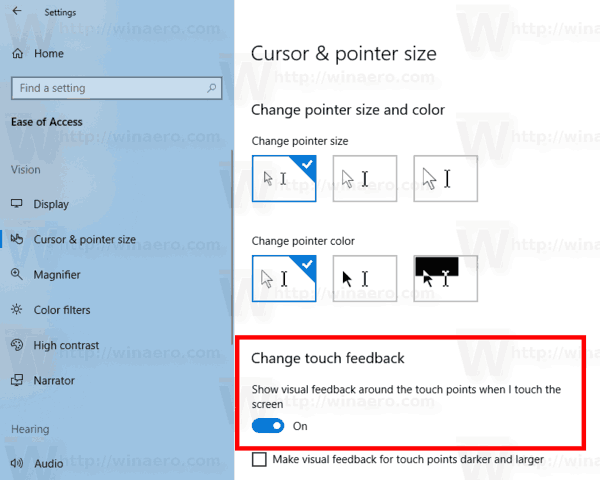
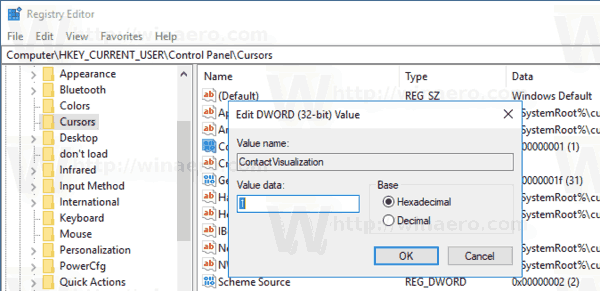
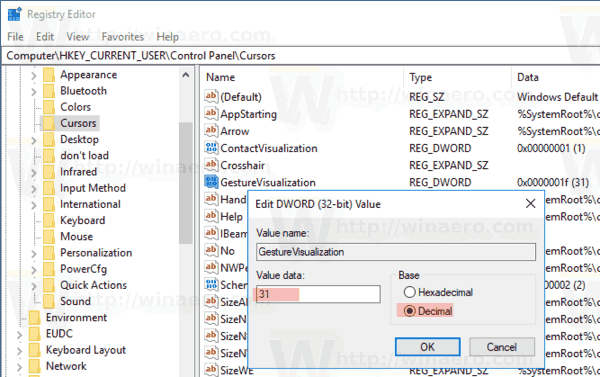
![Templat Idea Terbaik [Januari 2020]](https://www.macspots.com/img/other/48/best-notion-templates.jpg)







