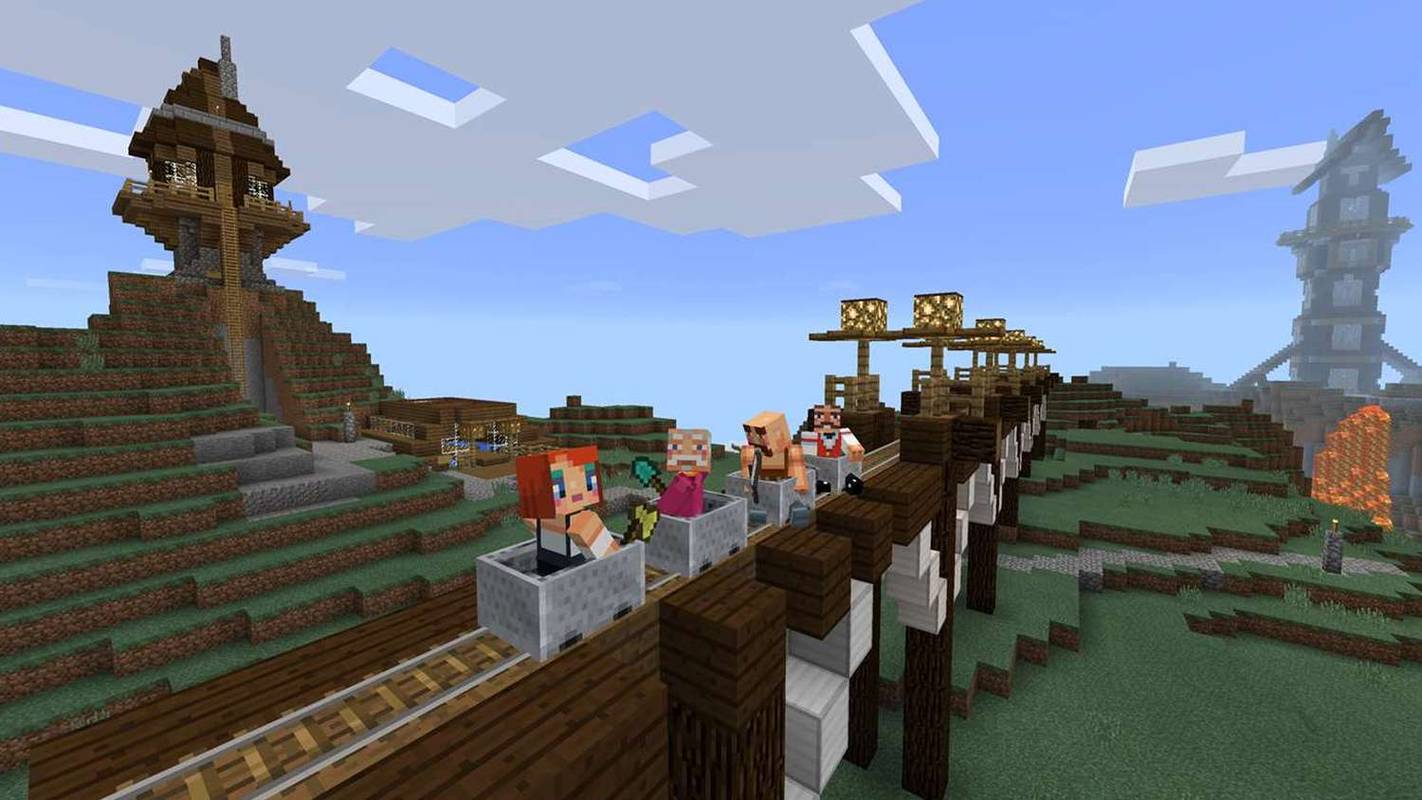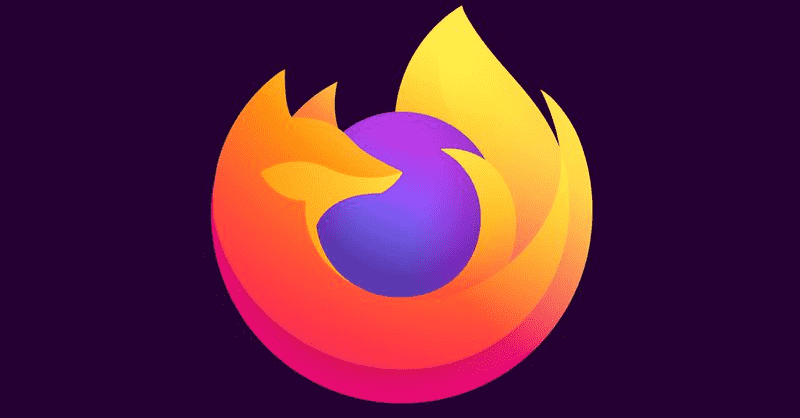Pautan Peranti
Hamparan Excel ialah cara terbaik untuk menyimpan dan menganalisis data. Hamparan biasanya terdiri daripada sel dengan gabungan nombor dan teks. Untuk memahami data anda dengan lebih lanjut, anda perlu membezakan sel dengan teks. Artikel ini menerangkan cara anda boleh memilih julat sel kemudian menggunakan fungsi COUNTIF untuk mengira sel yang mengandungi teks. Selain itu, anda boleh belajar cara mencari teks khusus, pendua dan berwarna dalam hamparan anda.

Cara Mengira Sel Dengan Teks dalam Excel pada PC Windows
Untuk mengira sel yang mengandungi teks dalam hamparan anda pada komputer Windows, lakukan perkara berikut:
butang rumah tidak berfungsi windows 10
- Klik pada satu sel kosong pada hamparan anda untuk memasukkan formula.

- Taip atau tampal fungsi |_+_| tanpa petikan untuk mengira bilangan sel yang mengandungi teks dalam julat sel tertentu.

- Untuk julat, masukkan julat sel yang ingin anda semak. Taipkan sel pertama dan terakhir yang dipisahkan oleh kolon. Contohnya, untuk mengira sel A2 hingga A9 anda masukkan |__+_|.

- Untuk kriteria, taip |__+_| dengan petikan. Ini mengira bilangan sel yang mengandungi teks dalam julat yang ditentukan. Formula lengkap sepatutnya kelihatan serupa dengan |__+_|.

- Sekarang, tekan masuk untuk menggunakan formula. Hasilnya akan dipaparkan dalam sel formula.

Cara Mengira Sel Dengan Teks dalam Excel pada Mac
Langkah-langkah untuk mengira sel yang mempunyai teks dalam hamparan anda melalui macOS adalah sama seperti Excel untuk Windows:
- Pelancaran Excel, kemudian buka hamparan yang ingin anda analisis. Anda juga boleh hanya Klik dua kali fail jika ia mempunyai Excel sebagai program lalainya.
- Pilih satu sel kosong pada hamparan anda untuk memasukkan formula.
- Dalam sel kosong, taip |__+_|. Formula ini mengira bilangan sel dalam julat yang ditentukan dengan teks di dalamnya.
- Untuk julat, taip julat sel yang anda mahu lihat. Masukkan sel pertama dan terakhir, dibahagikan dengan kolon. Sebagai contoh, untuk mengira sel B2 hingga B10 anda perlu memasukkan |__+_|.
- Untuk bahagian kriteria, taip |__+_| dengan petikan. Ini mengira bilangan sel dengan teks dalam julat yang anda taip. Sebagai contoh, formula lengkap anda sepatutnya kelihatan serupa dengan |__+_|.
- Pada papan kekunci anda, tekan enter untuk menggunakan formula. Hasilnya muncul dalam sel yang dipilih.
Cara Mengira Sel Dengan Teks dalam Excel 365
Untuk mengira sel yang mengandungi teks dalam hamparan anda menggunakan Excel 365, anda menggunakan fungsi COUNTIF yang sama yang digunakan dalam Excel untuk Windows dan macOS. Ini caranya:
- Buka Hamparan Excel anda ingin meneliti.
- Klik pada satu sel kosong untuk menaip formula.
- Dalam sel kosong, taip: |_+_|. Formula ini mengira bilangan sel dengan teks di dalamnya dari dalam julat sel yang anda tentukan.
- Untuk bahagian julat, taip julat sel yang anda mahu lihat. Masukkan sel pertama dan terakhir yang dipisahkan oleh kolon. Contohnya, untuk mengira sel C2 hingga C11 masukkan |__+_|.
- Untuk kriteria, taip atau tampal |__+_| dengan petikan. Ini mengira bilangan sel (dalam julat dipercepatkan anda) yang mempunyai teks di dalamnya. Sebagai contoh, formula lengkap anda sepatutnya kelihatan seperti |__+_|.
- Sekarang tekan enter untuk menggunakan formula yang baru anda buat. Hasilnya akan dipaparkan dalam sel formula.
Cara Mengira Sel Dengan Teks dalam Excel pada Apl iPhone
Untuk mengira bilangan sel yang mengandungi teks dalam hamparan anda menggunakan apl Excel pada iPhone, lakukan perkara berikut:
- Lancarkan Apl iPhone Excel.
- Ketik pada Buka untuk melihat hamparan yang disimpan anda, kemudian pilih yang khusus Fail Excel untuk membukanya.
- Tekan dua kali pada sebuah sel kosong dalam hamparan untuk memasukkan formula COUNTIF, atau anda boleh tekan lama an sel kosong kemudian ketik Sunting daripada menu pop timbul.

- Dalam sel kosong, taip |__+_|. Formula ini mengira bilangan sel yang mengandungi teks dalam julat sel anda.

- Untuk bahagian julat, taipkan julat sel anda mahu mengira. Masukkan sel pertama dan terakhir yang dipisahkan oleh kolon. Untuk mengira sel D2 hingga D12 masukkan |__+_|.

- Untuk kriteria, taip |__+_| dengan petikan. Ini mengira bilangan sel dengan teks dalam julat. Formula lengkap sepatutnya kelihatan seperti: |_+_|.

- Sekarang, ketik enter untuk menggunakan formula yang dibuat. Hasilnya akan muncul dalam sel formula.

Cara Mengira Sel Dengan Teks dalam Excel pada Apl Android
Untuk mengira bilangan sel yang mempunyai teks dalam hamparan anda menggunakan apl Android Excel, lakukan perkara berikut:
- Lancarkan Apl Android Excel.
- Buka hamparan yang ingin anda periksa dengan mengetik Buka untuk melihat hamparan anda yang disimpan, kemudian ketik pada fail yang dikehendaki untuk membukanya secara automatik.

- Tekan dua kali pada sebuah sel kosong untuk memasukkan formula COUNTIF. Sebagai alternatif, tekan lama an sel kosong, kemudian ketik Sunting daripada menu pop timbul.

- Dalam sel kosong, masukkan |__+_| tanpa petikan. Formula ini mengira bilangan sel dengan teks dalam julat sel.

- Untuk bahagian julat formula, masukkan julat sel yang anda ingin kira. Masukkan sel pertama dan terakhir yang dipisahkan oleh kolon. Untuk mengira sel E2 hingga E12 daripada satu lajur, masukkan |__+_|.

- Untuk bahagian kriteria formula, taip |_+_| dengan petikan. Ini mengira bilangan sel dengan teks dalam julat yang ditentukan, termasuk lebih daripada satu baris. Formula lengkap anda sepatutnya kelihatan seperti: |_+_|.

- Sekarang ketik masuk untuk menggunakan formula. Hasilnya dipaparkan dalam sel formula.

Cara Mengira Sel dalam Excel yang Mempunyai Teks Khusus
Dengan menggunakan fungsi COUNTIF, anda boleh mengira bilangan sel yang mengandungi rentetan teks tertentu, seperti Excel, John atau John Meyers. Formula adalah serupa dengan mengira sel yang mempunyai apa-apa jenis teks di dalamnya, tetapi anda menukar bahagian kriteria formula untuk mencari teks tertentu. Dalam contoh ini, anda akan melihat bilangan kali perkataan Excel muncul dalam julat sel tertentu:
- Pelancaran Excel pada peranti anda dan buka fail yang ditetapkan, atau hanya melancarkan fail yang ditetapkan jika ia ditetapkan untuk membuka Excel secara lalai.
- Klik pada satu sel kosong untuk menaip formula.

- Dalam sel kosong, taip |__+_| tanpa petikan.

- Untuk bahagian julat formula, masukkan julat sel yang anda ingin kira. Masukkan sel pertama dan terakhir yang dipisahkan oleh kolon. Untuk mengira sel A2 hingga A20 masukkan |__+_| tanpa petikan.

- Untuk bahagian kriteria formula, taip |_+_| dengan petikan. Ini mengira bilangan sel dengan Excel dalam julat yang ditentukan. Formula anda sepatutnya kelihatan serupa dengan |__+_|.

Cara Mengira Sel Dengan Teks Pendua dalam Excel
Selain mengira sel dengan teks dan teks khusus, anda boleh mengira bilangan sel dengan kandungan pendua.
kenapa printer abang terus macet
Dalam contoh berikut, kami sedang mencari gred pelajar pendua. Hamparan kami disediakan seperti berikut:
- Lajur A – menyenaraikan pelajar kami A2:A10
- Lajur B – menyenaraikan gred setiap pelajar (A, B, atau C)
- Lajur D – menyenaraikan gred yang ada. D2 untuk As, D3 untuk Bs dan D4 untuk Cs.
- Lajur E – menyenaraikan kiraan setiap gred.
Kira Sel Dengan Teks Pendua Termasuk Contoh Pertama
Untuk mengira bilangan sel dalam hamparan anda dengan kejadian gred A, B atau C – termasuk contoh pertama – masukkan formula berikut:
- Untuk contoh gred A, klik sel E2 dan taip formula |__+_|.

- Untuk contoh gred B, klik sel E3 dan taip formula |__+_|.

- Untuk contoh gred C, klik sel E4 dan taip formula |__+_|.

Kini anda mempunyai kiraan untuk gred pendua termasuk contoh pertama yang disenaraikan dalam lajur E.
Kira Sel Dengan Teks Pendua Tidak Termasuk Contoh Pertama
Untuk mengira bilangan sel dalam hamparan anda dengan kejadian gred A, B atau C – tidak termasuk contoh pertama – masukkan formula berikut:
- Untuk contoh gred A tidak termasuk contoh pertama, klik sel E2 dan taip formula |_+_|.

- Untuk contoh gred B tidak termasuk contoh pertama, klik sel E3 dan taip formula |_+_|

- Untuk contoh gred C tidak termasuk contoh pertama, klik sel E4 dan taip formula |_+_|.

Kini anda mempunyai kiraan untuk gred pendua tidak termasuk contoh pertama yang disenaraikan dalam lajur E.
Cara Mengira Sel Dengan Teks Warna dalam Excel
Excel tidak mempunyai formula untuk mengira sel berdasarkan warna teksnya. Untuk mengatasinya, tapis hasil kemudian kira. Ini caranya:
- Buka hamparan yang ingin anda analisis.

- Klik kanan sel dengan teks warna yang anda ingin kira.

- Pilih Penapis, kemudian Tapis mengikut Warna Fon Sel Terpilih untuk menapis sel dengan warna teks yang dipilih.

- Seterusnya, beritahu Excel untuk mengira julat data anda. Jika teks anda disenaraikan dari sel B2 hingga B20 masukkan formula berikut: |__+_|.

Sebaik sahaja anda menekan Enter untuk menggunakan penapis, Excel hanya akan memaparkan sel yang mengandungi warna tersebut dan menyembunyikan nilai yang tinggal.
Fungsi SUBTOTAL akan mengecualikan nilai dalam baris tersembunyi, oleh itu, mengembalikan kiraan untuk warna teks yang dipilih sahaja.
Mencari Sel Dengan Teks
Aplikasi Excel melakukan kerja yang hebat untuk menyimpan data anda dan memudahkan analisis. Ia mengendalikan teks serta nombor.
bagaimana untuk memeriksa sama ada peranti di-root
Lebih empat ratus fungsinya termasuk fungsi COUNTIF. Fungsi ini berguna untuk mencari jumlah sel yang mengandungi maklumat khusus seperti sel dengan teks dan bilangan kejadian untuk teks tertentu.
Adakah anda dapat mengetahui perkara yang anda perlu ketahui tentang data hamparan anda? Sejauh manakah anda mendapati Excel secara umum berguna? Kongsikan pendapat anda di bahagian komen di bawah.