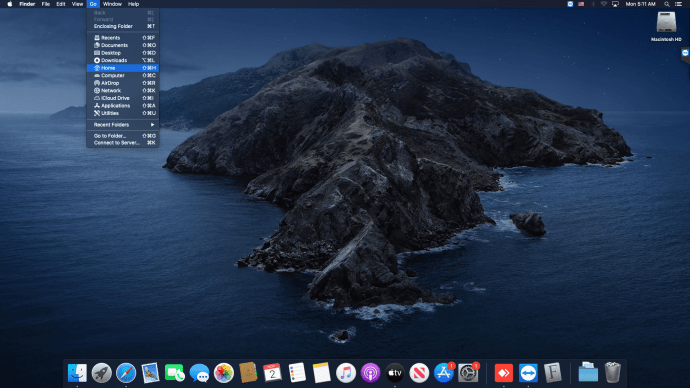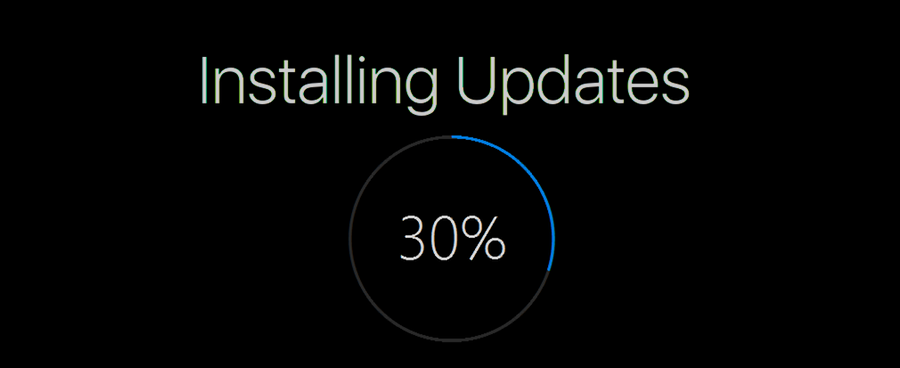Kadang-kadang, tingkap untuk aplikasi dan program yang sedang berjalan cenderung untuk dipaparkan di luar skrin. Adakah ini pernah berlaku kepada anda? Sekiranya ya, anda berada di tempat yang tepat untuk mengetahui cara memulihkan tetingkap yang hilang.

Dalam artikel ini, kami akan menggariskan cara terbaik untuk mengembalikan tetingkap untuk melihat pelbagai sistem operasi. Selain itu, bahagian Soalan Lazim kami merangkumi petua untuk menyelesaikan masalah umum lain dari tetikus tetikus / pad sentuh yang hilang.
Bagaimana Mencari Tetingkap Yang Tidak Dilihat?
Sebab-sebab khas untuk hilangnya program yang sedang berjalan dan tetingkap aplikasi kami termasuk:
- Putus sambungan monitor sekunder, atau tetapan paparan yang diubah. Komputer bersikap seolah-olah tidak ada perubahan yang dibuat dan akan berusaha untuk memaparkan tingkap pada ruang di mana monitor itu dulu.
- Bug dalam aplikasi atau program; biasanya menyedari masalah dan meletakkan semula kedudukannya.
Tetapi jika tidak, berikut adalah beberapa petua untuk menyelesaikan masalah itu sendiri:
- Ubah resolusi skrin anda. Ini dapat menarik tetingkap anda yang hilang ke tampilan utama dengan mengezum keluar kamera.
- Tingkap lata. Ciri ini harus merangkumi semua tetingkap untuk aplikasi atau program anda yang sedang berjalan termasuk yang tidak ada.
- Pilih program yang hilang dari bar tugas dan memaksimumkannya. Ini memaksanya untuk dilihat, bagaimanapun, ketika kembali ke mod tetingkap sebelumnya, tetingkap akan kembali ke posisi di luar layar.
Teruskan membaca untuk mengetahui langkah-langkah tertentu mengenai cara mencapainya dan penyelesaian lain.
Bagaimana untuk mencari tetingkap yang berada di luar skrin pada Mac?
Dengan menggunakan macOS, cubalah yang berikut untuk mengembalikan tetingkap anda:
Ubah Resolusi Skrin Anda
- Dari menu Apple, pilih Keutamaan Sistem… kemudian Paparkan.

- Di bawah Resolusi, pastikan Skala dipilih.

- Untuk memaksa tetingkap kembali ke layar, pilih tetapan lain.
- Kemudian ubah tetapan kembali ke sebelumnya.
Gunakan Zum Tetingkap
- Dari dok, pilih aplikasi atau program.

- Pilih Tetingkap, kemudian Zum.

Pusatkan Tingkap
- Dari Dock, klik pada aplikasi atau program untuk memastikannya aktif.

- Sambil menekan butang Option, klik pada ikon aplikasi atau program sekali lagi untuk menyembunyikannya.

- Sekarang lepaskan kekunci Pilihan, dan untuk kali ke-3 klik pada ikon aplikasi atau program. Tetingkap akan muncul semula di tengah-tengah skrin anda.
Gunakan Mod Cermin
- Untuk mencuba tetapan cermin anda, tekan butang Command dan tekan F1. Pada beberapa Mac, anda mungkin perlu menekan Command + Fn + F1.
Paksa Mac untuk Berhenti
- Dari menu Apple pilih Force Quit…

- Dari tetingkap Force Quit Applications, pilih aplikasi atau program.

- Sekarang tekan kekunci Command, ALT dan Escape untuk membukanya.
Bagaimana cara mencari tetingkap yang berada di luar skrin pada Windows 10?
Dengan menggunakan Windows 10, cubalah yang berikut untuk mengembalikan tetingkap anda:
Gunakan Kekunci Anak Panah dan Tingkap
- Di bar tugas, klik pada aplikasi atau program aktif untuk menjadikannya terkini.

- Tahan kekunci Windows dengan kekunci anak panah kanan atau kiri.

Gunakan Kekunci Panah dan Anjakan
- Tekan kekunci Shift, klik kanan ikon aplikasi atau program aktif dari bar tugas.

- Dalam menu pop timbul pilih Pindah.

- Gunakan kekunci anak panah kanan atau kiri sehingga tetingkap muncul.

Gunakan Kekunci Anak Panah dan Tetikus
- Di bar tugas, arahkan penunjuk anda ke atas aplikasi atau program yang aktif sehingga gambar kecil muncul.

- Klik kanan kemudian pilih Pindah. Kursor anda akan berubah menjadi ikon bergerak empat anak panah.

- Gerakkan kursor ke tengah skrin anda.
- Pindahkan aplikasi / program yang hilang ke dalam pandangan, menggunakan kekunci anak panah kanan atau kiri.
- Kemudian tekan Enter.
Susun Windows Menggunakan Cascade
- Pada bar tugas, klik kanan ruang kosong.
- Klik pada tetingkap Cascade.

- Semua tingkap, termasuk yang hilang, disusun semula menjadi lata.
Ubah Resolusi Skrin Anda
- Di desktop, klik kanan.
- Klik pada tetapan Paparan.

- Dari panel sisi, pilih Paparan.

- Pilih satu resolusi dari tetapan penskalaan Lanjutan, untuk mengubah resolusi sementara sehingga tetingkap yang hilang dapat dilihat.

- Kemudian pindahkan tetingkap ke tengah dan ubah resolusi ke tetapan yang anda inginkan.
Gunakan Toggle Desktop
- Tekan Windows + D. Semua aplikasi dan program akan hilang.

- Tekan Windows + D sekali lagi. Semuanya mesti muncul semula termasuk tetingkap yang hilang.

Bagaimana Mencari Tetingkap Yang Keluar dari Skrin di Chromebook?
Dengan menggunakan ChromeOS, cubalah yang berikut untuk mengembalikan tetingkap anda:
Paparkan Semua Program dan Aplikasi Aktif
- Dalam satu gerakan pada pad sentuh anda, sapu ke bawah atau ke atas menggunakan tiga jari.

- Windows untuk aplikasi dan program yang aktif akan dipaparkan.
Tukar Antara Skrin
- Tahan kekunci Alt, kemudian terus tekan kekunci Tab sehingga tetingkap yang hilang muncul.
Soalan Lazim Tambahan
Bagaimana Saya Mendapatkan Windows Tersembunyi Kembali Dengan Trik Papan Kekunci?
Cuba trik papan kekunci berikut untuk melihat semula tetingkap yang hilang:
Gunakan Kekunci Tetingkap dan Anak Panah
1. Pada bar tugas, cari dan klik pada program atau aplikasi untuk menjadikannya aktif.
2. Klik pada kekunci Windows, dan terus tekan kekunci anak panah kanan atau kiri sehingga tetingkap kelihatan.
Gunakan Kekunci Shift dan Anak Panah
1. Tekan kekunci Shift, kemudian dari bar tugas cari dan klik kanan program atau aplikasi.
2. Klik Move dari menu pop timbul.
3. Terus tekan kekunci anak panah kiri atau kanan hingga tetingkap muncul.
Gunakan Kekunci Tetikus dan Anak Panah
1. Pada bar tugas, arahkan kursor anda ke program / aplikasi terbuka sehingga gambar kecil ditunjukkan.
2. Klik kanan gambar kecil kemudian pilih Pindah.
· Penunjuk anda akan berubah menjadi ikon gerakan empat anak panah.
3. Gerakkan kursor ke tengah skrin anda.
4. Untuk melihat aplikasi / program yang hilang, terus tekan kekunci anak panah kanan atau kiri, kemudian Enter.
Bagaimana Membawa Tetingkap Yang Hilang Kembali ke Desktop Anda?
Serta mencuba petua pintasan papan kekunci yang dijelaskan di atas, berikut adalah beberapa cara lain untuk mengembalikan tetingkap anda:
Gunakan ciri Window Cascade
1. Dari bar tugas, klik kanan pada tempat kosong.
2. Pilih tingkap Cascade.

3. Semua tingkap yang dibuka, termasuk yang hilang, dipaparkan sebagai lata.
Laraskan Resolusi Skrin Anda
1. Klik kanan pada desktop.
2. Pilih Tetapan paparan.

3. Klik pada Paparan yang terdapat di panel sisi.

4. Pilih resolusi dari tetapan skala Lanjutan, untuk menyesuaikan resolusi sementara sehingga tetingkap yang hilang terlihat.

5. Sekarang pindahkan tetingkap ke tengah dan ubah semula resolusi ke tetapan yang anda inginkan.
Togol Desktop
1. Tekan kekunci Win + D, agar semua aplikasi dan program hilang.
2. Tekan kekunci Win + D sekali lagi, semuanya akan muncul semula, mudah-mudahan termasuk tingkap yang hilang.
Untuk petua mengenai cara melakukan perkara yang sama pada Mac, sila baca bahagian yang berkaitan menjelang permulaan artikel ini.
Bagaimana Memperbaiki Apabila Kursor Hilang?
Cuba yang berikut apabila kursor anda hilang dari skrin di Windows:
Wujudkan Sambungan Baru
· Jika anda menggunakan tetikus berwayar, cabut, kemudian pasangkan kembali, cuba gunakan port USB yang lain.
· Untuk tetikus tanpa wayar, lepaskan lampiran dari port USB, dan matikan tetikus. Pasang kembali lampiran, tunggu lima minit kemudian hidupkan kembali tetikus.
But semula PC anda
1. Tekan Windows + D.
2. Gunakan Alt + F4 untuk menuju ke pilihan penutupan.
Sekiranya mencuba asas tidak membantu, cubalah yang berikut:
Aktifkan semula Tetikus Anda
Berikut adalah dua cara untuk mengaktifkan semula tetikus anda:
a. Dari komputer riba anda, cuba kombinasi kunci untuk menghidupkan / mematikan tetikus anda. Bergantung pada model komputer riba anda biasanya: Fn + F3, F5, F9, atau F11.
b. Dari tetapan tetikus:
1. Tekan kekunci Windows kemudian taip tetikus.
2. Tekan anak panah atas atau bawah pada kata kunci anda untuk memilih Tetapan tetikus kemudian Enter.
3. Gunakan kekunci Tab untuk menyorot pilihan tetikus tambahan di bawah Tetapan Berkaitan kemudian Masukkan.
4. Gunakan kekunci Tab untuk menyorot tab Butang (satu dengan sempadan putus-putus).
5. Gunakan kekunci anak panah kanan untuk membuka tetingkap Tetapan Peranti.
6. Sekiranya peranti anda dipaparkan sebagai dilumpuhkan, gunakan kekunci Tab untuk menyorot Enable kemudian tekan Enter.
Kemas kini Windows
Pemeriksaan pertama untuk kemas kini:
1. Tekan Windows + R untuk membuka kotak arahan jalankan.
2. Ketik semak untuk kemas kini, kemudian tekan Enter.
3. Ikuti arahan untuk memasang kemas kini yang ada.
Periksa Masalah Perkakasan
1. Taip msdt.exe -id DeviceDiagnostic ke dalam kotak arahan run, kemudian Enter.
2. Sekarang ikuti arahan untuk memeriksa sebarang masalah pada tetikus anda.
Nyahpasang dan Pasang Semula Tetikus atau Pad Sentuh Anda
1. Taip devmgmt.msc ke dalam kotak arahan run kemudian masukkan.
2. Gunakan Tab untuk pergi ke Mice dan peranti penunjuk lain.
3. Gunakan kekunci anak panah kanan untuk mengembangkan menu.
4. Sorot alat penunjuk yang dimaksudkan dengan menggunakan anak panah ke bawah.
cara membatalkan tawaran yang berjaya di ebay sebagai pembeli
5. Untuk mengakses pilihan uninstall tekan Alt, kemudian a, kemudian u.
6. Apabila Nyahpasang diserlahkan, tekan Spacebar untuk mengesahkan.
Sekarang mulakan semula komputer anda:
1. Tekan Windows + D.
2. Gunakan Alt + F4 untuk menuju ke pilihan penutupan.
3. Windows akan memasang semula tetikus atau pemacu pad sentuh secara automatik.
Pengembalian Tetingkap Phantom
Mengakhiri dengan tetingkap yang tidak dapat diakses boleh mengecewakan. Komputer kita semestinya begitu maju tetapi, walaupun demikian, ada banyak kemungkinan terdapat banyak masalah. Salah satunya, tingkap yang telah hilang. Nasib baik, kami mempunyai banyak cara untuk memulihkannya.
Sekarang setelah kami menunjukkan kepada anda bagaimana cara mengembalikan tingkap anda, petua mana yang sesuai untuk anda? Adakah tingkap anda hilang sejak itu? Beritahu kami di bahagian komen di bawah.