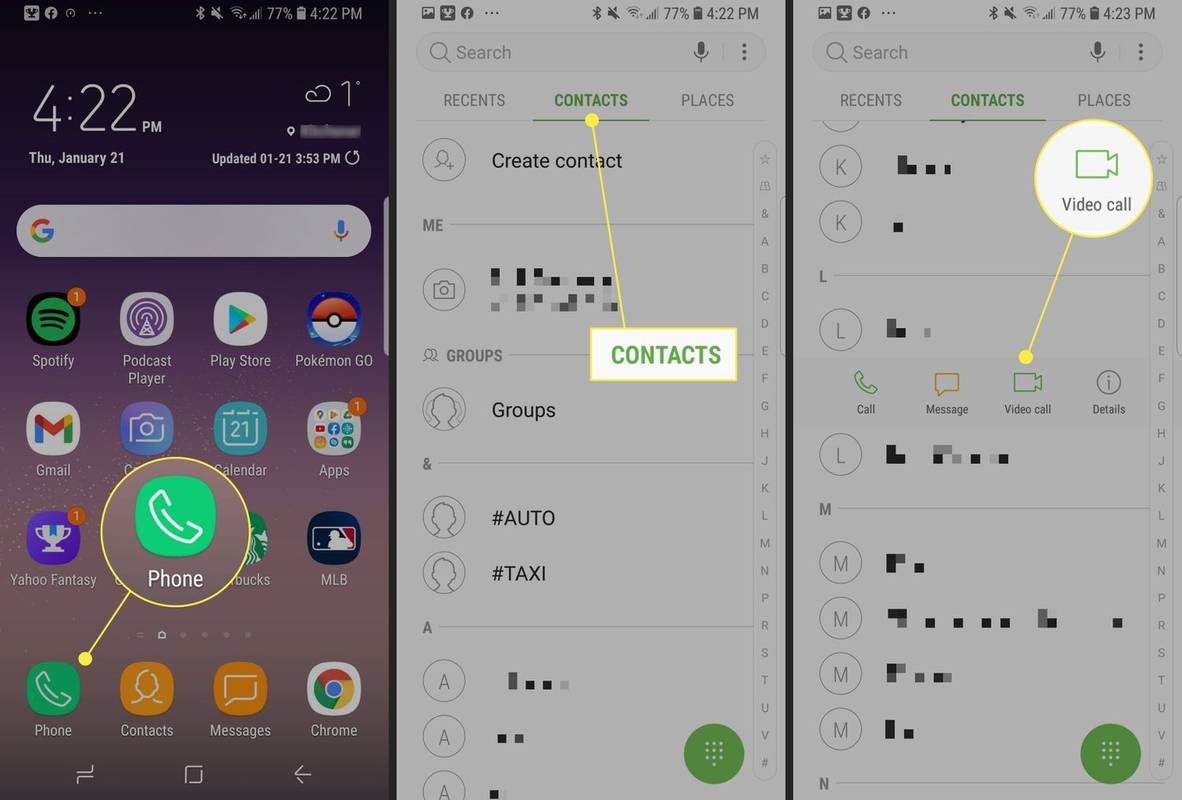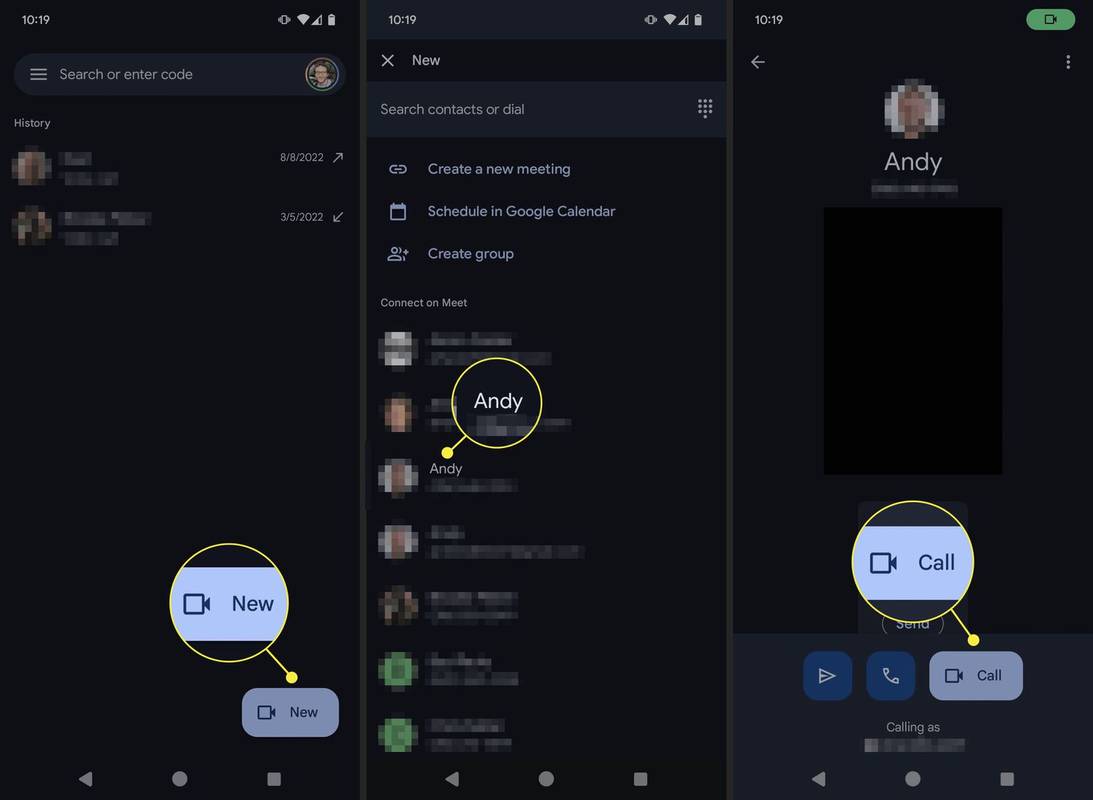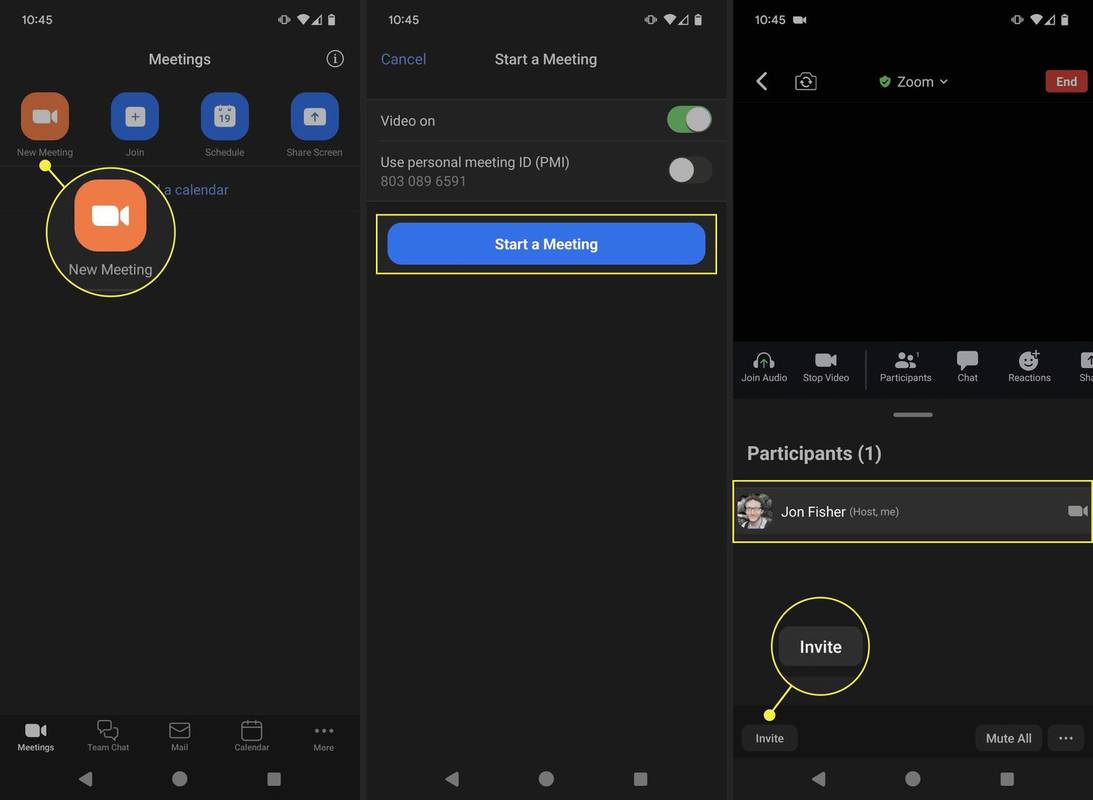Apa yang Perlu Tahu
- Terbina dalam: Buka telefon aplikasi dan pilih kenalan. Ketik pada ikon video di bawah nama mereka.
- Bertemu: Ketik Baru dan pilih kenalan. Tekan Panggil untuk memulakan panggilan video.
- Apl panggilan video percuma lain termasuk Messenger, Signal dan WhatsApp.
Artikel ini menunjukkan kepada anda cara membuat panggilan video pada Android, termasuk pilihan terbina dalam, Google Meet dan apl sembang video pihak ketiga.
Cara Menggunakan Panggilan Video Terbina dalam Android
Bergantung pada peranti dan pembawa anda, anda boleh membuat panggilan video daripada apl telefon anda secara terus.
-
Buka telefon aplikasi.
-
Pilih kenalan yang ingin anda hubungi.
-
Ketik pada ikon video di bawah nama kenalan untuk memulakan panggilan video.
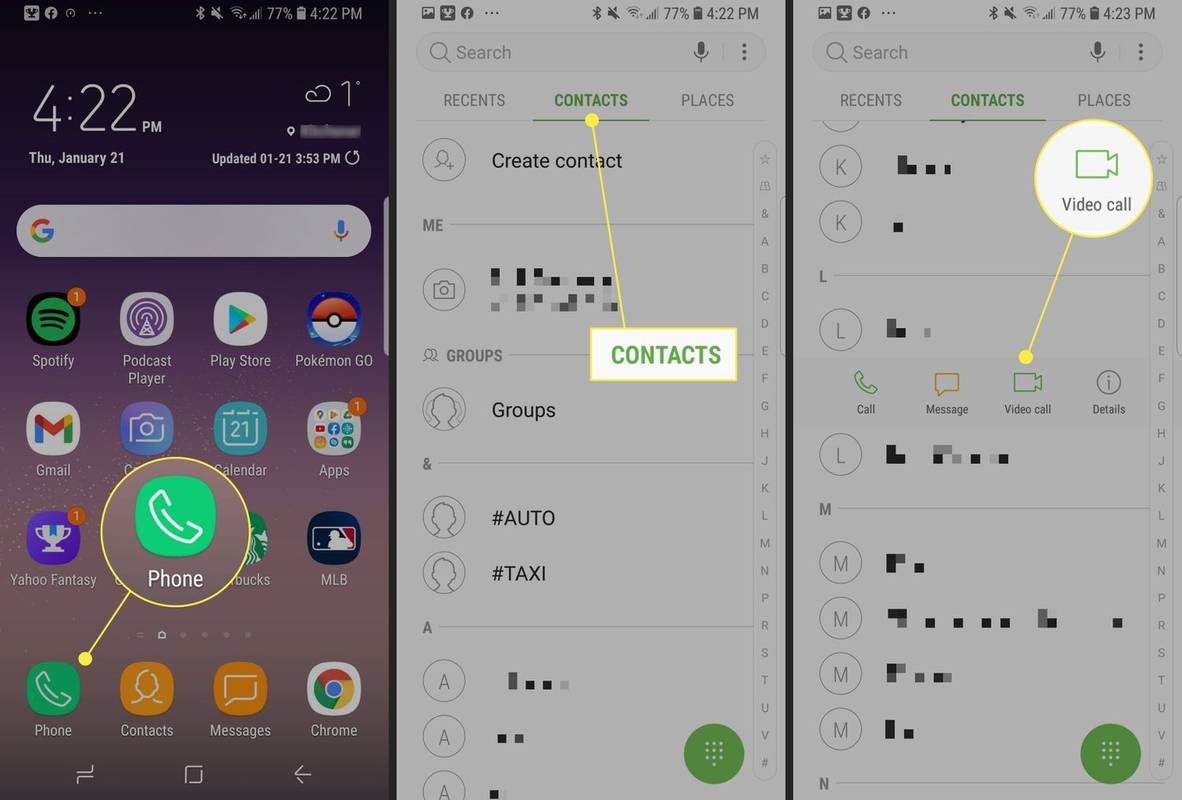
-
Tunggu kenalan anda menjawab. Jika telefon kenalan anda tidak menyokong sembang video, anda akan ditukar kepada panggilan audio secara automatik.
Kelemahan fungsi panggilan video terbina dalam Android ialah ia tidak berfungsi untuk semua orang.
Cara Membuat Panggilan Video Dengan Google Meet
Apl panggilan video Google, Meet, diprapasang pada kebanyakan telefon Android dan juga tersedia di Google Play . Ia sesuai untuk panggilan video kerana ia berfungsi merentas platform, bermakna anda boleh menghubungi seseorang yang menggunakan iPhone atau malah komputer. Meet mempunyai ciri menarik yang dipanggil Knock Knock yang membolehkan orang yang anda hubungi melihat anda sebelum mereka menjawab. Aplikasi ini juga mempunyai pelbagai penapis dan kesan.
Ikuti langkah ini untuk memulakan panggilan video dengan seseorang:
-
Buka apl dan ketik Baru .
-
Pilih kenalan untuk dihubungi.
-
Ketik Panggil .
cara menukar ok google kepada perkara lain
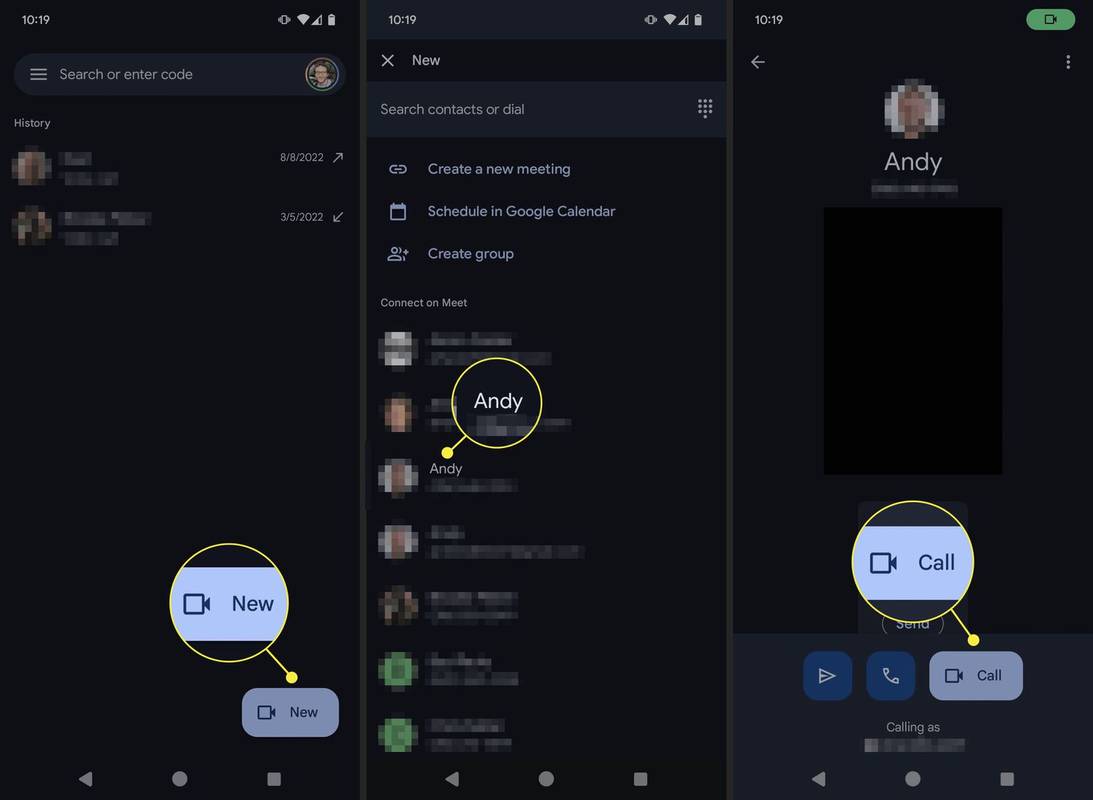
Cara Sembang Video pada Android Menggunakan Apl Pihak Ketiga
Jika anda tidak mahu menggunakan pilihan Google, terdapat banyak apl panggilan video percuma yang tersedia pada Android. Beberapa contoh hebat ialah Facebook Messenger dan WhatsApp , kerana anda mungkin sudah mempunyai sekurang-kurangnya satu daripadanya sebagai apl teks.
Membuat panggilan dengan apl tersebut dan lain-lain seperti Signal , adalah proses yang hampir sama. Cari orang yang ingin anda ajak bercakap dan ketik ikon video .

Sebagai alternatif, anda boleh menggunakan platform persidangan video seperti Zoom sebagai aplikasi sembang video mudah alih. Satu perbezaan yang ketara ialah daripada menghubungi seseorang secara terus, anda perlu membuat mesyuarat dan menjemput orang. Zoom ialah pilihan yang baik jika anda ingin menganjurkan perhimpunan besar, kerana ia menyokong sehingga 100 hadirin.
Berikut ialah cara memulakan panggilan video pada Zoom untuk Android:
-
Buka apl dan ketik Mesyuarat Baru daripada Mesyuarat tab.
Anda perlu log masuk, jadi jika tidak, ketik Log masuk pertama.
-
Ketik Mulakan Mesyuarat .
-
Pilih Peserta di bahagian bawah skrin.
-
Untuk mula menjemput orang ke mesyuarat anda, ketik Jemput di sudut kiri bawah. Anda akan dibentangkan dengan senarai apl pemesejan anda. Cari orang yang anda mahu jemput daripada salah satu daripada ini, dan Zoom akan menghantar pautan jemputan supaya mereka boleh menyertai mesyuarat anda.
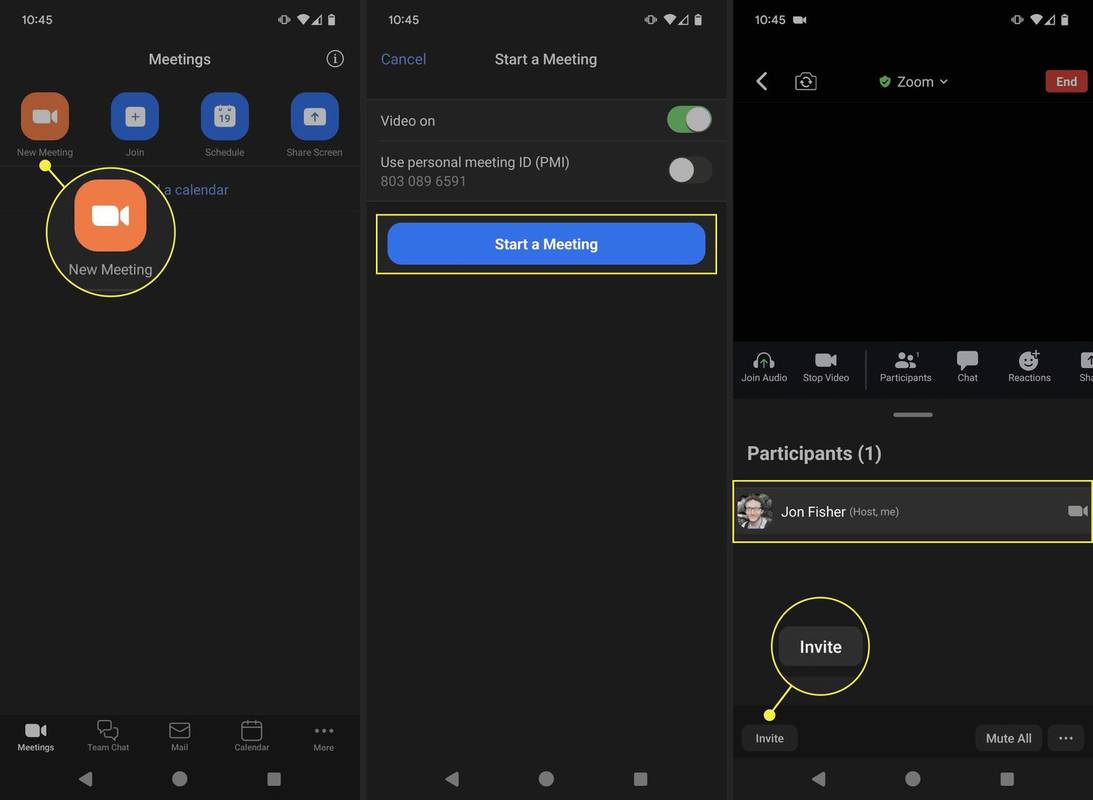
Tidak kira apl sembang video yang anda gunakan, yang terbaik adalah untuk menyambung ke rangkaian Wi-Fi, jika anda boleh. Sembang video menggunakan banyak data, jadi menggunakan sambungan Wi-Fi tidak akan memakan had data bulanan anda.