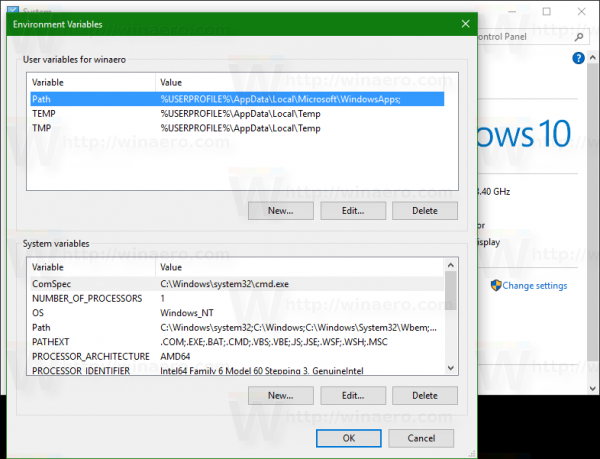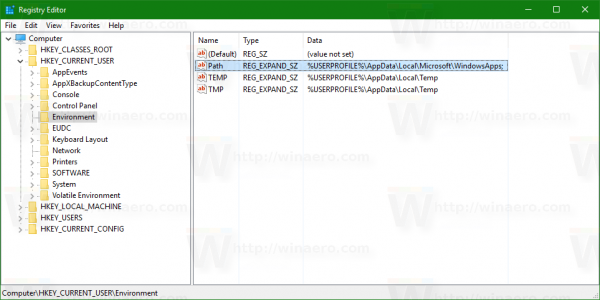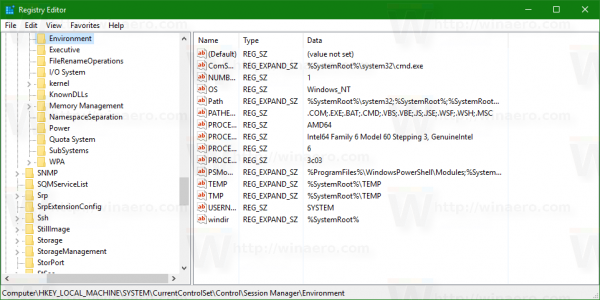Pemboleh ubah persekitaran dalam sistem operasi adalah nilai yang mengandungi maklumat mengenai persekitaran sistem, dan pengguna yang sedang masuk. Mereka ada di OS sebelum Windows juga, seperti MS-DOS. Aplikasi atau perkhidmatan boleh menggunakan maklumat yang ditentukan oleh pemboleh ubah persekitaran untuk menentukan pelbagai perkara mengenai OS, misalnya, untuk mengesan jumlah proses, nama pengguna yang sedang dilog masuk, jalur folder ke profil pengguna saat ini atau direktori fail sementara. Dalam artikel ini, kita akan melihat bagaimana melihat pemboleh ubah persekitaran yang ditentukan dalam Windows 10 dan nilainya untuk pengguna semasa dan pemboleh ubah sistem.
Iklan
cara menyaring rakaman muka dengan audio
Windows 10 mempunyai beberapa jenis pemboleh ubah persekitaran: pemboleh ubah pengguna, pemboleh ubah sistem, pemboleh ubah proses dan pemboleh ubah tidak stabil. Pemboleh ubah persekitaran pengguna dapat diakses oleh semua aplikasi yang berjalan dalam konteks pengguna saat ini, pemboleh ubah persekitaran sistem berlaku untuk semua pengguna dan proses di PC; pemboleh ubah proses hanya berlaku untuk proses tertentu dan pemboleh ubah tidak menentu adalah variabel yang wujud hanya untuk sesi log masuk semasa. Yang paling menarik adalah pemboleh ubah pengguna, sistem dan proses, kerana kita dapat mengubahnya.
Cara melihat pemboleh ubah persekitaran pengguna dan sistem dan nilainya
Cara paling mudah untuk melihat pemboleh ubah pengguna semasa adalah dengan menggunakan System Properties.
- Buka Panel Kawalan .
- Navigasi ke applet berikut:
Panel Kawalan Sistem dan Keselamatan Sistem
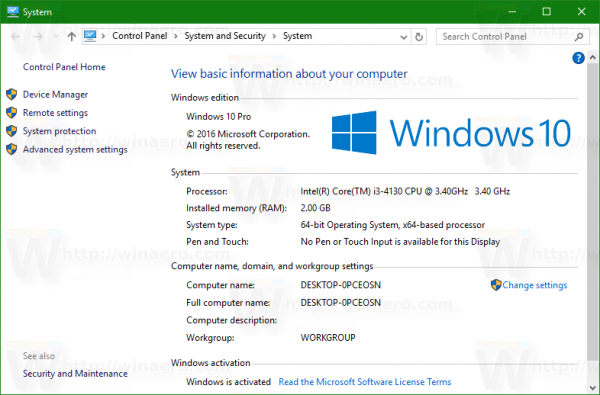
- Klik pautan 'Tetapan Sistem Lanjutan' di sebelah kiri. Dalam dialog seterusnya, anda akan melihat Pemboleh ubah Persekitaran ... butang di bahagian bawah tab Advanced.
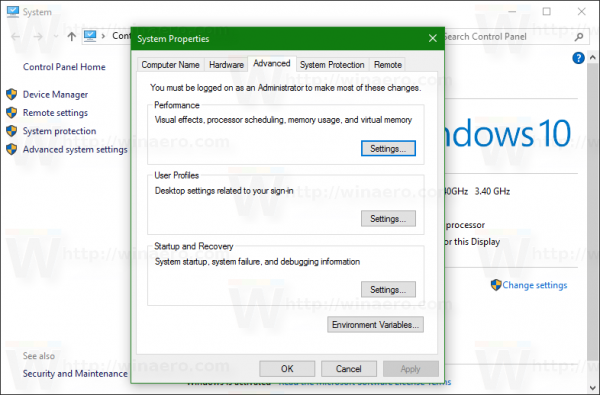 Klik.
Klik. - The Pemboleh ubah Persekitaran tetingkap akan muncul di skrin.
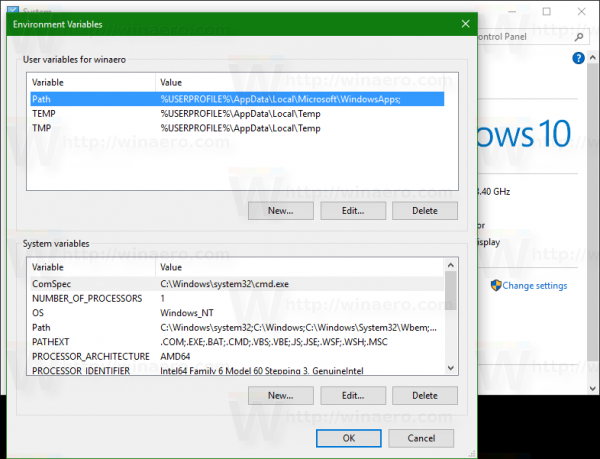
Di jadual atas, anda akan melihat pemboleh ubah pengguna, dan senarai bawah mengandungi pemboleh ubah seluruh sistem.
Di sini anda dapat melihat nama dan nilai mereka atau bahkan membuat pemboleh ubah anda sendiri, atau mengedit nilai beberapa pemboleh ubah jika diperlukan.
Terdapat beberapa cara lain untuk melihat pemboleh ubah persekitaran.
Anda dapat melihatnya di kunci pendaftaran yang sesuai.
- Buka Editor Pendaftaran .
- Untuk melihat pemboleh ubah pengguna, pergi ke kunci berikut:
HKEY_CURRENT_USER Persekitaran
Petua: Cara melompat ke kunci pendaftaran yang dikehendaki dengan satu klik .
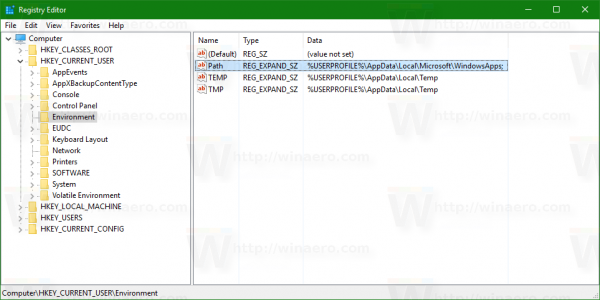
- Untuk melihat pemboleh ubah sistem, arahkan ke kunci berikut:
HKEY_LOCAL_MACHINE SYSTEM CurrentControlSet Control Session Manager Environment
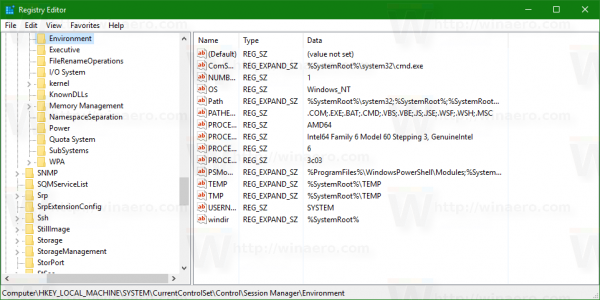
Sebagai alternatif, anda dapat melihat pemboleh ubah persekitaran melalui command prompt. Buka tetingkap arahan arahan , dan ketik perintah berikut dan kemudian tekan Enter:
set
Perintah set akan mencetak semua pemboleh ubah persekitaran yang tersedia dengan nilainya, terus ke output konsol, sehingga anda dapat melihat semuanya sekaligus.
Sekiranya anda ingin melihat nilai pemboleh ubah tertentu, gunakan perintah echo dan bukannya set, seperti berikut:
echo% penggunaprofil%
Perintah di atas akan mencetak jalan ke profil akaun anda.

Ganti profil pengguna dengan nama pemboleh ubah yang dikehendaki. Sebagai contoh, echo% nama pengguna% . Itu sahaja.
Itu sahaja. Sekarang anda tahu semua cara berguna untuk melihat nama dan nilai pemboleh ubah yang ditentukan dalam persekitaran Windows anda.

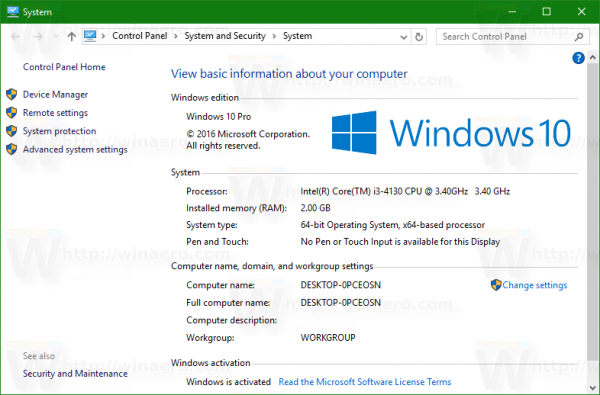
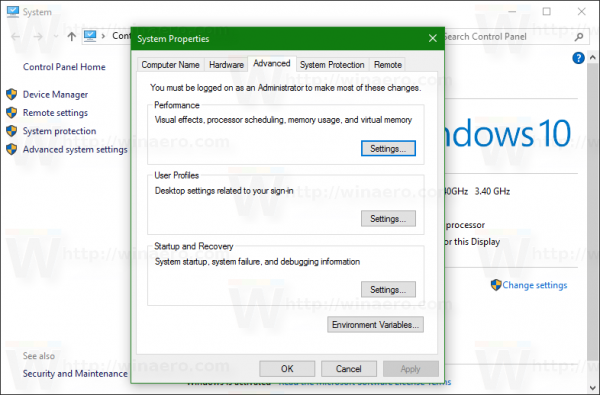 Klik.
Klik.