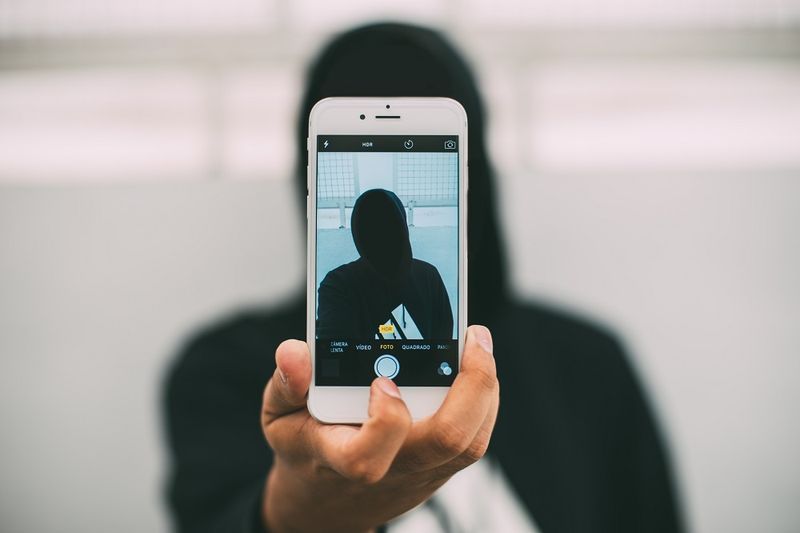Helaian Google menawarkan banyak alatan untuk memudahkan pengiraan yang rumit, salah satunya ialah fungsi SUM. Walaupun ia merupakan formula asas, bukan setiap pengguna Helaian Google mengetahui tentang semua faedah menggunakannya. Tambahan pula, cara anda memasukkan formula dan nilai mungkin mempengaruhi cara fungsi berfungsi.

Jika anda tertanya-tanya cara menjumlahkan keseluruhan baris dalam apl dengan betul, kami sedia membantu. Dalam panduan ini, kami akan menerangkan cara menjumlahkan baris dalam Helaian Google dengan cara yang betul. Kami juga akan berkongsi arahan tentang cara menambah hanya nilai yang dipilih atau julat sel. Selain itu, kami akan menjawab beberapa soalan yang berkaitan dengan topik tersebut.
cara mendapatkan gif dari twitter
Fungsi SUM dalam Helaian Google
Fungsi SUM dalam Helaian Google, sama seperti dalam Microsoft Office Excel, menjumlahkan nilai yang dipilih. Ini berguna kerana mungkin terlalu menyusahkan untuk memasukkan formula jika anda hanya perlu menambah beberapa nilai. Pasti, anda boleh mencari 2+3+4 tanpa bantuan komputer. Tetapi dalam amalan, formula ini amat berguna untuk sebarang nilai.
Faedah utama ialah jumlah itu dikemas kini secara automatik apabila mana-mana nilai ditukar atau ditambahkan pada baris atau lajur yang dipilih. Sebagai contoh, jika anda menukar 2 dalam contoh yang dinyatakan di atas kepada 1, nilai dalam sel jumlah akan dikemas kini dari 9 hingga 8 dengan sendirinya.
Sebaliknya, tanpa formula, anda perlu mengira semula jumlah setiap kali anda membuat perubahan. Atas sebab ini, kami menasihati anda untuk tidak memasukkan nilai itu sendiri apabila menggunakan formula =SUM. Sebaliknya, taipkan nombor sel yang mengandungi nilai. Kami akan melihat dengan lebih dekat cara menggunakan fungsi dalam bahagian seterusnya.
Cara Memasuki Formula
Setelah anda mengetahui sebab fungsi SUM sangat berguna, tiba masanya untuk mengetahui cara menggunakannya. Untuk menjumlahkan keseluruhan baris, ikut arahan di bawah:
- Klik mana-mana sel kosong.

- Di bahagian bawah skrin anda, klik Masukkan teks atau formula dan taip |_+_|.

- Untuk menjumlahkan jumlah baris, klik nombor di sebelah kiri dari baris anda, contohnya, 1.

- Tekan kekunci Enter atau klik tanda semak hijau di sebelah kiri dari formula anda. Hasilnya akan muncul dalam sel yang anda pilih.

Nota: Apabila anda memilih keseluruhan baris dengan mengklik nombor di sebelah kiri, nilai baharu yang dimasukkan ke dalam baris ini ditambahkan secara automatik pada jumlah.
Jika anda ingin memilih sel tertentu sahaja, berikut ialah cara pertama untuk menambah hanya nilai yang dipilih:
- Klik mana-mana sel kosong.

- Di bahagian bawah skrin anda, klik Masukkan teks atau formula dan taip |_+_|.

- Untuk menjumlahkan sel tertentu yang terletak dalam susunan rawak, klik pada setiap satu. Anda akan melihat nombor sel muncul dalam formula anda.

- Untuk menjumlahkan julat sel – contohnya, dalam baris yang sama – taipkan nombor sel pertama atau klik padanya.

- Taipkan |__+_| simbol tanpa menekan ruang dan masukkan nombor sel terakhir dalam julat anda atau klik padanya. Secara pilihan, anda boleh mengklik dan menahan tepi bingkai di sekeliling sel pertama yang dipilih. Kemudian, tahan dan seretnya untuk memilih julat.

- Taipkan kurungan penutup dan tekan kekunci Enter atau klik tanda semak hijau di sebelah kiri dari formula anda. Hasilnya akan muncul dalam sel yang anda pilih.

Secara pilihan, anda boleh memilih fungsi yang diperlukan daripada menu dan bukannya menaip formula. Ikuti langkah di bawah:
cara menukar flv ke mp4 obs
- Klik mana-mana sel kosong.

- Klik butang fx. Ia terletak di penjuru kiri sebelah bawah skrin anda dalam versi mudah alih. Pada versi desktop, ia terletak di sebelah kanan dari bar pemformatan.

- Pilih FUNGSI daripada menu, kemudian MATEMATIK dan pilih JUMLAH.

- Untuk menjumlahkan sel tertentu yang terletak dalam susunan rawak, klik pada setiap satu. Anda akan melihat nombor sel muncul dalam formula anda.

- Untuk menjumlahkan julat sel – contohnya, dalam baris yang sama – taipkan nombor sel pertama atau klik padanya.

- Taipkan |__+_| simbol tanpa menekan ruang dan masukkan nombor sel terakhir dalam julat anda atau klik padanya. Secara pilihan, anda boleh mengklik dan menahan tepi bingkai di sekeliling sel pertama yang dipilih. Kemudian, tahan dan seretnya untuk memilih julat.

- Tekan kekunci Enter atau klik tanda semak hijau di sebelah kanan dari bar formula. Hasil jumlah anda akan muncul dalam sel yang dipilih.

Dalam bahagian ini, kami akan menjawab lebih banyak soalan tentang menggunakan fungsi SUM dalam Helaian Google.
JUMLAHNYA
Mudah-mudahan, panduan kami telah membantu anda mencari jumlah nilai berturut-turut dalam Helaian Google. Apabila digunakan dengan bijak, fungsi mudah ini boleh membebaskan anda daripada kerumitan yang tidak perlu. Ikuti petua kami untuk memilih nilai yang diperlukan dengan lebih cepat dan ingat nota. Penggunaan fungsi SUM yang betul menghapuskan risiko kesilapan manusia dalam pengiraan dan memastikan jumlah itu dikemas kini dengan sewajarnya untuk perubahan dalam nilai.
Adakah anda mendapati fungsi SUM dilaksanakan dengan lebih baik dalam Helaian Google atau MS Excel? Kongsikan pendapat anda di bahagian komen di bawah.