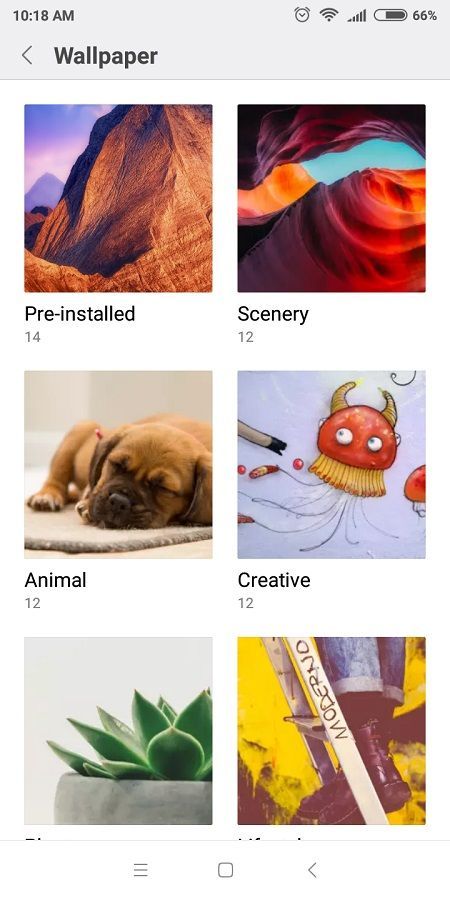Dengan pelancaran TV YouTube, komuniti pemutus tali mendapat perkhidmatan streaming lain yang patut diberi perhatian. Terutama kerana menyediakan akses ke saluran rangkaian utama seperti ABC, CBS, FOX, NBC, ESPN, AMC, CNN, dan banyak lagi.
Dengan begitu banyak kandungan yang disiarkan secara langsung, sukar untuk menjejaki semua yang anda mahu tonton. Di situlah terdapat ciri DVR YouTube TV yang sangat baik. Ia membolehkan anda merakam keseluruhan rancangan tanpa had kerana tidak ada ruang penyimpanan yang perlu dikhawatirkan.
Cara Merakam Semua Episod TV YouTube Showon di Amazon Firestick
Sekiranya anda menggunakan peranti streaming Firestick Amazon, anda mungkin sudah mempunyai TV YouTube di dalamnya. Sekiranya tidak, anda boleh memasangnya dari Kedai aplikasi Amazon . Sudah tentu, untuk menggunakan aplikasinya, anda harus melanggan perkhidmatan tersebut dengan membayar yuran bulanan tetap.
Untuk merakam semua episod rancangan kegemaran anda dengan peranti Firestick anda, gunakan alat kawalan jauh anda untuk menavigasi menu YouTube TV. Sebilangan besar rancangan yang anda lihat akan mempunyai ikon Tambah di sebelahnya. Inilah ikon yang kelihatan seperti tanda tambah. Apabila anda menemui rancangan yang ingin anda rakam, cukup klik Tambah dan ia akan muncul di pustaka DVR anda, diisi dengan episod baru semasa ia disiarkan. Ikon Tambah juga akan berubah dari tanda tambah menjadi tanda semak, yang memberi tahu anda merekodkannya.

Apabila anda ingin menonton rancangan yang anda rakam, pilih Perpustakaan dari menu teratas YouTube TV. Ini akan memberi anda senarai semua rancangan yang anda miliki di pustaka DVR anda. Cukup pilih rancangan dan pilih episod yang ingin anda tonton. Itu sahaja.
Semua rancangan yang anda rakam akan kekal di perpustakaan anda selama sembilan bulan. Sudah tentu, mungkin ada masanya anda mahu membuang persembahan. Untuk melakukannya, arahkan ke rancangan yang ingin anda hapus dan klik ikon tanda semak. Ikon kemudian akan berubah menjadi tanda tambah. Sekiranya anda ingin menambahkan rancangan itu lagi ke perpustakaan, ulangi proses seperti yang dijelaskan di atas.
Perhatikan bahawa peranti Fire TV dan Fire TVStick generasi pertama tidak serasi dengan TV YouTube. Sebilangan besar peranti streaming Amazon yang lain berfungsi dengan baik dengan TV YouTube. Ini termasuk Fire TV generasi kedua dan ketiga, Fire TV Stick generasi kedua, Fire TV Stick 4K, dan generasi pertama dan kedua Fire TV Cube.
Cara Merakam Episod Tunggal aShow di YouTube TV di Amazon Firestick
Kadang kala, anda mungkin mahu merakam satu episod sahaja. Malangnya, TV YouTube tidak membenarkan anda melakukannya. Satu-satunya cara untuk satu episod adalah menambahkan rancangan ke senarai anda, yang akan menyimpan semua episod yang akan datang juga, apabila ia disiarkan.
Oleh kerana tidak ada had untuk berapa banyak pertunjukan yang dapat anda rakam, ini tidak akan menimbulkan masalah. Sekiranya anda bimbang tentang ruang penyimpanan yang tersedia untuk rakaman anda, berehatlah dengan tenang kerana YouTube TV menyediakan ruang tanpa had untuk ciri DVRnya.
Cara Merakam Semua Episod TV YouTube Showon pada Peranti Roku
Dengan peranti streaming Roku, rakaman rancangan di YouTube TV hampir sama dengan Firestick Amazon. Sudah tentu, pertama, anda perlu memasang aplikasi pada peranti anda dan membayar yuran langganan bulanan. Anda boleh memuat turunnya dari Kedai Saluran Roku .

- Mulakan aplikasi YouTube TV pada peranti Roku anda.
- Dengan menggunakan pilihan carian di sudut kanan atas layar aplikasi, cari rancangan yang ingin anda rakam.
- Apabila anda memilih pertunjukan, layar pop-up akan muncul memberikan pelbagai maklumat mengenai rancangan itu.
- Klik butang Tambah yang kelihatan seperti tanda tambah.
- Ini menambahkan keseluruhan rancangan ke pustaka TV YouTube anda. Ini akan membolehkan semua episod rancangan akan datang muncul dalam senarai ini setelah ia disiarkan.

Untuk memastikan bahawa anda berjaya menambahkan pertunjukan ke DVRfeature, pastikan jika butang Tambah beralih dari tanda tambah ke tanda semak.
amazon fire tv mirroring windows 10
Cara Merakam Episode Tunggal aShow di TV YouTube pada Roku Device
Oleh kerana YouTube TV umumnya tidak membenarkan anda merakam satu episod rancangan sahaja, ini juga berlaku untuk peranti Roku. Memandangkan tidak ada had untuk berapa banyak pertunjukan yang dapat anda rakam, ini bukan perkara buruk.
Dengan ruang simpanan yang tidak terhad untuk rakaman TV YouTube anda, satu-satunya kelemahannya ialah terdapat terlalu banyak pertunjukan di perpustakaan anda. Untuk mengurangkan kekacauan, anda boleh dengan mudah membuang rancangan yang tidak cukup memuaskan untuk menonton berulang. Untuk melakukannya, ikuti langkah berikut:
- Buka pustaka TV YouTube anda.
- Cari rancangan yang ingin anda alih keluar.
- Klik ikon tanda semak.
- Ikon sekarang akan berubah menjadi tanda tambah, yang bermaksud anda berjaya membuang rancangan dari pustaka DVR anda.
Perlu diperhatikan bahawa pada bila-bila masa anda dapat menambahkan semula gambar yang telah anda hapus. Cukup pilih ikon tambah, dan itu saja.
Cara Merakam Semua Episod TV YouTube Showon dengan Apple TV
Sebelum anda terus membaca, penting untuk diperhatikan bahawa model Apple TV sebelumnya tidak menyokong YouTube TV. Tetapi jika anda menggunakan Apple TV generasi keempat atau Apple TV 4K, anda dapat menikmati rancangan kegemaran anda di YouTube TV. Aplikasi ini boleh dimuat turun pada Kedai Aplikasi Apple . Sudah tentu, untuk dapat menggunakannya, anda perlu membayar yuran langganan bulanan.

Apabila anda ingin merakam pertunjukan, prosesnya sama seperti pada peranti streaming Amazon Firestick dan Roku:
- Mulakan TV YouTube.
- Cari rancangan yang ingin anda rakam.
- Apabila halaman rancangan dibuka, klik butang Tambah, yang kelihatan seperti tanda tambah.
- Setelah anda melakukannya, perhatikan bahawa tanda tambah kini telah bertukar menjadi tanda semak intoa. Dengan cara ini, anda tahu anda telah menambahkan rancangan tersebut ke pustaka DVR TV YouTube anda.
Seperti semua peranti lain, untuk menonton episod terbaru rancangan yang anda rakam, cukup pergi ke perpustakaan anda, cari rancangan dalam senarai, dan mainkan episod tersebut. Sangat mudah.
Cara Merakam Episode Tunggal aShow di YouTube TV dengan Apple TV
Dengan TV YouTube menyediakan ruang yang tidak terhad untuk semua rancangan yang ingin anda rakam, mereka tidak perlu mengaktifkan rakaman satu episod. Benar, ini boleh menjadikan pustaka anda menjadi senarai rancangan yang tidak pernah berakhir, tetapi anda sentiasa dapat membuang rancangan tertentu yang tidak anda ikuti lagi.

Untuk melakukannya, cari rancangan yang ingin anda hapus dan klik ikon tanda semak. Ikon akan kembali ke tanda tambah, memberitahu anda bahawa sekarang tidak ada di perpustakaan anda.
Cara Merakam Semua Episod TV YouTube Showon di PC
Untuk memberikan pengalaman pengguna sejagat di semua platform, menggunakan YouTube TV di PC anda tidak berbeza daripada menggunakannya pada peranti streaming. Ia menyediakan ruang simpanan tanpa had untuk merakam pelbagai rancangan yang hilang dari perpustakaan anda sembilan bulan selepas anda menambahkannya.

Untuk menambahkan rancangan ke pustaka TV YouTube anda, ikuti langkah berikut:
- Buka penyemak imbas Internet di PC anda.
- Pergi ke https://tv.youtube.com/ .
- Apabila halaman TV YouTube dibuka, gunakan medan carian untuk mencari rancangan yang ingin anda rakam.
- Klik sampul pertunjukan.
- Tetingkap pop timbul muncul, memaparkan perincian yang relevan mengenai rancangan itu. Klik butang Tambah yang kelihatan seperti tanda tambah. Ia mesti berada di sebelah tajuk rancangan.
- Tanda tambah kini harus berubah menjadi ikon tanda semak, memberitahu anda bahawa anda telah berjaya menambahkan pertunjukan ke perpustakaan anda.

Untuk menonton episod, klik pilihan Perpustakaan dari menu teratas YouTube TV dan cari rancangannya. Apabila anda membuka skrin rancangan, pilih episod, dan mainkan.
Cara Merakam Episod Tunggal TV YouTube Showon di PC
Seperti semua platform dan jenis peranti lain, YouTube TV versi PC juga tidak membenarkan rakaman satu episod rancangan. Sebagai gantinya, anda harus menambahkan rancangan ke pustaka anda, menambahkan semua episod masa depan ketika ia muncul. Walaupun ini kelihatannya sangat senang, jika anda merakam banyak pertunjukan, anda mungkin akan merosakkan perpustakaan anda.

Sekiranya anda ingin melakukan pembersihan, cukup klik ikon tanda semak pada rancangan yang tidak mahu anda rakam. Ini akan mengeluarkannya dari pustaka TV YouTube anda, yang membolehkan anda mengembalikan dan menambahkannya semula, bila-bila masa anda mahu.
Dan ingat, TV YouTube dilengkapi dengan ruang penyimpanan DVR tanpa had. Ini membolehkan anda merakam seberapa banyak rancangan yang anda mahukan, membiarkannya tersedia di perpustakaan anda selama sembilan bulan akan datang.
Soalan Lazim Tambahan
Bagaimana saya membatalkan rakaman TV YouTube?
Untuk membatalkan rakaman TV YouTube, cukup pilih rancangan dan klik butang tanda semak di sebelah tajuknya. Ini akan mengeluarkan rancangan dari perpustakaan anda, dengan berkesan menghentikan proses rakaman.
Bolehkah saya memainkan rakaman TV YouTube dari mana-mana peranti?
Ya, anda boleh, kerana TV YouTube dibina untuk memberikan pengalaman pengguna sejagat di semua peranti dan platform. Selagi anda dapat memasang TV YouTube ke peranti anda, anda dapat mengakses pustaka anda. Ini akan membolehkan anda menonton rancangan yang telah anda putuskan untuk rakam sebelumnya.
Di mana YouTube TV menyimpan rakaman rancangan saya?
YouTube TV menyimpan semua rakaman di pelayan mereka, menghilangkan anda dari tekanan mengenai ruang simpanan yang ada. Oleh itu, penting untuk diperhatikan bahawa anda harus mengekalkan sambungan Internet anda untuk mengakses kandungan yang anda rakam.
Berapa banyak rancangan di YouTube TV yang boleh saya rakam?
Dengan YouTube TV, anda dapat menyimpan seberapa banyak rancangan yang anda mahukan di perpustakaan anda. Itu mungkin kerana YouTube tidak membuat rakaman digital sebenar rancangan untuk setiap pengguna secara individu. Kemungkinan besar mereka menyimpan semua kandungan di pelayan mereka, yang membolehkan anda memautkannya melalui pustaka anda. Mungkin serupa dengan cara video YouTube standard berfungsi.
fail itunes library.itl tidak dapat dibaca kerana
Menyimpan Rekod Tayangan Kegemaran Anda
Sekarang setelah anda mengetahui cara merakam setiap rancangan yang ingin anda tonton, anda boleh berehat dengan tenang dan menikmatinya setiap kali anda mempunyai masa. Tanpa had jumlah pertunjukan yang dapat anda rakam, satu-satunya perkara yang harus anda fikirkan ialah memberi mereka jam tangan sehingga mereka secara automatik hilang dari perpustakaan anda. Dan itu tidak akan berlaku selama sembilan bulan setelah anda merakamnya.

Adakah anda berjaya merakam rancangan kegemaran anda? Adakah anda mendapati ciri rakaman TV YouTube cukup baik? Sila kongsi pendapat anda di bahagian komen di bawah.